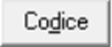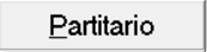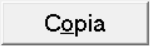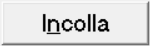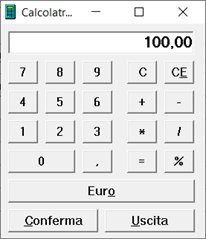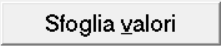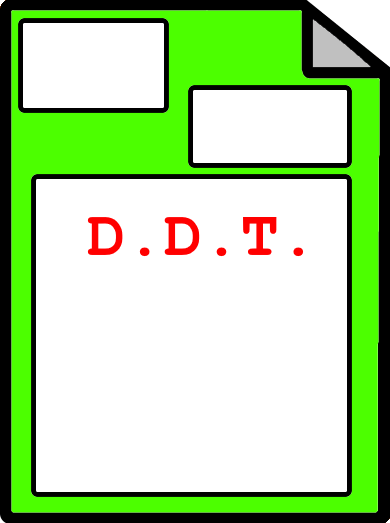
1.PRESENTAZIONE di VisualGest
La presentazione del programma VisualGest si trova al punto 1. del manuale di configurazione
2.
INFORMAZIONI PARTICOLARI sulla
gestione D.d.T.
Gestione
D. d. T.
La gestione, che brevemente è definita "D.d.T.", oltre che per l'emissione dei Documenti di Trasporto, può essere personalizzata per l'emissione di tutti i documenti accompagnatori.
Nel caso di collegamento a un registratore di cassa, la gestione supporta anche la vendita al dettaglio e l'emissione degli scontrini.
Come si
evince
dal seguente Schema di
Operatività
di VisualGest, il programma si colloca nel cuore della
dinamica
aziendale scaricando il
magazzino, anche con i dati provenienti direttamente dagli
Ordini, e
supportando la fatturazione automatica di quanto consegnato.
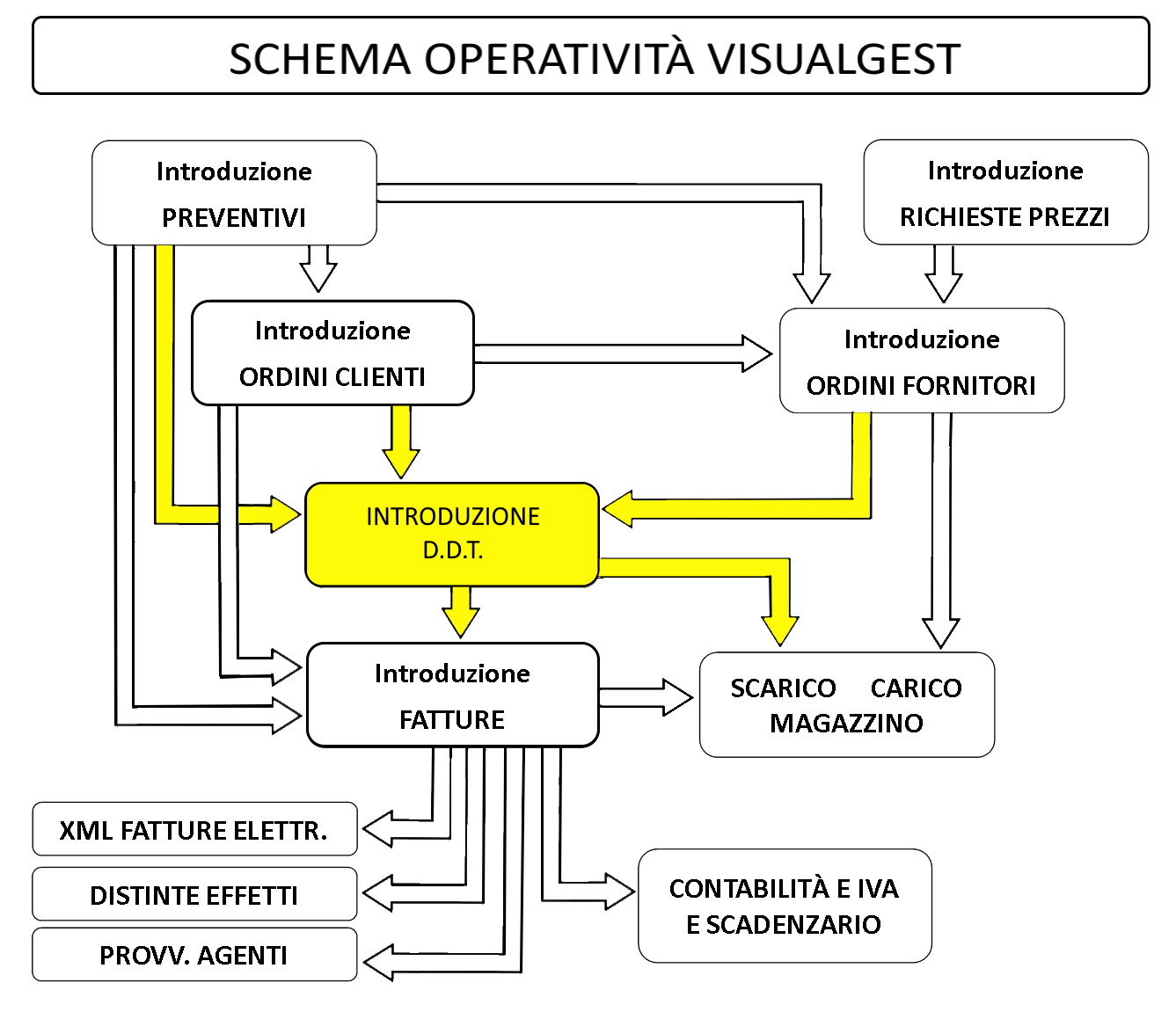
3. MODALITA' OPERATIVE
Le
modalità operative di VisualGest sono
comuni a tutti i moduli e sono spiegate si trova al punto 3.
del
manuale di configurazione 
4. CONFIGURAZIONE del programma
Una volta installato il programma è necessario personalizzarlo tramite codifiche e automatismi che ne renderanno più facile l’uso e ridurranno drasticamente le operazioni da compiere.
Prima di procedere alla configurazione specifica della gestione dei Documenti di Trasporto è importante che sino stati inseriti e configurati i punti comuni a tutto il programma come spiegato dettagliatamente nel Manuale di Configurazione.
I punti che riguardano nello specifico la gestione dei DdT sono i seguenti:
| Punto |
Procedura | Utilità |
Gestioni
interessate |
|---|---|---|---|
| 1 |
Codici Iva | Inserimento dei codici IVA relativi ai beni e ai servizi gestiti. |       |
| 2 |
Esenzioni | Codifica di eventuali esenzioni che si prevede di utilizzare. |      
|
| 8 |
Pagamenti | Codifica dei vari Pagamenti applicabili ai clienti e ai fornitori. |     
|
| 9 |
Agenti | Per codificare eventuali agenti. |   
|
| 10 |
Vettori | Codifica di eventuali vettori. |    
|
| 11 |
Causali di Magazzino | (Se
installato il modulo
Magazzino) Codifica delle causali per la movimentazione del magazzino con carichi, DdT, fatture e note di credito. |
  
|
| 12 |
Automatismi Magazzino | Inserimento delle impostazioni automatiche proposte o utilizzate nella creazione nell'inserimento dei movimenti di magazzino. |     
|
| 13 |
Automatismi Fatture | Inserire delle impostazioni automatiche proposte o utilizzate nella creazione di nuove anagrafiche e nell'emissione delle fatture/note di credito. |      
|
| 14 |
Sconti | Codifica di eventuali sconti. |     
|
| 15 |
Provvigioni | Codifica di eventuali provvigioni. |   
|
| 16 |
Categorie Anagrafiche | Codifica
di un'eventuale
classificazione delle anagrafiche. |
    
|
| 17 |
Anagrafiche | Codifica dei Clienti e dei Fornitori. |      
|
| 21 |
Articoli | Per codificare gli articoli e/o i prodotti e/o i servizi da gestire. |     
|
| 22 |
Sconti a matrice | Codifica di eventuali sconti a matrice. |   
|
| 23 |
Prezzi Personalizzati | Codifica di eventuali prezzi personalizzati. |   
|
Se non già analizzati per questa o altre
procedure, prima di proseguire, è necessario considerarli e
inserire
tutti i codici e gli automatismi generici o comuni alla gestione
dei Documenti di Trasporto
in concerto
con altre procedure.
Nel seguente paragrafo analizziamo invece
gli automatismi specifici della gestione dei Documenti
di Trasporto.
4.1. AUTOMATISMI
Per impostare gli Automatismi dei Documenti di Trasporto è necessario scegliere dal Menu Operativo: Utilità – Automatismi > D.d.T.:
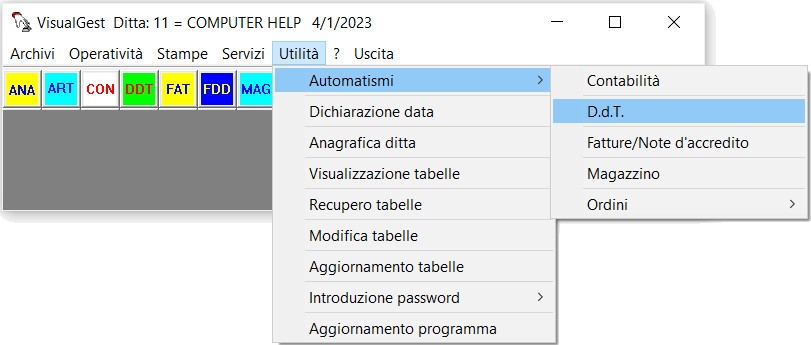
Appare una maschera come nella seguente immagine:
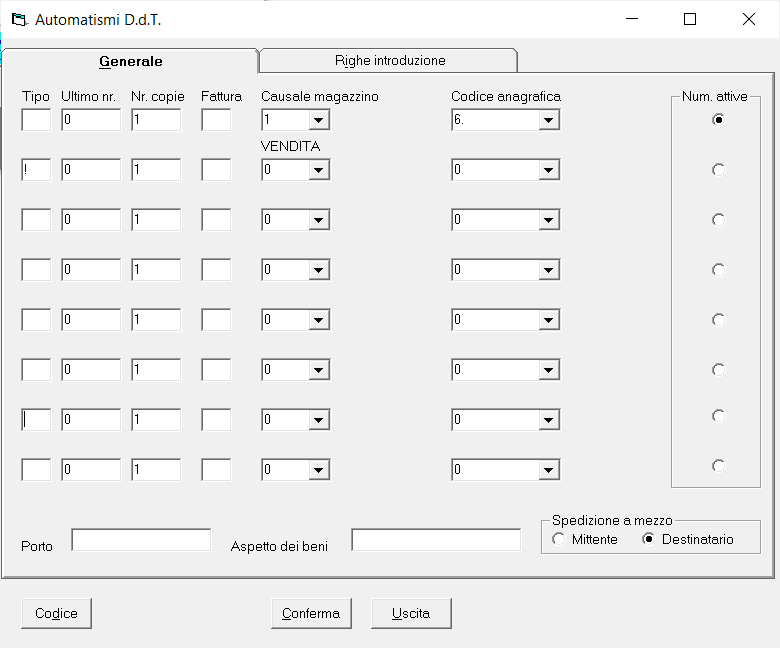
La maschera si compone di due schede relative:
- all’impostazione “Generale”;
- alle “Righe introduzione";
Pulsanti comuni a tutte le schede:
| Pulsante | Descrizione | |
|---|---|---|
|
|
Consente di aprire la finestra per la gestione dei codici dei campi collegati a tabelle (Codice anagrafica e Causale magazzino nella scheda “Generale”, Campi dell’articolo nella scheda “Righe introduzione”). | |
|
|
Memorizza le informazioni inserite o variate nella maschera. |
|
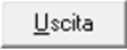 |
Abbandona la maschera senza considerare eventuali variazioni apportate alla maschera. | |
La scheda “Generale” viene proposta automaticamente all'apertura della maschera e prevede i seguenti campi:
| Gruppo |
Campo | Spiegazione |
|---|---|---|
| Per
otto diversi
Tipi/Numerazioni: |
Tipo | E' possibile
impostare su questo campo fino a 8 diverse tipologie di
DdT
contraddistinte dallo spazio " ", da lettere (A-Z) numeri
(0-9) o altri
caratteri (!, #, ecc.) Si ricorda che le informazioni del DdT vengono riportate anche nella fattura da DdT con la formula "D.d.T. n." seguito dal "Nr." del DdT, dall'eventuale "Tipo" e dalla "Data" del DdT; con le seguenti particolarità: Per il Tipo "R" viene riportato "Ric. fisc. n." Per il Tipo "#" viene riportato "Rapp. tecnico n." Per il Tipo "!" il riferimento al DdT viene omesso. |
| Ultimo nr. | Contiene
il numero
dell’ultimo DdT
confermato;
viene incrementato automaticamente di una unità al momento
dell’inserimento di un nuovo DdT. È possibile indicare un
numero
iniziale “libero”, per esempio, per assegnare al numero un
prefisso che
identifichi l’anno. |
|
| Nr.
copie |
Permette
di impostare il nr.
di copie (minimo 1) con le quali verrà stampato (su carta)
il DdT. |
|
| Fattura |
Permette
di stabilire con
quale Tipo Fattura conteggiare i DdT |
|
| Causale
Magazzino |
Permette di impostare la causale con la quale viene proposto di emettere il DdT | |
| Codice
Anagrafica |
Permette di impostare il “conto” dei Clienti per velocizzarne la ricerca nell’inserimento di un nuovo DdT | |
| Num.
attiva |
Permette
di impostare quale
degli 8 Tipi verrà automaticamente proposto all'apertura del
programma
di introduzione DdT |
|
| Porto | Inserire la descrizione del “Porto” che verrà proposta nell’inserimento di un nuovo DdT. | |
| Aspetto dei beni | Inserire la descrizione del “Aspetto dei beni” che verrà proposta nell’inserimento di un nuovo DdT. | |
| Spedizione a mezzo | Mittente/Destinatario | Optare per la tipologia che verrà proposta nell’inserimento di un nuovo DdT. |
La scheda “Righe introduzione” viene visualizzata con una immagine simile alla seguente:
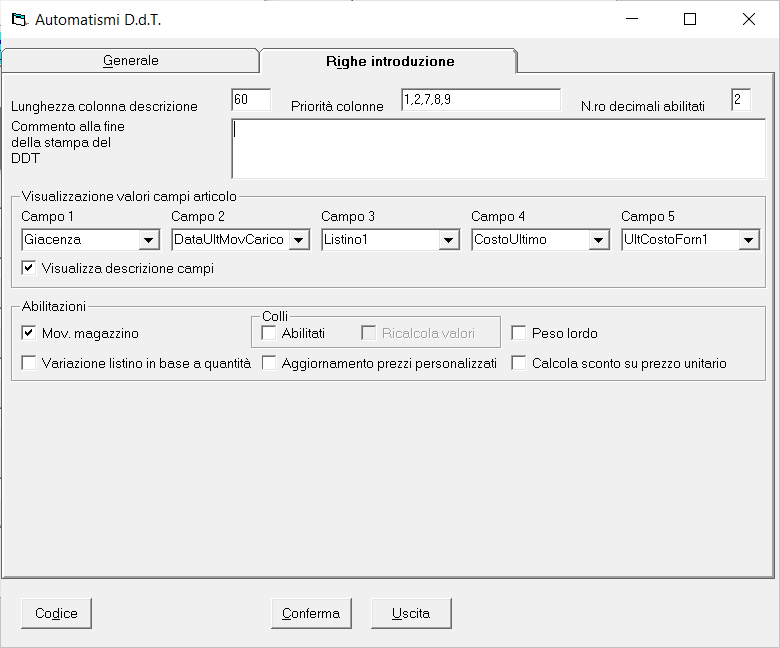
La scheda “Righe introduzione” prevede i seguenti campi:
| Gruppo/Sottogruppo |
Campo | Spiegazione |
|---|---|---|
| Lunghezza colonna descrizione | Indicare il numero massimo di caratteri accettati nella colonna “Descrizione” nell’introduzione di DdT. | |
| Priorità colonne | Indicare la sequenza di numeri, separati da virgole, relativa allo spostamento del cursore sulle varie colonne, nella riga di introduzione. Per esempio: per “saltare dalla colonna “Codice” che è in posizione “1” alla colonna “ “Quantità” che è nella posizione “6” indicare “1,6” (senza virgolette). | |
| N.ro decimali abilitati | Indicare il numero di decimali abilitati nella colonna Importo nell’introduzione di DdT. | |
| Commento alla
fine della stampa del DdT |
Se previsto nel report personalizzato relativo ai DdT è possibile riportare quando indicato in questa casella. | |
| Visualizzazione valori campo articolo | Da Campo 1 a Campo 5 | In ognuno dei 5 campi può essere indicato un campo dell’articolo che verrà poi riportato sotto alle righe dell’introduzione dei DdT. Per esempio: se nell’introduzione dei DdT è utile visualizzare la giacenza e il costo ultimo degli articoli, sulla casella “Campo 1” va inserito “Giacenza” ovvero il nome del campo, scegliendolo dalla casella di riepilogo a discesa, mentre sulla casella del “Campo 2” va inserito “CostoUltimo” sempre scegliendolo dalla casella di riepilogo a discesa. |
| Visualizza descrizione campi | Abilitando questa casella il valore dei campi abilitati nei precedenti campi da 1 a 5 viene preceduto dalla descrizione specifica e non generica dei campi. | |
| Abilitazioni | Mov. magazzino |
Se installata la gestione del Magazzino, con l’abilitazione di questa casella, ogni DdT genererà un movimento di magazzino con la causale indicata nel DdT e il conseguente aggiornamento delle quantità degli articoli come impostato nella causale. Per esempio, un DdT di Vendita, se correttamente automatizzato, aggiornerà la quantità di scarico degli articoli indicati nel DdT. |
| Colli | Abilitati | Abilitando questa casella viene visualizzata la colonna “Colli” nell’introduzione DdT. |
| Ricalcola colli | Abilitando questa casella, nell’introduzione DdT, al variare della quantità viene ricalcolato il numero dei “Colli”. | |
| Provvigioni
agente (Opzionale) |
Se abilitata la gestione, visualizza la colonna Provvigioni nell’introduzione DDT. | |
| Peso lordo |
Questo campo è riservato a chi ha la necessità di lavorare
con quantità
rappresentate con Peso Lordo e Netto. Abilitando questa
casella
nell'introduzione DdT la colonna "Quantità" è sostituita
da due colonne
per l'indicazione del "Peso Lordo" e del "Peso Netto"
calcolato con la
deduzione di una eventuale "Tara" presente
sull'articolo. |
|
| Variaz. Listino in base a quantità | Abilitando questa casella, nell’introduzione DdT, i prezzi vengono proposti in base alle quantità indicate nell’articolo sulla maschera “Introduzione vendite a quantità” (pulsante “Vendite” della maschera “Introduzione articoli”). | |
| Aggiornamento
prezzi
personalizzati |
Abilitando questa casella, con la Conferma dei DdT, verranno generati o aggiornati i prezzi personalizzati degli articoli presenti nelle righe del DdT. | |
| Calcola sconto su prezzo unitario | Abilitando questa casella l’eventuale sconto viene calcolato sul prezzo unitario e non sull’importo totale. |
5. INTRODUZIONE
5.1. INTRODUZIONE D.D.T.
Sono previste due modalità per accedere all’introduzione dei DdT:
o scegliendo dal Menu Operativo: Operatività – Introduzione > DdT.
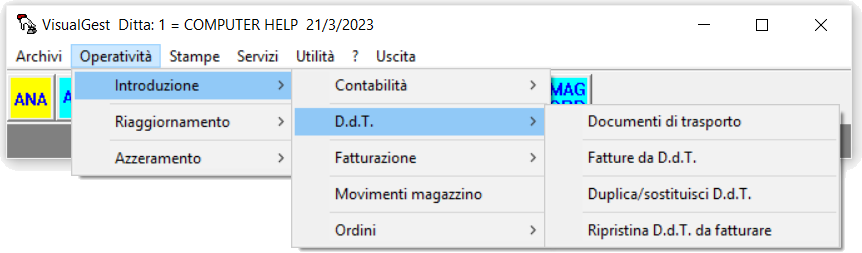
oppure, più
semplicemente,
con il pulsante  presente sulla barra:
presente sulla barra:
La finestra con la maschera di introduzione dei DdT si presenta come nella seguente immagine:
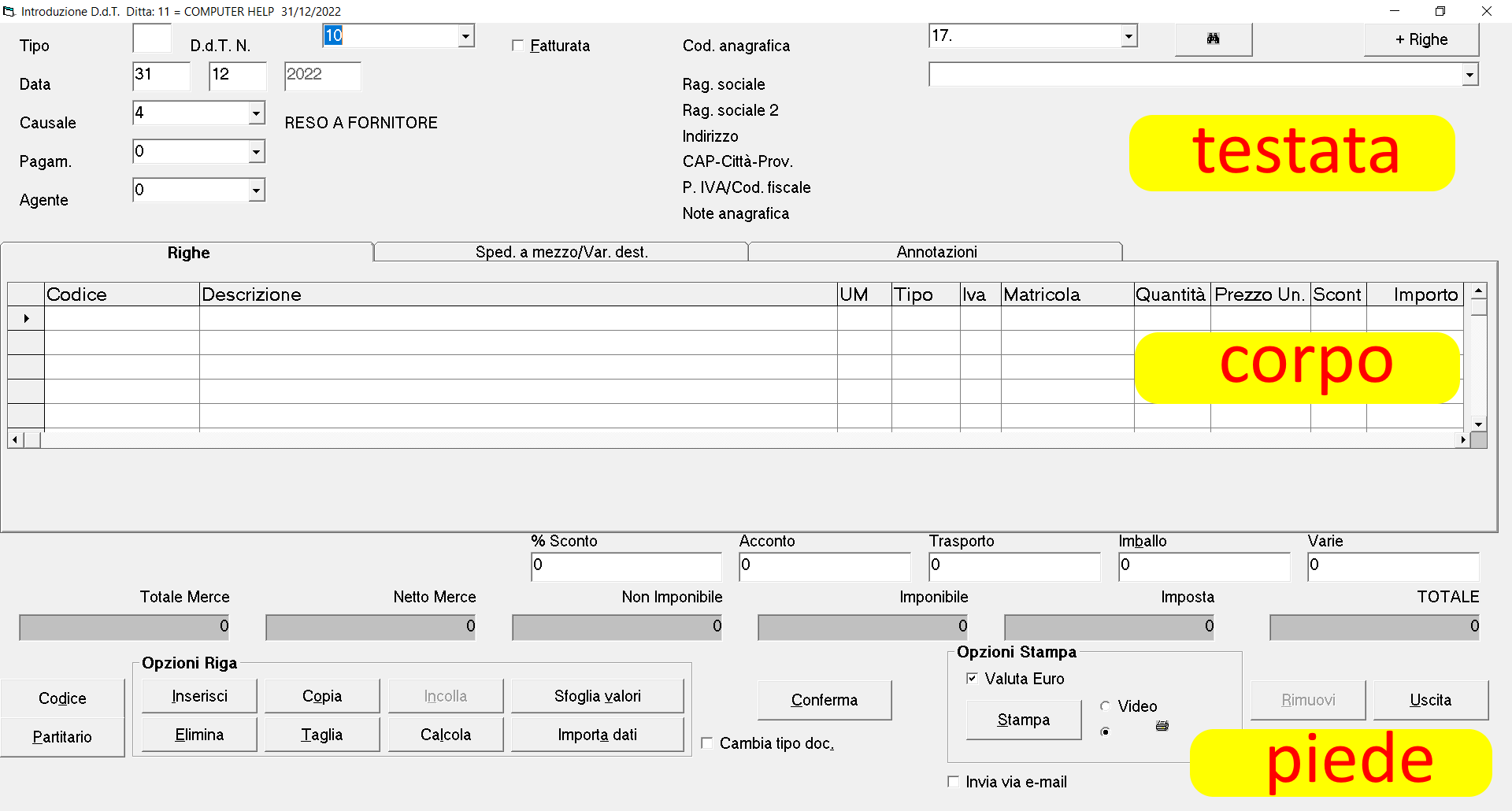
Nella “testata” della maschera sono presenti diversi campi di cui segue la descrizione e l’analisi.
Sul campo "Tipo"
viene proposto quanto impostato come predefinito negli
automatismi.
Da esso, pertanto dipendono i campi:
- “D.d.T. N.” che
riporta
il contatore progressivo per la tipologia di documento
(Normalmente lo
spazio oppure una lettera);
- “Cod. anagrafica” che
riporta di solito il mastro o il mastro/conto dei Clienti;
- "Causale mag." ovvero
la
causale con la quale sarà generato il movimento di magazzino, se
installato;
Vengono proposti automaticamente al variare del campo "Tipo" come impostato negli automatismi e possono essere cambiati all'occorrenza così come la "Data" che è quella del giorno .
Il campo “Pagamento” (Codice Pagamento) e il campo ”Agente” (Codice Agente) sono i codici legati all’anagrafica del Cliente così come le descrizioni non modificabili (Rag. Sociale, Rag. Sociale 2, Indirizzo, CAP-Città-Prov., P.IVA/Cod.fiscale, Note anagrafica).
Nella parte superiore della testata, in prossimità del numero del DdT si trova il campo "Fatturata". La presenza di una spunta su questa casella di controllo indica che il D.d.T. è già stato fatturato. La spunta può essere gestita manualmente per necessità.
Per quanto riguarda le modalità di ricerca delle anagrafiche, compreso il pulsante "binocolo"
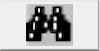 , sono già state analizzate nel punto
3.
del manuale di configurazione
, sono già state analizzate nel punto
3.
del manuale di configurazione  al quale si prega di
fare
riferimento
al quale si prega di
fare
riferimentoA destra del binocolo è presente il pulsante
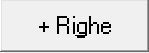 che permette di
aumentare il numero
di righe visualizzabili sul “corpo” della maschera di
introduzione (con conseguente riduzione dei campi della
“testata”).
che permette di
aumentare il numero
di righe visualizzabili sul “corpo” della maschera di
introduzione (con conseguente riduzione dei campi della
“testata”).
.
La visualizzazione può essere ripristinata
cliccando sul pulsante 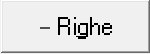 modificato nel
frattempo
sulla stessa posizione.
modificato nel
frattempo
sulla stessa posizione.
Il “corpo” dell’introduzione fa parte di una struttura con le seguenti schede raggiungibili semplicemente cliccando sopra la linguetta con il mouse:
- “Righe";
- “Spedizione a mezzo/Var. destinaz.”;
- “Annotazioni".
Per quanto riguarda la struttura della scheda “Righe” ” il campo “Codice” si riferisce al codice dell’articolo; la sua digitazione, seguita da INVIO o TAB, aggiorna i dati relativi a descrizione, unità di misura (UM), Tipo IVA, Codice IVA, Quantità automatica, Prezzo, Sconto e Importo sulla base di quanto automatizzato sull’anagrafica del cliente.
Anche le modalità di ricerca degli articoli sono già state analizzate nel punto 3. del manuale di configurazione
al quale si prega di fare riferimento.
La colonna "Tipo IVA" prevede campi di tipo casella di riepilogo e permette l'indicazione o la scelta dalla lista, dei seguenti codici:
| Codice
|
Tipo Iva | Applicazione |
|---|---|---|
| N |
Normale |
Tutti
i casi "normali" in
cui l'imposta è da applicare e non è soggetta a regimi
particolari. |
| E |
Esente |
Tutti
i casi in cui l'IVA
non è prevista o esposta (Esente, non imponibile, fuori
campo IVA, ecc.) |
| S | Scorporabile |
Utile
per il collegamento al
registratore di cassa e la vendita al minuto IVA compresa. |
| A |
Pubblica
Amministrazione |
In
caso di "Split Payment" o
scissione dei pagamenti, nei confronti di Enti o altre
tipologie
soggette a questo regime. |
| I |
Indetraibile |
In caso di
indetraibilità
totale dell'imposta DA UTILIZZARE SOLO IN CONTABILITA'. |
| P |
Indetraibile al
50% (Parzialmente) |
In caso di
indetraibilità
del 50% dell'imposta DA UTILIZZARE SOLO IN CONTABILITA'. |
| V |
Ventilabile |
In caso di
acquisto di
prodotti destinati alla rivendita con corrispettivi
assoggettati al
meccanismo della Ventilazione DA UTILIZZARE SOLO IN CONTABILITA'. |
| R |
Reverse
charge |
In caso di
acquisto di beni o servizi senza applicazione dell'imposta da parte del
fornitore
perché soggetti al regime del Reverse charge o inversione
contabile DA UTILIZZARE SOLO IN CONTABILITA. |
Anche la colonna "Cod.IVA/Esenzione" prevede campi di tipo casella di riepilogo ma dipende da quanto indicato nella precedente colonna "TipoIVA".
In caso di "TipoIVA" "N" (oppure tutti gli altri tipi, tranne "E") come dalla lista della casella di riepilogo a discesa di cui si riporta una immagine di esempio, è possibile indicare i valori dei Codici IVA precedentemente inseriti (si veda il punto 4.1. CODICI IVA del Manuale di Configurazione).
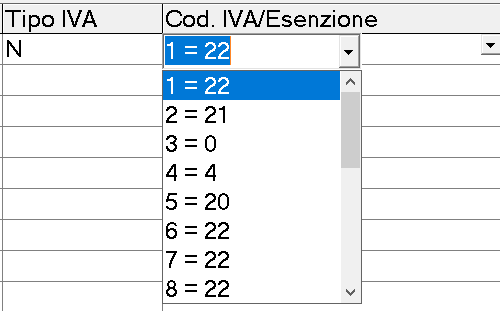
In caso di "TipoIVA" "E" come dalla lista della casella di riepilogo a discesa di cui si riporta una immagine di esempio, è possibile indicare i valori dei Codici Esenzione precedentemente inseriti (si veda il punto 4.2. ESENZIONI IVA del Manuale di Configurazione).
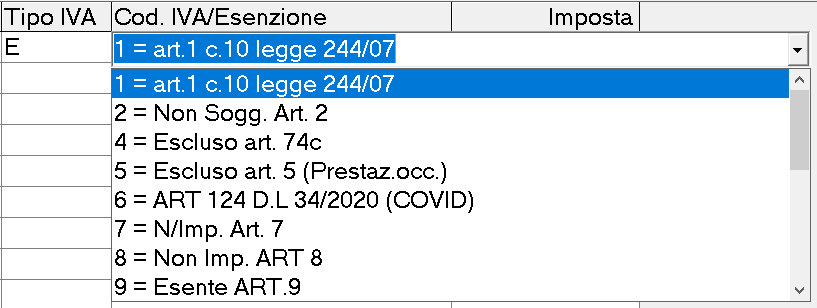
La larghezza delle colonne del corpo può essere modificata a piacere ed eventualmente memorizzata come spiegato al punto 6.5. del manuale di configurazione  al quale si prega di fare riferimento.
al quale si prega di fare riferimento.
La scheda “Spedizione a mezzo/Var. destinaz.” si presenta con una maschera simile alla seguente immagine:

I dati proposti automaticamente per la “Spedizione a mezzo” e per l’eventuale “Variazione destinazione” e/o per il codice del “Vettore 1” provengono da un eventuale Ordine oppure dagli Automatismi dei DdT o dell’anagrafica del Cliente.
È possibile scegliere un tipo di “Spedizione a
mezzo” e/o un “Luogo di destinazione” e/o un “Vettore” diversi da
quelli proposti.
La scheda “Annotazioni” si presenta con una maschera simile alla seguente immagine:

Nel campo “Annotaz.” è possibile riportare indicazioni libere mentre “Porto” e “Asp. Beni” sono proposti dagli automatismi,
"Peso" e "Dimensioni" sono campi di libera compilazione mentre su "Data trasp." e "Ora trasp." vengono riportati il giorno attuale e l'ora corrente con possibilità di variazione.
Il campo "Colli",
se
automatizzati, può riportare la somma dei colli inseriti nelle
righe, può essere forzato o compilato manualmente.
I campi "Listino"
“Cat. Sconto a matrice”, “Fascia sconto” e “Fascia
provvig.” riportano
automaticamente quanto inserito nell’anagrafica del cliente con
possibilità di variazione da parte dell'operatore
.
Sul “piede” della maschera di introduzione sono presenti diversi campi di cui segue la descrizione e l’analisi:

La “% Sconto" può dipendere agli automatismi dell’anagrafica ed è modificabile all'occorrenza.
Sul campo "Acconto" può essere indicato un importo libero,
"Trasporto", "Imballo" e "Varie" possono dipendere dal "Pagamento" e sono modificabili all'occorrenza,
I campi “Totale merce”, “Netto merce”, “Non imponibile”, “Imponibile”, “Imposta” e “Totale” non sono modificabili e riportano quanto automaticamente calcolato con la digitazione o variazione di prezzi e/o quantità.
PULSANTI SUL PIEDE DELLA MASCHERA DI INTRODUZIONE
N. B.: Le seguenti informazioni sono comuni a tutti i moduli, pertanto, si può tralasciarne l’analisi se già approfondita con altre gestioni.
Per quanto riguarda i pulsanti presenti sul “piede” i più importanti sono i seguenti che come descritto nelle loro etichette, permettono di:
| Pulsante | Azione | |
|---|---|---|
|
|
“Confermare” ovvero memorizzare un nuovo DdT oppure le modifiche apportate a un DdT richiamato. | |
|
|
“Confermare” un DdT e inoltre “Stamparlo” con il layout del report personalizzato, “a Video” (in anteprima) o “direttamente sulla stampante”, in base all’opzione selezionata (Video o icona stilizzata di una stampante). | |
|
|
“Rimuovere” un DdT precedentemente confermato. | |
|
|
Uscire dalla maschera perdendo eventuali inserimenti o modifiche. | |
Analizziamo ora gli altri pulsanti presenti sul “piede” della maschera:
| Pulsante | Azione | |
|---|---|---|
|
|
Con questo pulsante, a seconda del campo sul quale è posizionato il cursore, senza uscire dall’introduzione, si possono aprire le maschere di:
|
|
|
|
Con questo pulsante, a seconda del campo sul quale è posizionato il cursore, senza uscire dall’introduzione, si può accedere alle stampe del:
|
|
Pulsanti OPZIONI RIGA
Il gruppo delle “Opzioni Riga” è comune alle maschere di introduzione di tutti i moduli, pertanto si può tralasciarne l’analisi se già approfondita con altre gestioni.
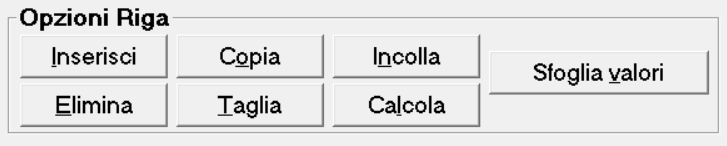
Questo gruppo di pulsanti è attivo sulle righe del “Corpo” della maschera di introduzione e come descritto nelle loro etichette, permettono di:
| Pulsante | Azione |
|---|---|
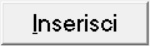 |
“Inserire” una riga vuota tra due righe esistenti. |
|
|
“Eliminare” una riga esistente. |
|
|
“Copiare” in una particolare memoria di VisualGest una riga esistente. |
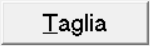 |
“Tagliare” una riga esistente memorizzandola in una particolare memoria di VisualGest. |
|
|
"Incollare” nella riga quanto precedentemente “Copiato” o “Tagliato” con lo specifico pulsante. |
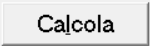 |
Aprire una finestra con una calcolatrice con il valore prelevato dal campo della riga su cui è posizionato il cursore da utilizzare come base per calcoli con le operazioni più comuni
|
|
|
Aprire un elenco degli articoli ordinato per “Codice” oppure per “Descrizione” a seconda di dove è posizionato il cursore. |
Si prega di porre
attenzione alla differenza tra 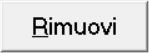 ed
ed 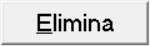 :
:
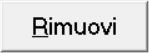 si riferisce a tutto il documento.
si riferisce a tutto il documento.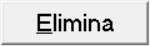 è riferito alla singola riga.
è riferito alla singola riga.
OPZIONI STAMPA
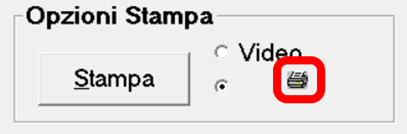
In questa sezione, a seconda dell'opzione
selezionata (Video o Stampante come icona stilizzata) cliccando
sul
tasto "Stampa" è possibile stabilire se visualizzare il documento
in
anteprima oppure se inviarlo alla stampante. Se si opta per la
"stampa
a Video" verrà proposta una finestra con l'anteprima del report la
cui
spiegazione viene analizzata nel capitolo 6.2.
Anteprima report del Manuale di Configurazione di
VisualGest.
Inoltre, cliccando sull’icona stilizzata di una stampante è possibile impostare o modificare la “Stampante predefinita” di VisualGest e altre opzioni di stampa. Si apre una finestra di dialogo come dalla seguente immagine:
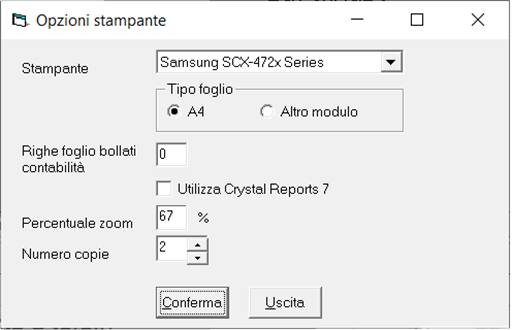
Nella tabella
seguente la spiegazione dei vari campi:
| Campo | Descrizione |
|---|---|
| Stampante | Cliccando
sulla freccia
rivolta verso il basso  sulla
casella o premendo sulla
casella o premendo  ,
verrà mostrato un elenco a discesa delle stampanti
disponibili.
Selezionare quella desiderata e premere TAB o INVIO o
cliccarci sopra
col mouse ,
verrà mostrato un elenco a discesa delle stampanti
disponibili.
Selezionare quella desiderata e premere TAB o INVIO o
cliccarci sopra
col mouse |
| Tipo foglio | A ogni stampante è possibile assegnare un “Tipo foglio”. Normalmente “A4” per le stampanti laser o ink-jet; con altre dimensioni in centimetri o pollici per le stampanti di etichette o quelle a modulo continuo |
|
Righe fogli bollati contabilità |
Il campo, come si evince chiaramente dalla descrizione stessa è riservato alla modulistica della contabilità per barrare le righe eccedenti sulle stampe dei registri bollati. |
| Utilizza Crystal Reports 7 | L’opzione è riservata alle stazioni di lavoro con vecchie versioni di Windows. |
| Percentuale zoom |
Qui è possibile memorizzare come viene
visualizzata la pagina in anteprima indicando:
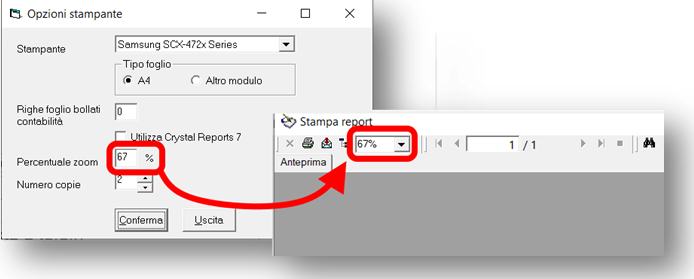 |
| Numero copie | Sulla casella è possibile impostare il numero. di copie dello stesso documento che si desidera stampare automaticamente. |
Nel corso dell'introduzione di un
nuovo
D.d.T. sulla parte inferiore del "piede" è inoltre presente la
casella
di controllo "Cambia tipo doc."
che all'attivazione apre una maschera come nella seguente
immagine:
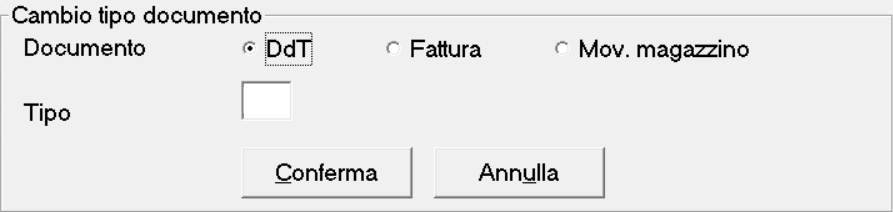
che permette di cambiare il tipo di introduzione e passare le informazioni inserite a un DdT di un tipo diverso oppure a una fattura o un movimento di magazzino.
5.2. RICHIAMO, RIMOZIONE E USCITA
Richiamo di un D.d.T. memorizzato.
Per necessità di verifica, variazione o rimozione di un documento inserito con questa gestione è sufficiente aprire la maschera di introduzione e indicarne l'eventuale tipo numerazione e numero sulle caselle di testo "Tipo" e di riepilogo a discesa "Numero".
Il numero del documento può essere scelto anche dall'elenco
visualizzato aprendo la casella di riepilogo cliccando sulla
freccia
rivolta verso il basso  o
premendo
o
premendo 
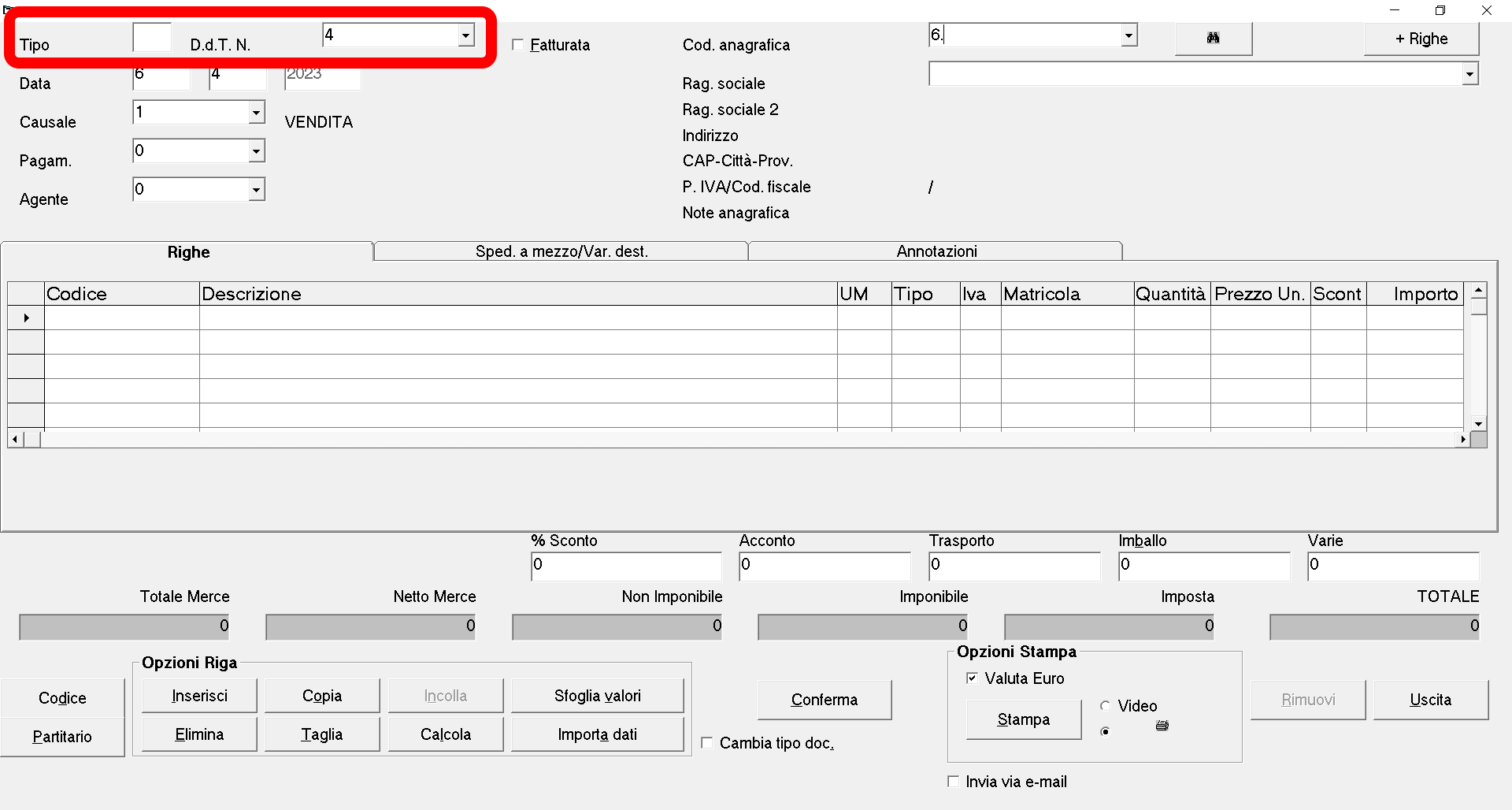
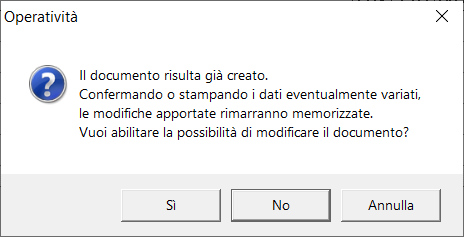
La risposta affermativa permette
quindi di memorizzare eventuali modifiche apportate con il
pulsante 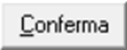 .
.
Rimozione D.d.T.
La rimozione di un documento avviene semplicemente cliccando sul
pulsante 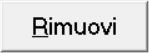 .
.
Appare una finestra di dialogo come nella seguente immagine:
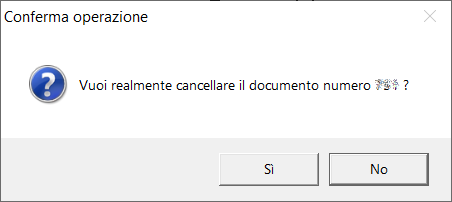
La conferma della rimozione necessità la risposta "Sì" alla richiesta.
Uscita
L'uscita dalla maschera di introduzione si effettua cliccando sul pulsante
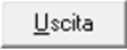 .
.Tuttavia, se nel documento sono state introdotte nuove informazioni o variate quelle esistenti, appare una finestra di dialogo come nella seguente immagine:
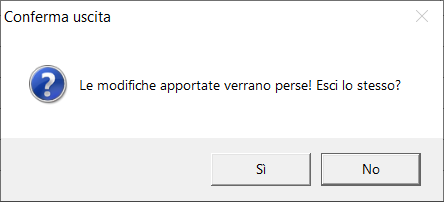
Rispondendo "Sì" alla richiesta si esce dalla maschera perdendo eventuali variazioni apportate.
6. DDT DA ORDINI
Per emettere DdT utilizzando gli “ordini” sono previste due modalità:
o scegliendo la voce specifica dal Menu Operativo: Operatività – Introduzione > Ordini (vedi immagine)
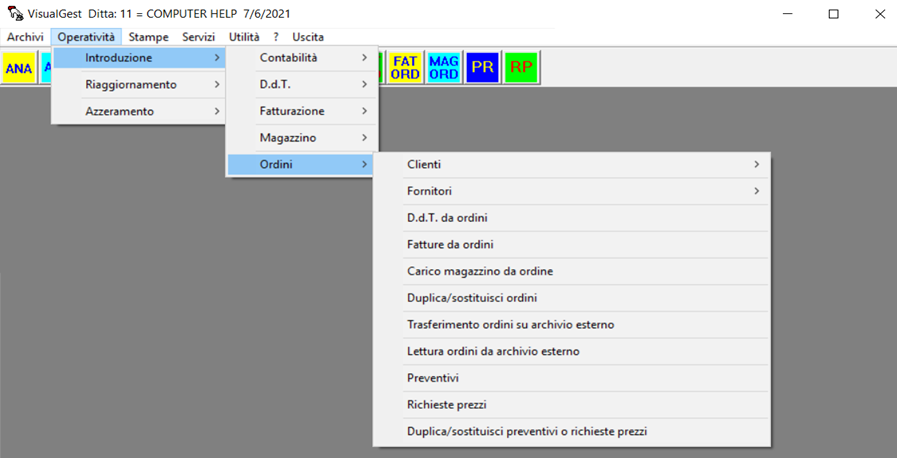
oppure, più
semplicemente,
con il pulsante  presente sulla barra:
presente sulla barra:

7. STAMPE
Le stampe relative alla gestione DdT sono inglobate in quelle di gestione della Fatturazione che si ottengono dal Menu Operativo: Stampe > Fatturazione:
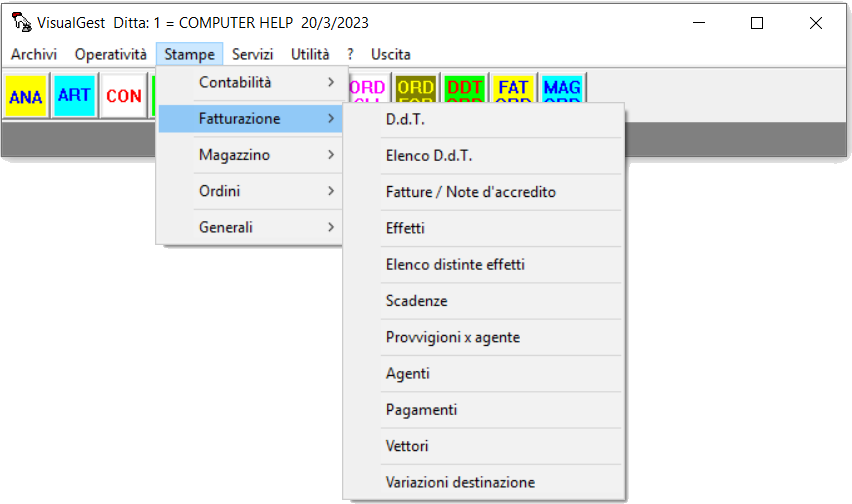
7.0. Oggetti comuni a tutte le maschere di stampa
Prima di analizzare le maschere
delle
varie stampe, è importante notare che su tutte le maschere di
stampa
sono presenti:
-
un riquadro con le opzioni "Tipo stampa"
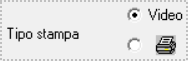 che come già visto nel
paragrafo
relativo alle "Opzioni stampa, a seconda dell'opzione
selezionata
(Video o Stampante come icona stilizzata) cliccando sul tasto
"Stampa"
permette di visualizzare il report in anteprima oppure
inviarlo alla
stampante;
che come già visto nel
paragrafo
relativo alle "Opzioni stampa, a seconda dell'opzione
selezionata
(Video o Stampante come icona stilizzata) cliccando sul tasto
"Stampa"
permette di visualizzare il report in anteprima oppure
inviarlo alla
stampante; -
i pulsanti
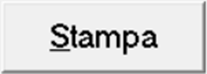 e
e 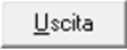 la cui
spiegazione si trova al punto
6.1.
Oggetti comuni a tutte le maschere di stampa del Manuale
di
configurazione.
la cui
spiegazione si trova al punto
6.1.
Oggetti comuni a tutte le maschere di stampa del Manuale
di
configurazione.
7.1. Stampa D.d.T.
Con questa scelta è possibile stampare i report personalizzati
come
dalla maschera di inserimento dei DdT
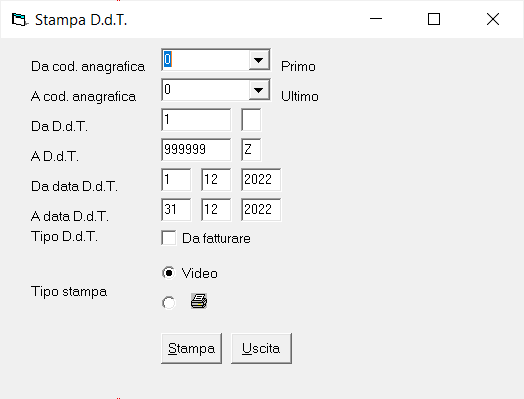
I campi permettono di filtrare/stampare i DdT per:
- Codice anagrafica
- Numero D.d.T.
- Data D.d.T.
- Tipo stampa (a Video o sulla Stampante)
7.2. Stampa elenco D.d.T.
Con questa stampa è possibile stampare un report con le informazioni contenute nei DdT.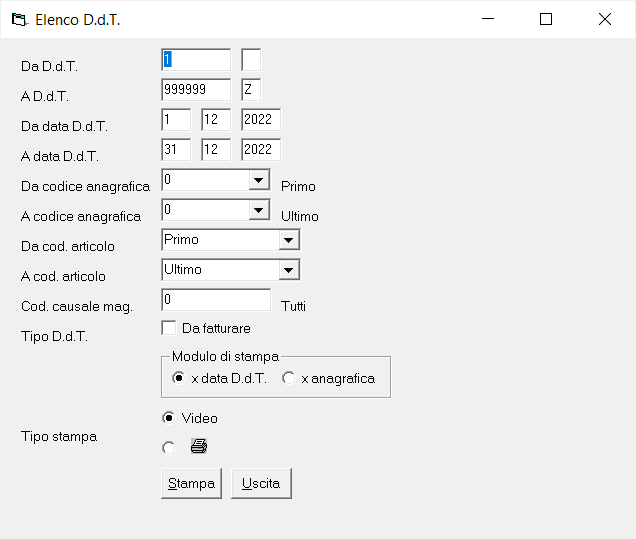
I campi permettono di filtrare/stampare i DdT per:
- Numero D.d.T.
- Data D.d.T.
- Codice anagrafica
- Codice articolo
- Codice causale di magazzino
- Stato DdT (da fatturare)
- Tipologia di modulo (x data DdT oppure x anagrafica)
- Tipo stampa (a Video o sulla Stampante)
8. OPERAZIONI PARTICOLARI
8.1. DUPLICA/SOSTITUISCI D.D.T.
Con questa funzione è possibile duplicare o sostituire un D.d.T.Si accede all'operazione scegliendo dal Menu Operativo: Operatività – Introduzione > DdT. > Duplica/sostituisci D.d.T. come dall'immagine che segue:
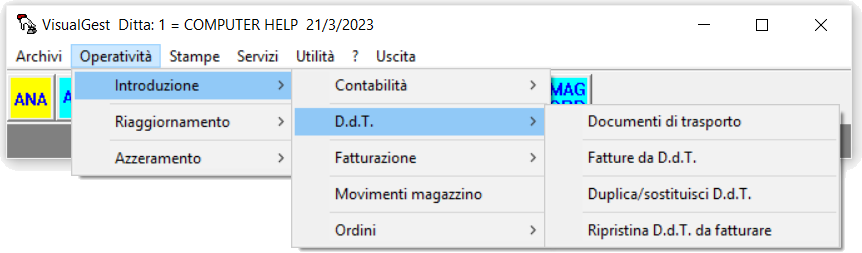
Appare una maschera simile all'immagine che segue:

Sui campi "Tipo" e "Numero" della riga "Da D.d.T." va indicato il Tipo e il Numero del DdT originale.
Questo campo "Numero" è una casella di riepilogo che permette di
scegliere il documento originale anche dalla lista di documenti
elencati nella casella stessa.
Sui medesimi campi della riga "A D.d.T." vengono proposti
automaticamente lo stesso Tipo del DdT originale e il numero che
verrà
assegnato al nuovo documento.
È possibile optare per "Tipo" e/o "Numero" diversi da quelli proposti come destinazione, purché relativi a un nuovo documento non esistente. È altresì possibile scegliere il documento originale di un anno diverso da quello corrente; mentre non è possibile cambiare l'anno del documento di destinazione che deve corrispondere all'anno in corso.
I campi "Data nuovo documento" propongono la data del giorno corrente con possibilità di variazione,
Nel riquadro "Tipo operazione"
è
necessario optare per la "Duplicazione"
oppure la "Sostituzione numero"
del DdT originale che è possibile visualizzare con il
pulsante
"D.d.T."
Con la "Conferma" dell'operazione viene proposta l'introduzione DdT con il documento duplicato o sostituito da Confermare per completare l'operazione.
8.2. RIPRISTINA D.D.T. DA FATTURARE
Con questa funzione è possibile ripristinare allo stato di "non fatturata" i DdT già fatturati.Si accede all'operazione scegliendo dal Menu Operativo: Operatività – Introduzione > D.d.T. > Ripristina D.d.T. da fatturare come dall'immagine che segue:
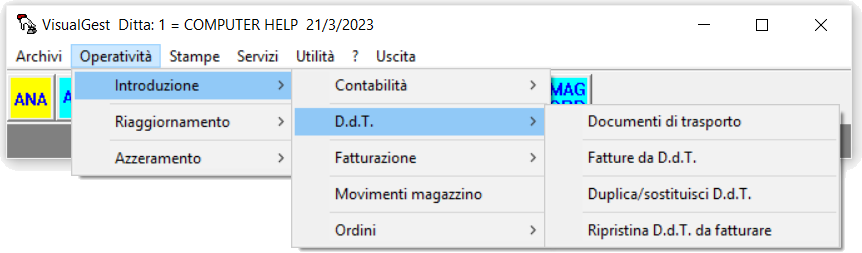
Appare una maschera simile all'immagine che segue:
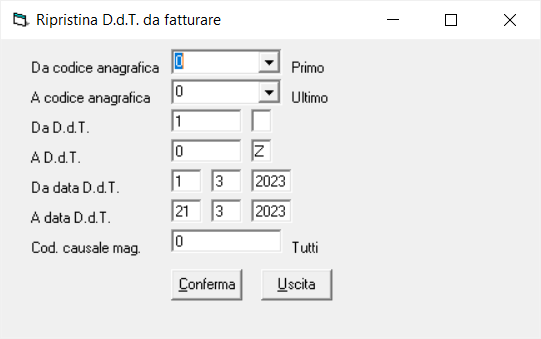
I campi presenti permettono di filtrare/stampare i DdT per:
- Codice anagrafica
- Numero e Tipo D.d.T.
- Data D.d.T.
- Codice causale di magazzino
8.3. AZZERAMENTO D.D.T.
Con questa funzione è possibile eliminare i DdT dal database che li contiene; non va confusa con la "rimozione" presente nella finestra di introduzione che oltre al documento rimuove anche il movimento di magazzino generato con il DdT e ripristina eventuali quantità movimentate sui campi fiscali dell'articolo.
Si accede all'operazione scegliendo
dal
Menu Operativo: Operatività
–
Azzeramento > DdT come dall'immagine che segue:
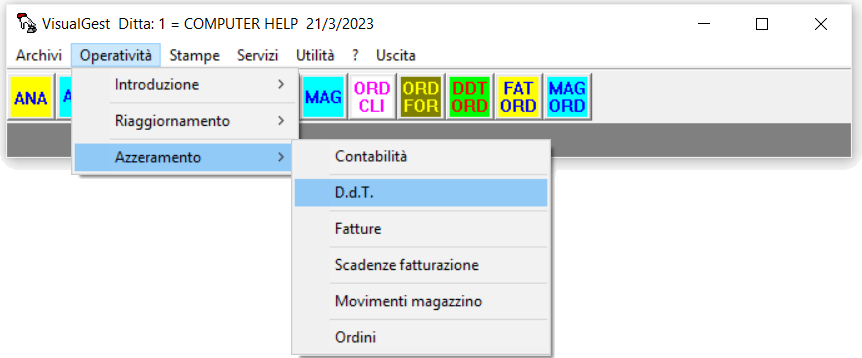
Appare una maschera simile all'immagine che segue:
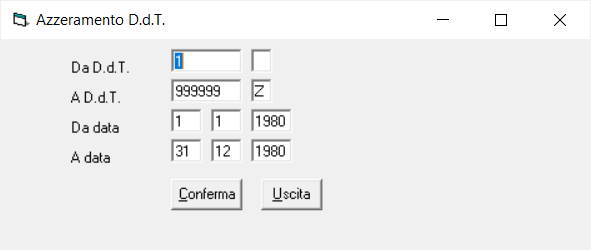
I campi presenti permettono di filtrare/stampare i DdT per:
- Numero e Tipo D.d.T.
- Data D.d.T. (per motivi di sicurezza impostata al 1980)
COPYRIGHT:
VisualGest – Copyright 1995-2025 – Roberto Cattelan e Stefano Sartori. Tutti i diritti riservati.Ideazione e analisi: Roberto Cattelan (robycatt@gmail.com)
Realizzazione e sviluppo: Stefano Sartori (mr.stefanosartori@gmail.com)
Questo programma è di proprietà di Roberto Cattelan e Stefano Sartori che ne detengono i diritti di correzione e/o variazione.
Questo documento, come il programma VisualGest, è tutelato dalle leggi sul Copyright, dalle norme sui diritti d’autore e dalle disposizioni dei trattati internazionali.
Questo documento è stato redatto da Roberto Cattelan per conto di Computer Help (info@comphelp.it) anche in base delle indicazioni di Stefano Sartori – © 2025.
La riproduzione o distribuzione non autorizzata di questo documento, o di parte di esso, sarà perseguibile civilmente e penalmente
DISCLAIMER:
La dichiarazione di non responsabilità è comune a tutte le procedure e si trova nello specifico punto dei manuali VisualGest
Cronologia aggiornamenti:
La cronologia degli aggiornamenti è comune a tutte le procedure e si trova nello specifico punto dei manuali VisualGest