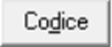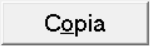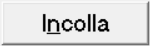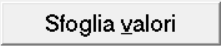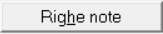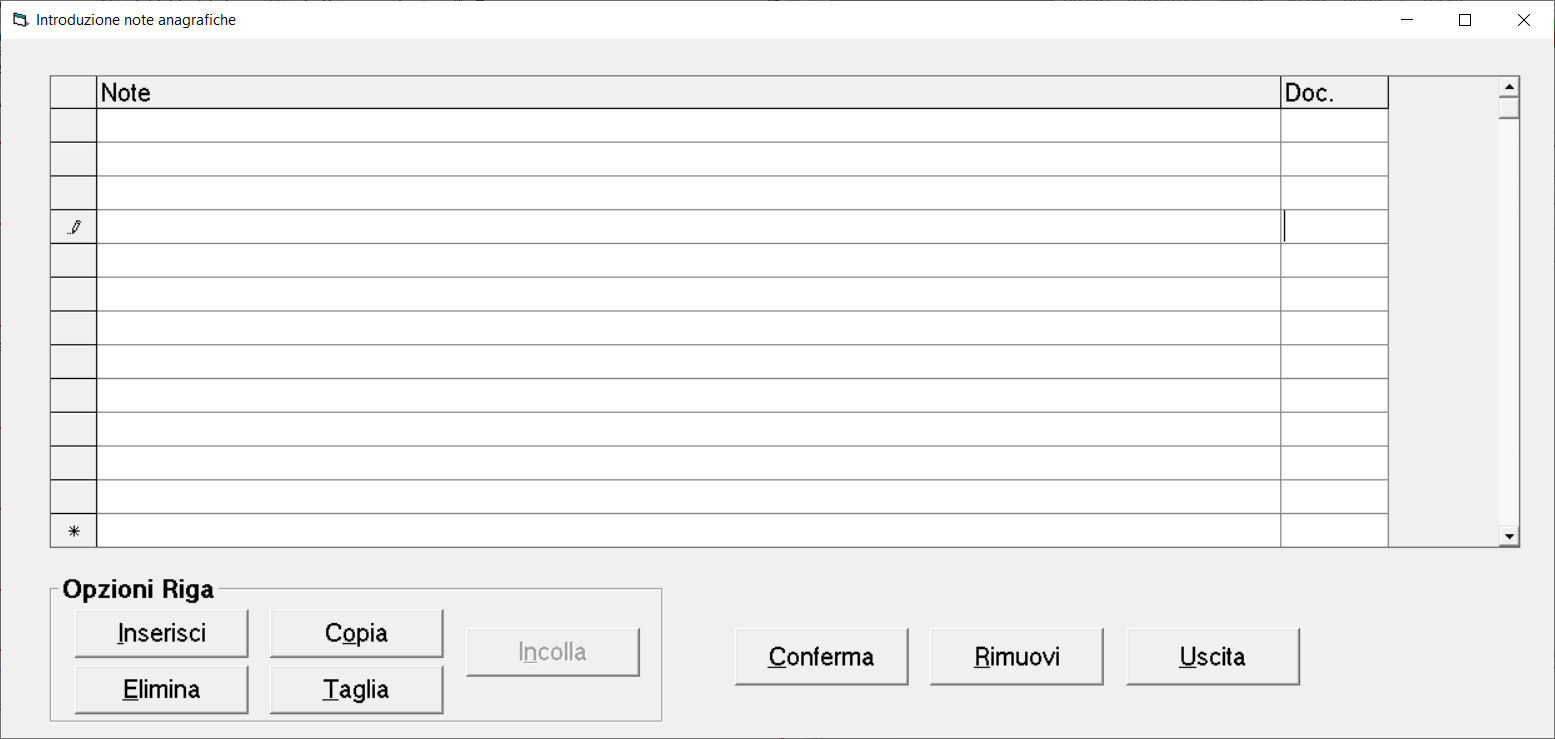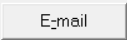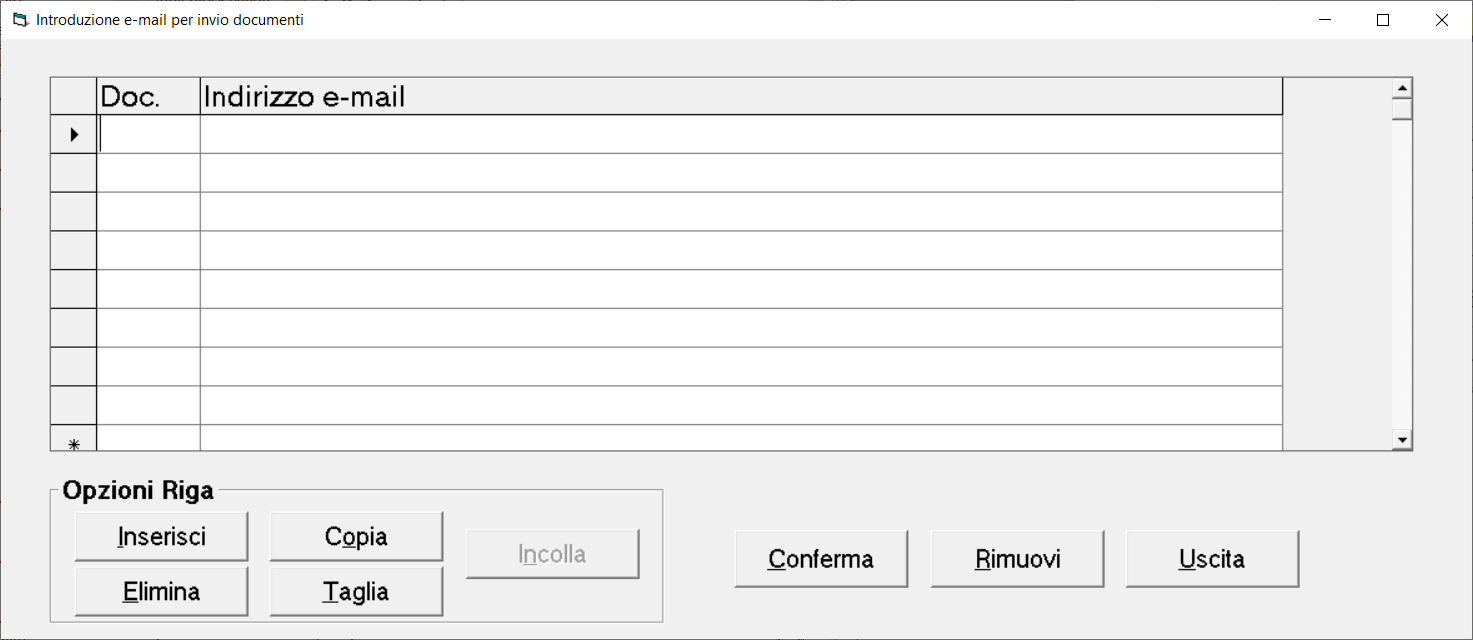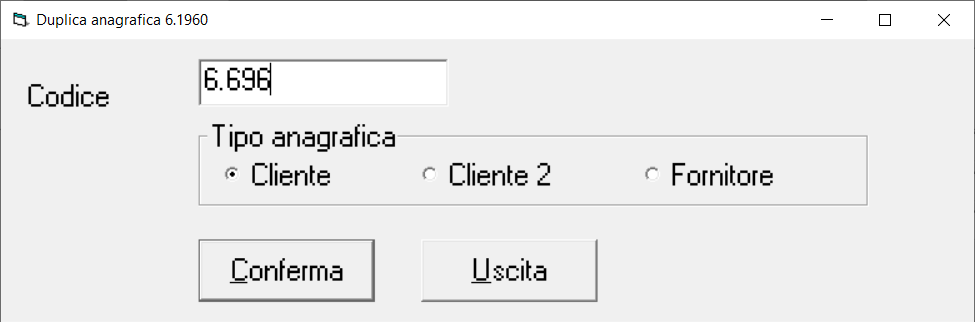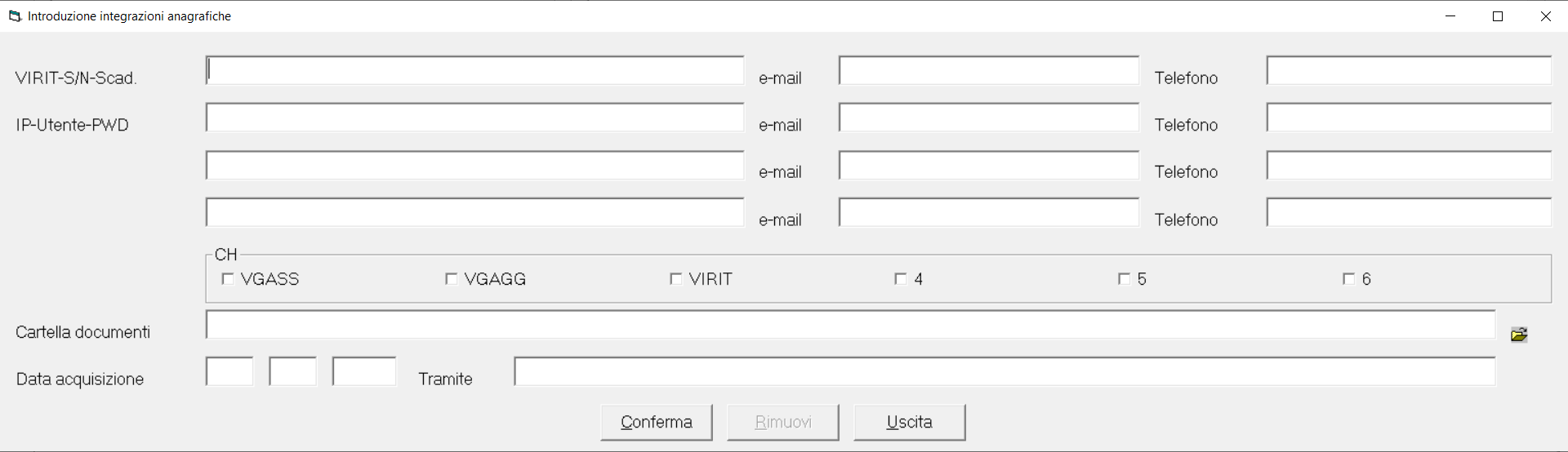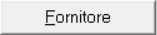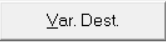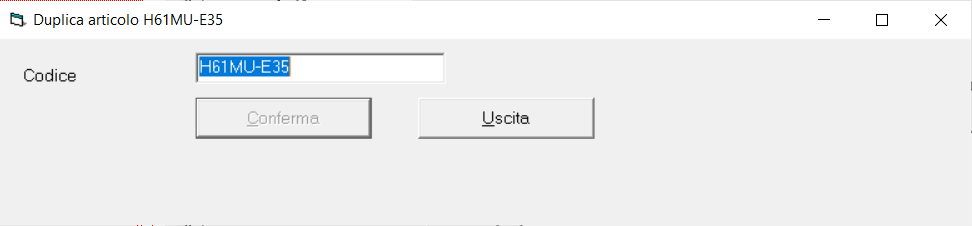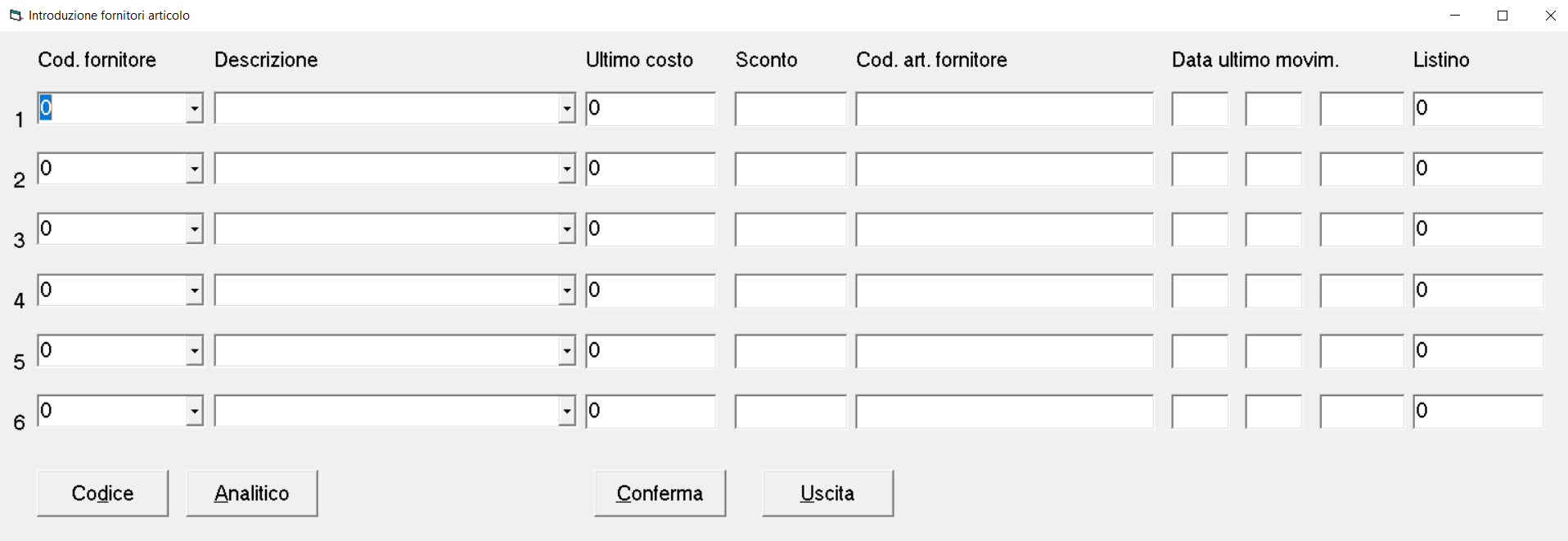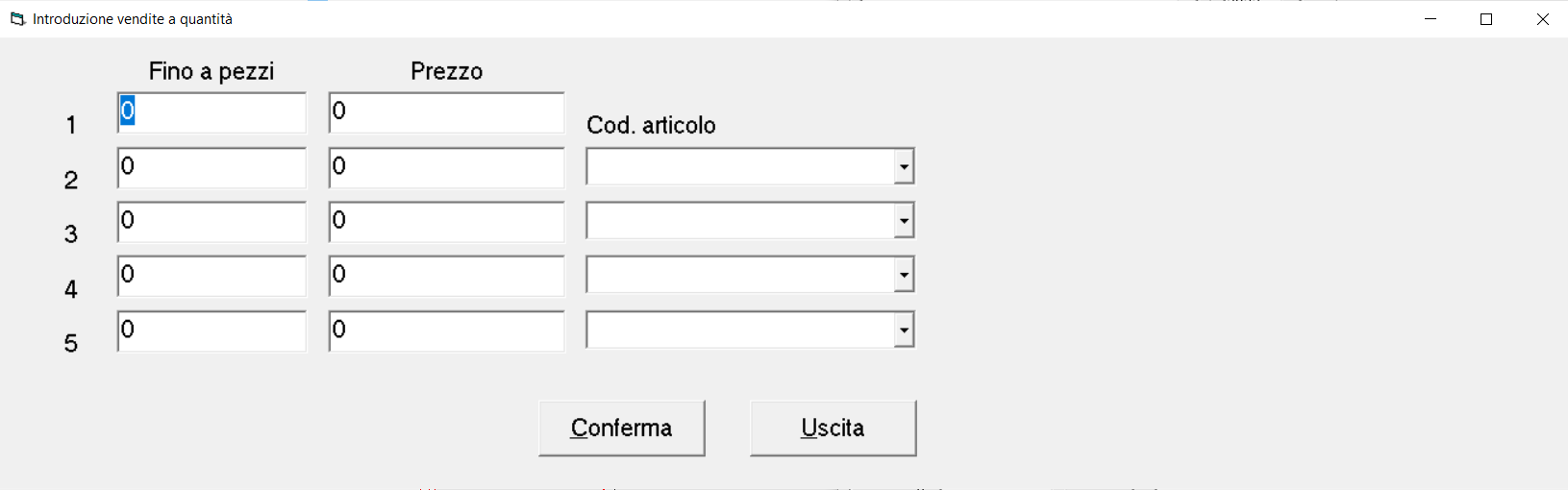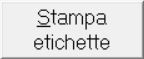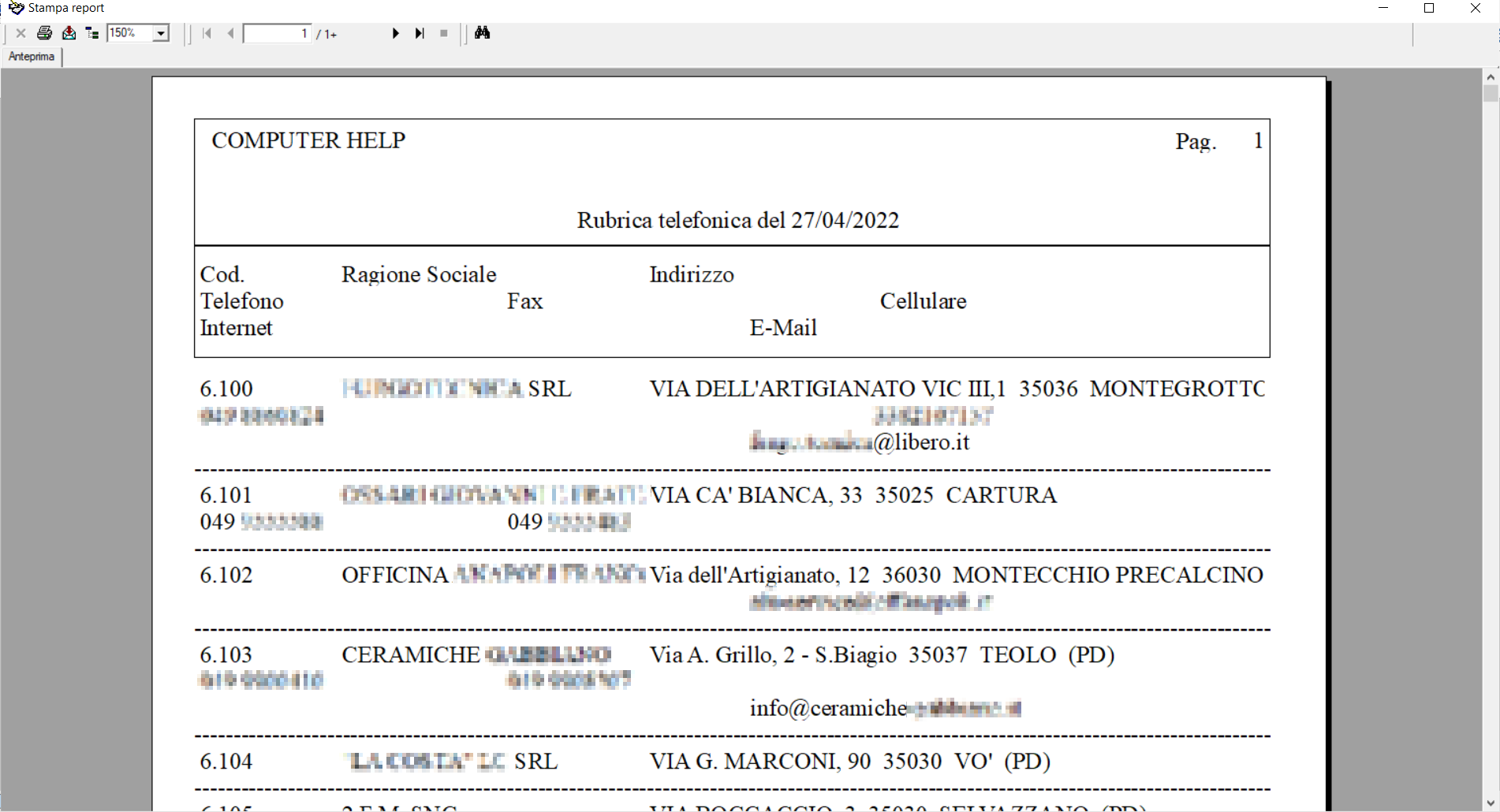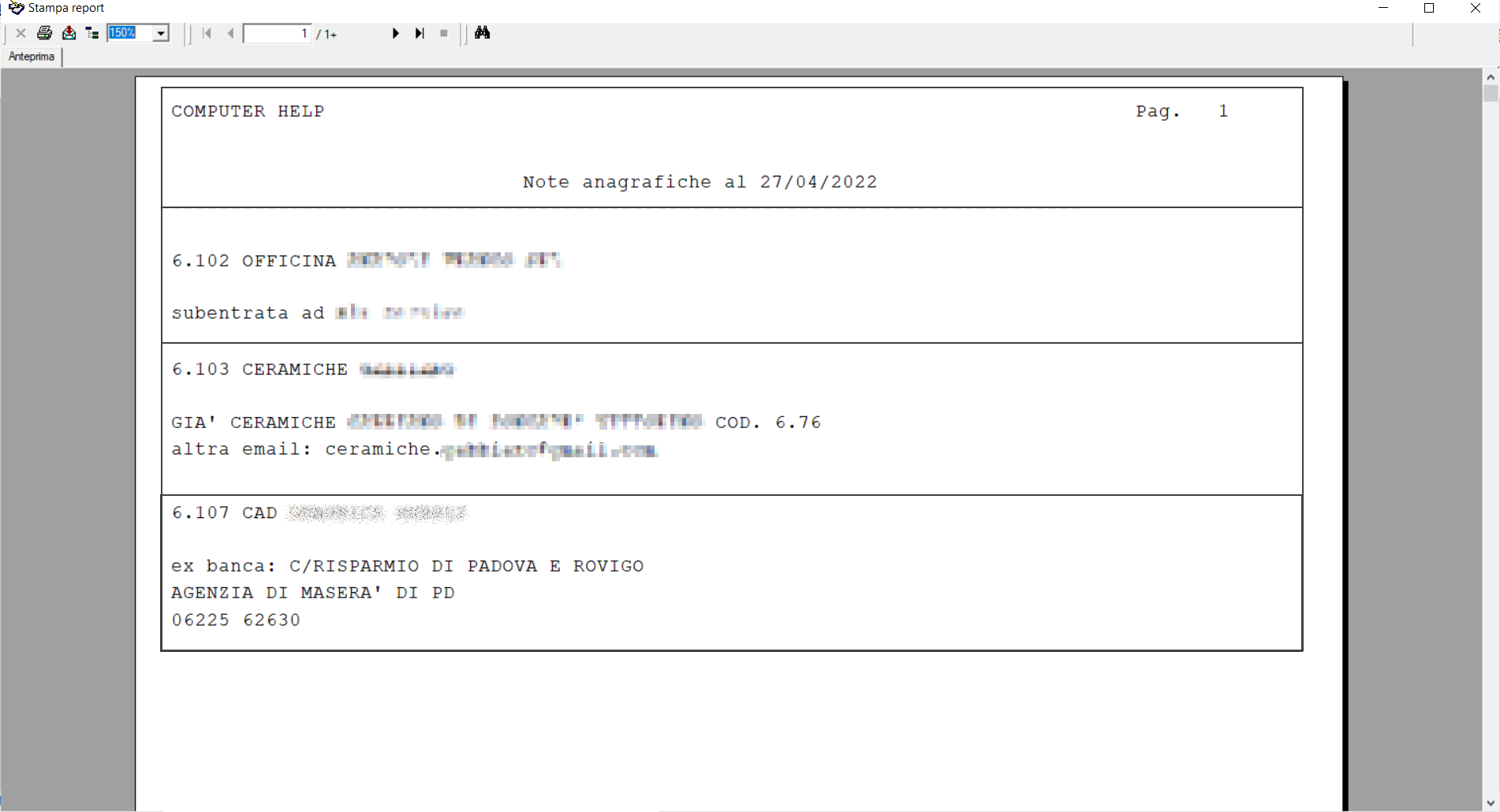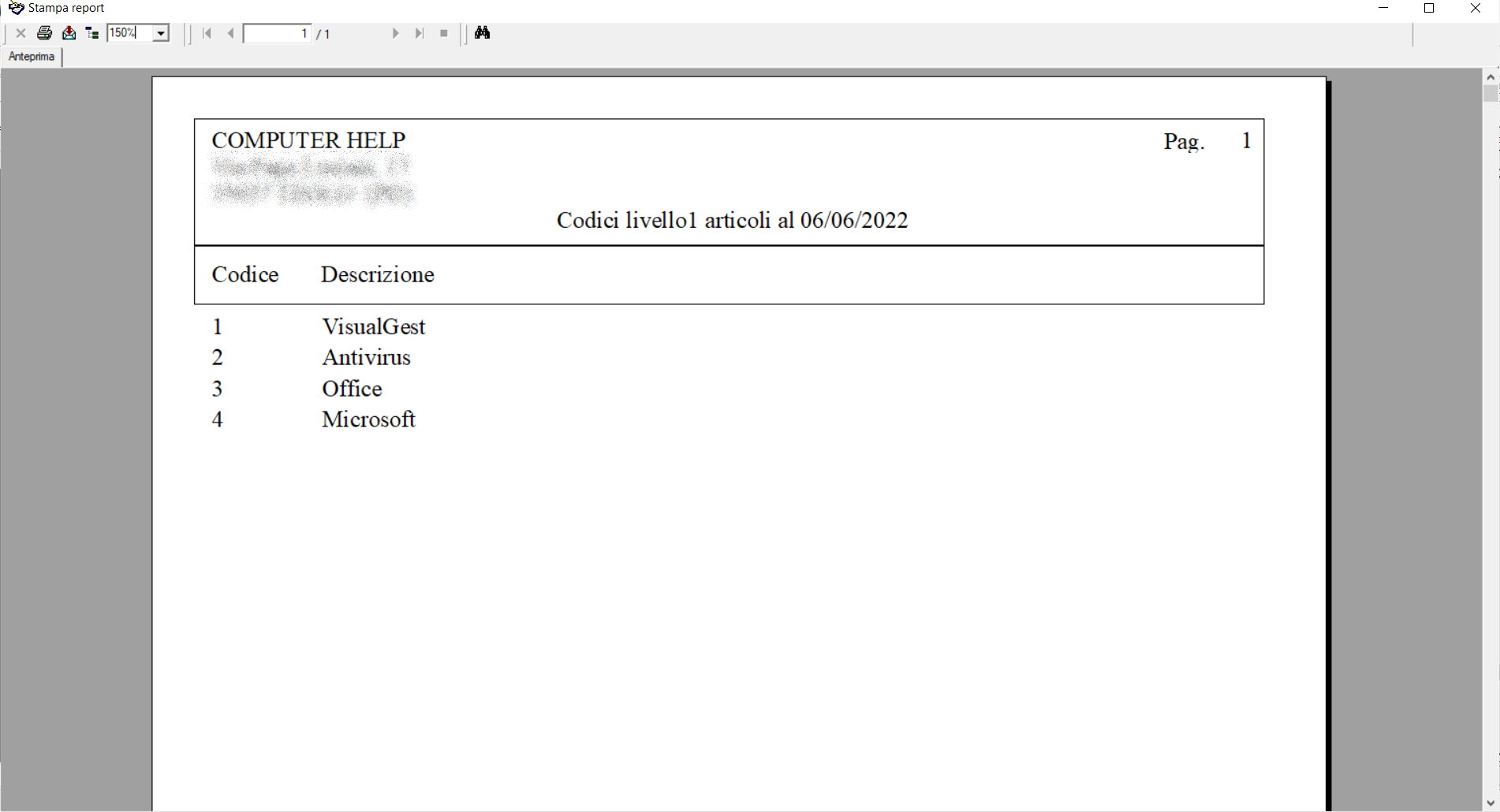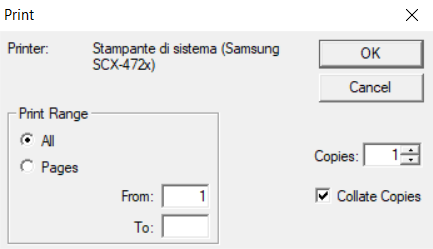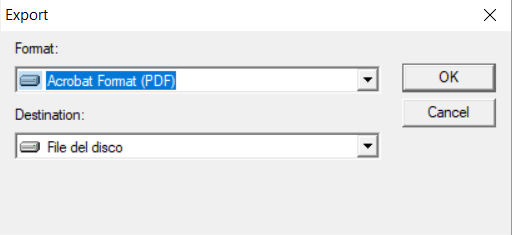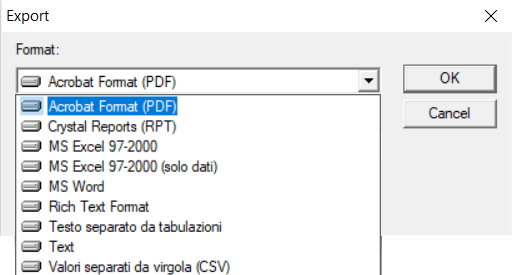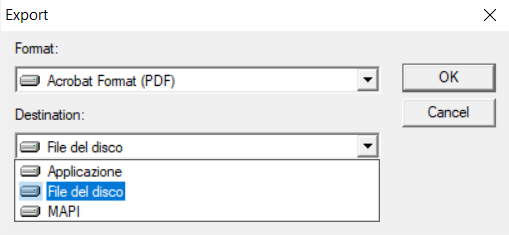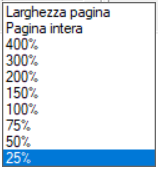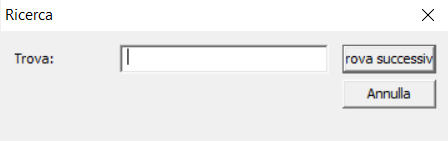1. PRESENTAZIONE di VisualGest
VisualGest è un programma che rende alla portata di tutti la gestione e l’amministrazione di un’azienda, anche da parte di chi non ha particolari nozioni di informatica, contabilità e logistica.
La sua interfaccia grafica, tipica dei programmi che operano in ambiente Windows, permette di gestire qualsiasi operazione con pochi clic del mouse.
Come si può vedere dall’immagine che segue, variabile a seconda dei moduli installati, si può accedere ai vari programmi scegliendo le voci dai menù oppure, per le operazioni più comuni, dai pulsanti colorati di scelta rapida.
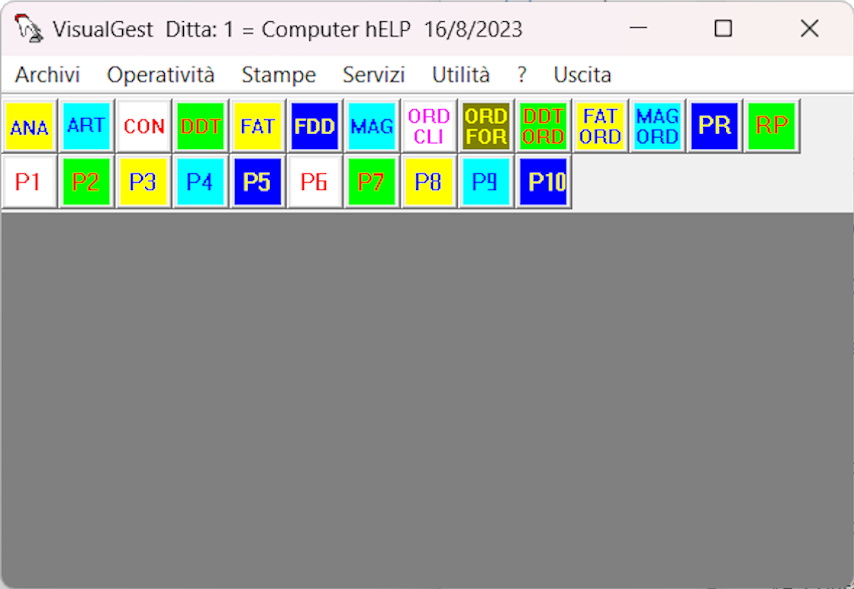
VisualGest può operare in ambiente Windows a 32 o 64 Bit.
L’ambiente di
sviluppo del software è il Visual Basic, linguaggio di
programmazione
che sfrutta tutte le potenzialità di Windows: dall’interfaccia
grafica
con finestre, pulsanti, barre di scorrimento, anteprime,
all’utilizzo
del mouse per velocizzare l’introduzione dei dati.
VisualGest
utilizza inoltre un database relazionale in formato Microsoft
Access ed
è quindi compatibile con tutti gli standard più diffusi (SQL,
ODBC,
JAVA). Ciò significa avere la possibilità di consultare e
manipolare
tutti gli archivi da Access, per una completa trasportabilità e
condivisione con altri programmi. Inoltre non vi è nessun limite
alle
dimensioni degli archivi.
Il programma permette di far fronte a tutti gli adempimenti
amministrativi, legali e fiscali offrendo inoltre tutti gli
strumenti
di verifica e controllo per ogni singolo aspetto della gestione
aziendale.
VisualGest è soprattutto multiutente (più utenti possono accedere
contemporaneamente al programma) e multi-azienda (si possono
gestire
più aziende da un unico programma).
Le stampe sono realizzate con l’ausilio di Crystal Reports,
supporto
naturale di Visual Basic, che permette la personalizzazione dei
moduli
secondo le necessità dell’utente.
2.
DIAGRAMMA
di
funzionamento
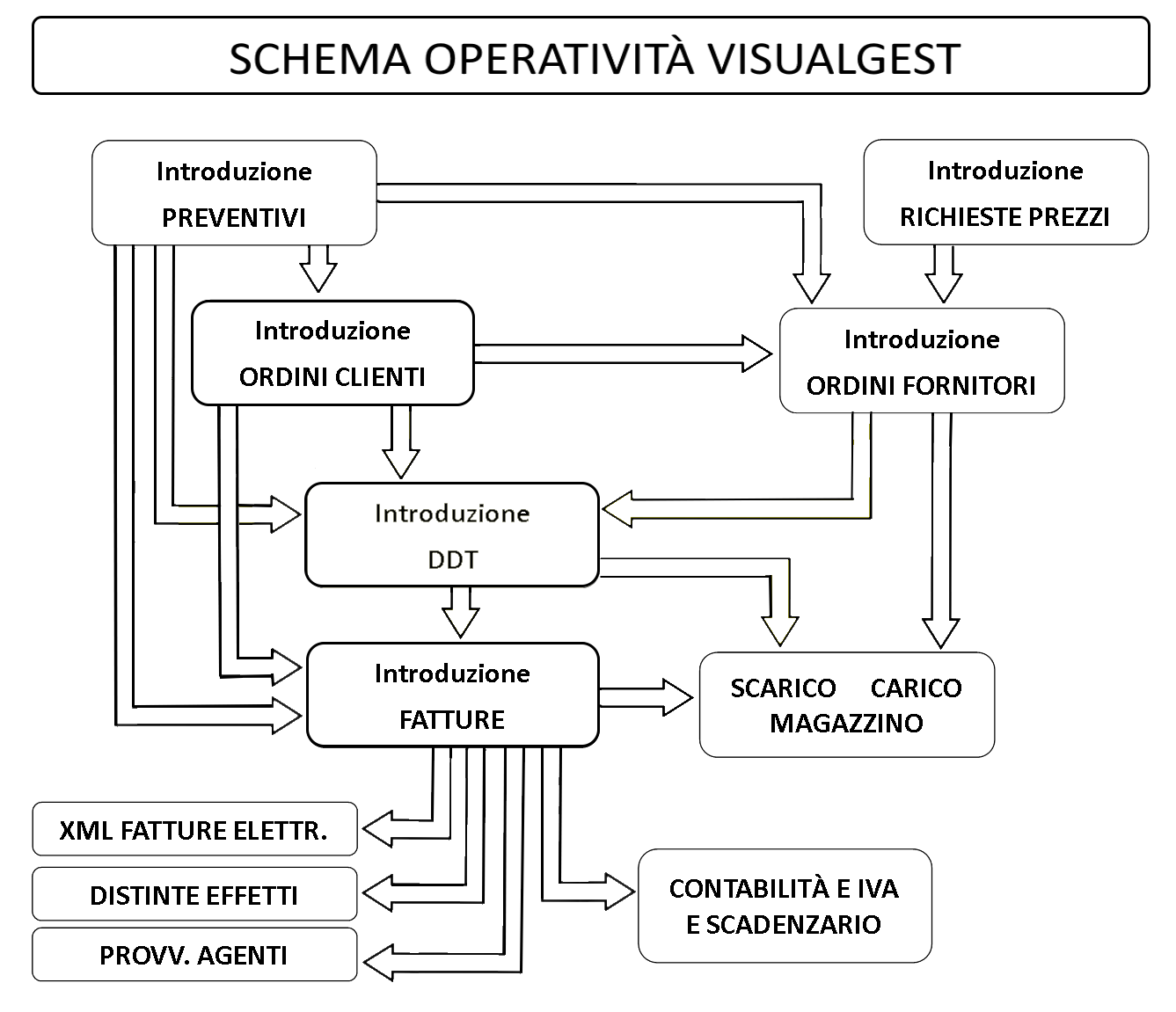
3. MODALITÀ OPERATIVE
3.1.
Spostamenti
Per spostarsi da un campo all’altro delle varie maschere, oltre al
mouse, si può usare il tasto “TAB”  e non “INVIO”
e non “INVIO” 
 +
+  .
.
Per spostamenti su aree vaste conviene invece usare il mouse che permette di raggiungere immediatamente campi anche non adiacenti.
3.2. Ricerche
Le ricerche sono relative al tipo di informazione che si desidera ricercare; secondo la presenza del solo codice oppure sia del codice sia della descrizione, le informazioni possono essere ricercate solo per codice oppure sia per codice sia per descrizione.
Presenza nella maschera sia del codice sia della descrizione.
Nel caso d'inserimento o modifica di Tabelle (normalmente dalla scelta Archivi del Menù) appaiono maschere con la presenza sia del Codice sia della Descrizione, come nell’immagine che segue che riporta la parte superiore dell’introduzione dei pagamenti.

Se
si
conosce il codice del pagamento, questo va introdotto nel campo
“Codice”, altrimenti premere F4  (o cliccare sulla freccia
rivolta
verso il basso
(o cliccare sulla freccia
rivolta
verso il basso  ); sarà
mostrato
un elenco a discesa ordinato per codice. Selezionare il codice
cercato
e premere TAB o INVIO o cliccarci sopra col mouse.
); sarà
mostrato
un elenco a discesa ordinato per codice. Selezionare il codice
cercato
e premere TAB o INVIO o cliccarci sopra col mouse.
Se si conosce la descrizione del pagamento posizionarsi sul campo
“Descrizione” e digitare per intero o parzialmente ciò che si
desidera
cercare; poi premere F4 (o cliccare sulla freccia rivolta verso il
basso). Sarà mostrato un elenco a discesa ordinato per descrizione
che
inizia dal pagamento con la descrizione ricercata ed evidenziato da
una
fascia colorata. Selezionare il pagamento cercato e premere TAB o
INVIO
o cliccarci sopra col mouse.
Presenza nella maschera solo del codice.
All’interno delle maschere di introduzione, invece, per applicare filtri o selezionare parzialmente le informazioni, è normalmente presente solo il campo codice, come nell’esempio che segue, sempre relativo ai pagamenti, riportato nella seguente immagine che riporta parzialmente l’introduzione di un ordine cliente.
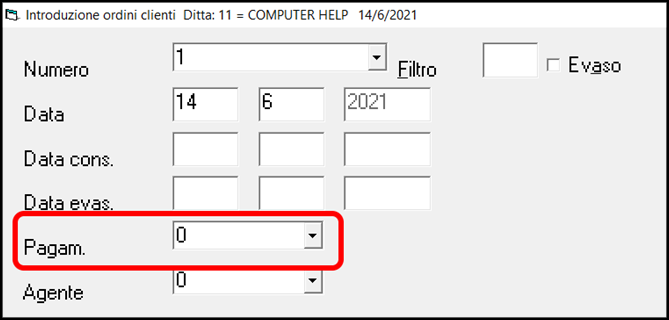
In questo caso ci può soltanto digitare il codice, se conosciuto oppure premere F4 (o cliccare sulla freccia rivolta verso il basso). Sarà mostrato un elenco a discesa ordinato per codice. Selezionare il codice cercato e premere TAB o INVIO o cliccarci sopra col mouse.
Le ricerche più importanti sono relative alle Anagrafiche (Clienti o Fornitori o voci del Piano dei Conti) e agli Articoli di magazzino. Analizziamo in dettaglio come effettuarle.
Ricerca di un’anagrafica
Sia ci si trovi nelle introduzioni anagrafiche o in un preventivo o in un ordine o in introduzione DDT o nell’introduzione fatture o in contabilità oppure nel carico di magazzino i metodi sono gli stessi.
- Se si conosce il codice dell’anagrafica, va introdotto nell’apposito campo, altrimenti premere F4 (o cliccare sulla freccia rivolta verso il basso). Sarà mostrato un elenco a discesa ordinato per codice. Selezionare il codice cercato e premere TAB o INVIO o cliccarci sopra col mouse.
- Se si conosce l’esatta intestazione
del cliente (o del fornitore) posizionarsi sul campo Ragione
sociale e
digitare per intero o parzialmente ciò che si desidera cercare,
poi
premere F4 (o cliccare sulla freccia rivolta verso il basso). Sarà
mostrato un elenco a discesa ordinato per Ragione sociale che
inizia
dal cliente (o fornitore) evidenziato da una fascia colorata.
Selezionare il codice cercato e premere TAB o INVIO o cliccarci
sopra
col mouse.
- Se invece si conosce solo
parzialmente il cliente (o il fornitore) si può cliccare sul
pulsante
del binocolo
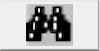 .
.
Appare una finestra come la seguente:
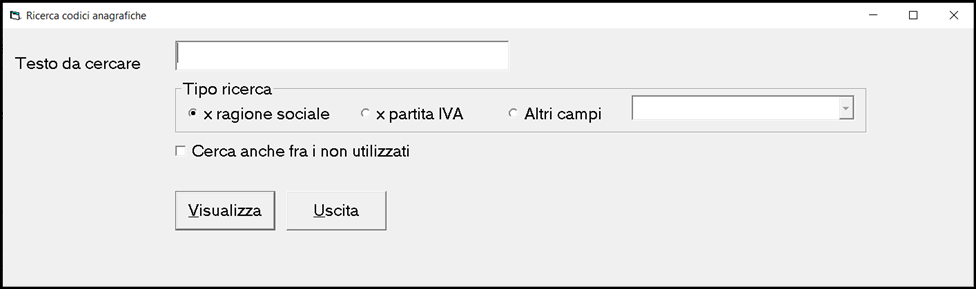
Questo
permette la
ricerca di quanto digitato nella casella “Testo da cercare"
all’interno
della Ragione Sociale, della Partita IVA o di altri campi.
Da
notare
che la ricerca può comprendere anche i codici “Non utilizzati”
spuntando la specifica casella di controllo cioè, come vedremo in
seguito, anche delle anagrafiche classificate come tali nella
maschera
di introduzione delle stesse.
Per esempio: digitando “berto” come testo di ricerca per “Ragione sociale” i risultati potranno essere: Roberto, Alberto, Filiberto, Bertolini, ecc., cioè tutte le anagrafiche che contengono anche parzialmente il testo digitato.
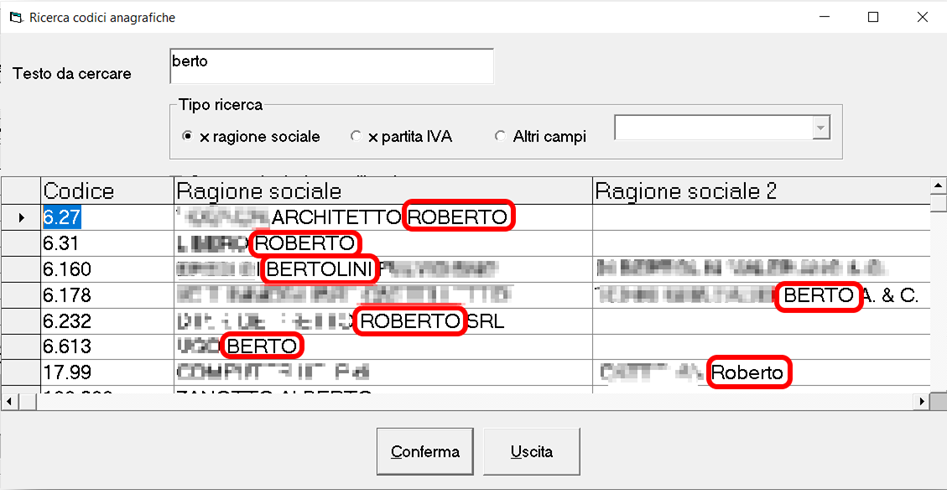
Oppure per cercare a chi corrisponde una determinata Partita IVA, digitarne il valore sulla casella di ricerca, spuntare l’opzione “x partita IVA” e cliccare sul pulsante “Visualizza”.
Invece, per cercare i clienti e i fornitori della provincia di Padova, digitare “PD” sulla casella di ricerca, spuntare l’opzione “Altri campi”, aprire la casella di riepilogo a discesa, scegliere il campo “Prov” e cliccare sul pulsante “Visualizza” come riportato nella seguente immagine:
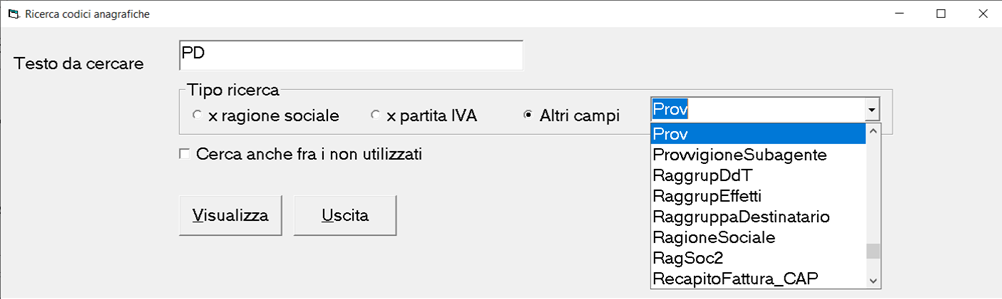
Ricerca di un articolo
Sia ci si trovi nelle introduzioni articoli o in un preventivo o in un ordine o in introduzione DDT o nell’introduzione fatture oppure nel carico di magazzino i metodi sono gli stessi:
- Se si conosce il codice dell’articolo va introdotto nell’apposito campo, altrimenti premere F4 (o cliccare sulla freccia rivolta verso il basso). Sarà mostrato un elenco a discesa ordinato per codice. Selezionare il codice desiderato e premere TAB o INVIO o cliccarci sopra col mouse.
- Se si conosce l’esatta descrizione dell’articolo posizionarsi sul campo “Descrizione” e digita per intero o parzialmente ciò che si deve cercare, poi premere F4 (o cliccare sulla freccia rivolta verso il basso). Sarà mostrato un elenco a discesa ordinato per la descrizione che inizia con il primo articolo corrispondente al testo ricercato (evidenziato da una fascia colorata). Selezionare l’articolo desiderato e premere TAB o INVIO o cliccarci sopra col mouse.
- Se
si
conosce solo parzialmente la descrizione dell’articolo si può
cliccare sul binocolo
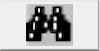 .
.
Appare una finestra come la seguente:
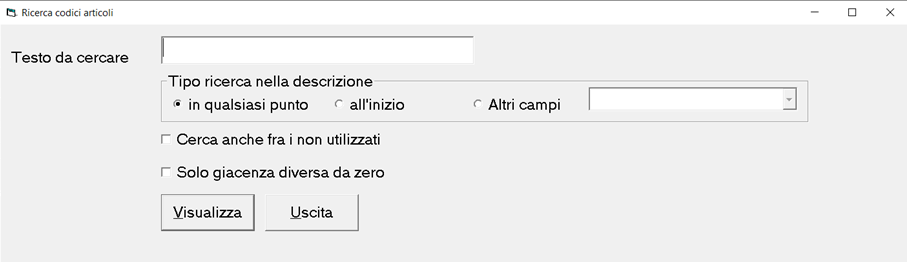
Questo permette la ricerca all’interno della descrizione o di altri campi, di quanto digitato all’interno della casella di testo.
Da notare che la ricerca può comprendere anche i codici “Non utilizzati” e/o solo gli articoli con giacenza diversa da zero, spuntando le specifiche caselle di controllo.
Per Esempio: digitando “bianco” come testo di ricerca per “descrizione” saranno proposti tutti gli articoli che contengono anche parzialmente il testo digitato.

Oppure per cercare tutti gli articoli con il codice IVA 5, digitare “5” sulla casella di ricerca, spuntare l’opzione “Altri campi”, aprire la casella di riepilogo a discesa, scegliere la voce “CodIVA” e cliccare sul pulsante “Visualizza” come riportato nella seguente immagine:
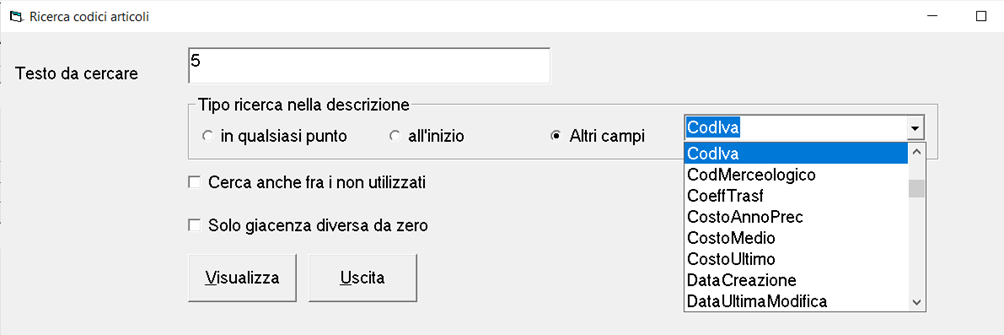
3.3. Uso del mouse o della tastiera
Giacché l’uso preferenziale di uno o dell’altra dipende da gusti personali si è previsto l’uso intercambiabile di entrambi. Per spostarsi tra le varie maschere, menu e schede si può cliccarci sopra col mouse o, se la parola ha una lettera sottolineata, si può premere il tasto ALT e la relativa lettera (Esempio: Uscita = ALT + U).
3.4. Pulsanti comuni a tutte le schede
Come sicuramente
sarà
stato notato, sulla parte inferiore delle varie schede sono
normalmente
presenti i seguenti pulsanti:
| Pulsante |
Descrizione |
|---|---|
|
|
Memorizza le informazioni inserite o variate nella maschera. |
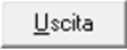 |
Abbandona la
maschera senza considerare eventuali variazioni apportate
sui campi.
|
Se la maschera è relativa a un singolo record è presente anche il seguente pulsante:
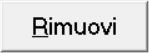 |
Se attivo,
rimuove
un codice o una introduzione precedentemente confermati.
|
|
|
Consente di
aprire la maschera per la gestione dei codici dei campi
collegati a
tabelle (Per esempio il Codice anagrafica del Cliente, il
Codice del
Pagamento, il Codice Causale di magazzino, il Codice
dell'Articolo,
ecc.) |
4. CONFIGURAZIONE
DEL PROGRAMMA
Una volta installato il programma è necessario personalizzarlo con l'inserimento di dati, informazioni e automatismi che ne faciliteranno l’uso.
La configurazione specifica è strettamente legata a quali moduli VisualGest siano stati installati.
L'elenco completo delle procedure da configurare per tutte le gestioni è il seguente:
(ogni punto
riporta le icone che identificano le gestioni alla quale si
riferiscono
come dalla seguente legenda)
| Icona |
Gestione |
|---|---|
 |
ORDINI CLIENTI E PREVENTIVI
 |
 |
ORDINI FORNITORI E RICH. PREZZI 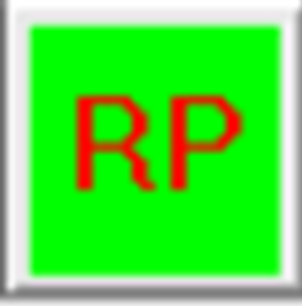 |
 |
DDT (DOCUMENTI DI TRASPORTO) |
 |
FATTURAZIONE |
 |
MAGAZZINO |
 |
CONTABILITA' |
| Punto |
Procedura | Utilità |
Gestioni
interessate |
|---|---|---|---|
| 1 |
Codici Iva | Inserimento dei codici IVA relativi ai beni e ai servizi gestiti. |       |
| 2 |
Esenzioni | Codifica di eventuali esenzioni che si prevede di utilizzare. |      
|
| 3 |
Automatismi di Contabilità (Scheda modalità operative) | (Se
installato
il modulo Contabilità) Informazioni preliminari fondamentalmente per stabilire se il Piano dei Conti è a 2 o 3 livelli. |

|
| 4 |
Piano dei Conti | (Se
installato il modulo
Contabilità). Codifica dei Conti necessari per l'emissione delle fatture (Clienti, IVA, Ricavi, Effetti attivi, ecc.) e la registrazione degli acquisti e della Partita doppia. |
 
|
| 5 |
Causali contabili | (Se
installato il modulo
Contabilità). Codifica delle causali relative alle fatture, alle note di credito, all'eventuale scadenzario dei crediti e debiti e alla partita doppia. |
 
|
| 6 |
Automatismi
di
Contabilità (Altre schede) |
(Se
installato il modulo
Contabilità) Inserimento delle altre impostazioni automatiche per la gestione dell'IVA e della Partita doppia. |

|
| 7 |
Valute | Codifica delle eventuali valute estere con le quali emettere le fatture. | 
|
| 8 |
Pagamenti | Codifica dei vari Pagamenti applicabili ai clienti e ai fornitori. |     
|
| 9 |
Agenti | Per codificare eventuali agenti. |   
|
| 10 |
Vettori | Codifica di eventuali vettori. |    
|
| 11 |
Causali di Magazzino | (Se
installato il modulo
Magazzino) Codifica delle causali per la movimentazione del magazzino con carichi, DdT, fatture e note di credito. |
  
|
| 12 |
Automatismi Magazzino | Inserimento delle impostazioni automatiche proposte o utilizzate nella creazione nell'inserimento dei movimenti di magazzino. |     
|
| 13 |
Automatismi Fatture | Inserire delle impostazioni automatiche proposte o utilizzate nella creazione di nuove anagrafiche e nell'emissione delle fatture/note di credito. |      
|
| 14 |
Sconti | Codifica di eventuali sconti. |     
|
| 15 |
Provvigioni | Codifica di eventuali provvigioni. |   
|
| 16 |
Categorie Anagrafiche | Codifica
di un'eventuale
classificazione delle anagrafiche. |
    
|
| 17 |
Anagrafiche | Codifica dei Clienti e dei Fornitori. |      
|
| 18 |
Codici Merceologici | Codifica di una eventuale classificazione degli articoli con possibile raggruppamento ai fini dei ricavi. |   
|
| 19 |
Codici Estrazioni (Articoli) | Codifica di una eventuale ulteriore classificazione degli articoli. | 
|
| 20 |
Codici Categorie (Articoli) | Codifica di una eventuale classificazione degli articoli in settori e livelli per organizzare cataloghi e/o web commerce. | 
|
| 21 |
Articoli | Per codificare gli articoli e/o i prodotti e/o i servizi da gestire. |     
|
| 22 |
Sconti a matrice | Codifica di eventuali sconti a matrice. |   
|
| 23 |
Prezzi Personalizzati | Codifica di eventuali prezzi personalizzati. |   
|
| 24 |
Anagrafica Ditta | Inserimento dell'intestazione della ditta e delle altre informazioni utili all'emissione delle fatture/note di credito, l'eventuale invio via e-mail e la creazione del file XML delle fatture elettroniche. |  
|
Segue l'analisi
dettagliata di tutte le procedure, ogni punto riporta le icone che
identificano le gestioni alla quale si riferiscono come dalla
seguente
legenda:
| Icona |
Gestione |
|---|---|
 |
ORDINI CLIENTI E PREVENTIVI
 |
 |
ORDINI FORNITORI E RICH. PREZZI 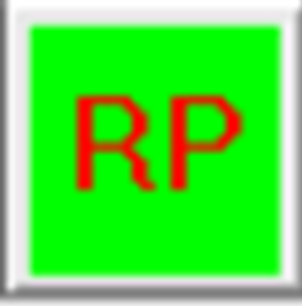 |
 |
DDT (DOCUMENTI DI TRASPORTO) |
 |
FATTURAZIONE |
 |
MAGAZZINO |
 |
CONTABILITA' |
4.1. Codici IVA |
     
|
La prima procedura necessaria per tutte le gestioni è la codifica delle aliquote IVA alle quali assoggettare gli articoli e/o le prestazioni e/o le descrizioni libere, scegliendo dal Menu Operativo: Archivi - Generali > Codici IVA.
Appare una maschera come nella seguente immagine:
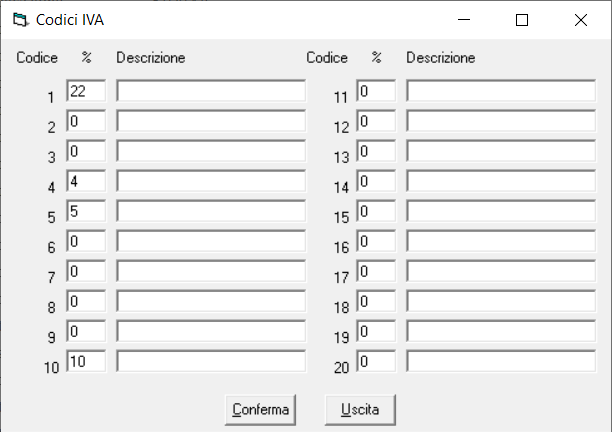
Impostare nel campo "%" dei 20 codici previsti le percentuali corrispondenti alle aliquote gestite.
Il campo "Descrizione" è riservato
alla
Contabilità e permette la gestione della suddivisione dell'IVA
degli
acquisti in inversione contabile (Reverse Charge) o altre
necessità di
suddivisione di una aliquota.
Si consiglia di
inserire al primo posto la percentuale IVA più usata (oggi 22) che
sarà
proposta automaticamente nelle introduzioni.
Una volta codificate, le percentuali non devono essere cambiate altrimenti la dichiarazione IVA sarebbe scombinata. L'azione può comunque essere eseguita all'inizio di un nuovo esercizio.
Nel caso di variazioni ministeriali delle aliquote non sostituire le aliquote originali ma utilizzare codici vuoti.
4.2. Esenzioni IVA |
     
|
Per contabilizzare eventuali operazioni con IVA esente o non imponibile o non applicabile, è necessario inserirne i vari codici scegliendo dal Menu Operativo: Archivi - Generali > Esenzioni IVA.
Appare una maschera come nella seguente immagine:
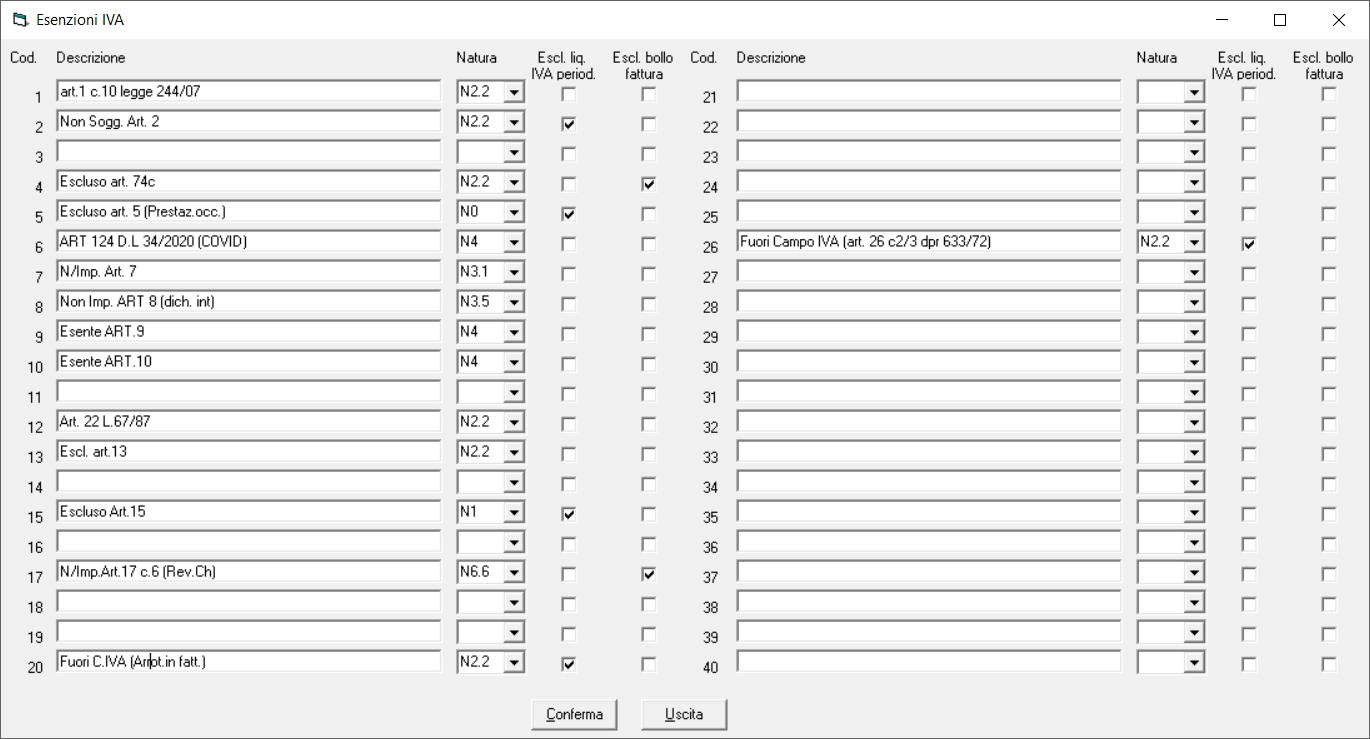
indicare nei 40 codici previsti:
| Campo |
Spiegazione | ||||||||||||||||||||||||||||||||||||||||||
|---|---|---|---|---|---|---|---|---|---|---|---|---|---|---|---|---|---|---|---|---|---|---|---|---|---|---|---|---|---|---|---|---|---|---|---|---|---|---|---|---|---|---|---|
| Descrizione | Inserire
la
descrizione del "Riferimento normativo" che determina che
l'IVA
sull'operazione sia Esente, Esclusa, Non imponibile, Non
applicabile,
ecc. Questa descrizione sarà riportata nella fattura
elettronica e
nella stampa dei progressivi IVA. |
||||||||||||||||||||||||||||||||||||||||||
| Natura | Per
la corretta compilazione
del file XML della fattura elettronica, indicare il motivo
(Natura
dell'operazione) per il quale l'emittente della fattura non
prevede una
aliquota IVA. La codifica è prevista dalle istruzioni
dell'Agenzia
delle Entrate come riportato nella seguente tabella:
|
||||||||||||||||||||||||||||||||||||||||||
| Esclusione liq. IVA period. | (Esclusione dalla Liquidazione IVA Periodica) L'informazione riguarda esclusivamente la contabilità. Spuntare la casella nel caso di operazioni da escludere dalla comunicazione periodica dell'IVA (Esempio: Esente art. 15, Fuori Campo IVA, ecc.) | ||||||||||||||||||||||||||||||||||||||||||
| Escl. bollo
fattura |
Spuntare la casella nel caso di operazioni da escludere dal calcolo del bollo (Esempio: Operazioni in regime di Reverse Charge, Esportazioni, ecc.) |
Una volta codificate, le "esenzioni" non devono essere cambiare altrimenti la dichiarazione IVA sarebbe scombinata. L'azione può comunque essere eseguita all'inizio di un nuovo esercizio.
A titolo di esempio, secondo la nostra interpretazione, la seguente tabella riporta le assegnazioni delle più comuni operazioni alle quali non va applicata dell'IVA, si prega comunque di attenersi alle indicazioni dei propri commercialisti o consulenti fiscali.
| Natura operazione |
Riferimento
normativo |
Operazioni, Cessioni o Prestazioni: | Codice Natura | Bollo |
|---|---|---|---|---|
| Non
soggetta |
Art. 1 c.54-89 L. 190/2014 e succ. modifiche | regime forfettario | N2.2 | Sì |
| Non soggetta | Art. 1 c.100 L. 244/2007 | contribuenti minimi | N2.2 | Sì |
| Non soggetta | Art. 2 DPR 633/1972 | cessioni gratuite o non considerate cessioni di beni | N2.2 | Sì |
| Non soggetta | Art. 3 DPR 633/1972 | operazioni che, per l’oggetto della prestazione, non sono considerate prestazioni di servizi (prestiti obbligazionari, cessioni, concessioni, licenze o simili relativi a diritti d’autore effettuate dagli autori, prestazioni di mandato e mediazione relative ai diritti d’autore ed ai prestiti obbligazionari, ecc.). | N2.2 | Sì |
| Non soggetta | Art. 4 DPR 633/1972 | Operazioni che non rientrano nella nozione di “esercizio di impresa”. Per esempio, fatture ricevute da enti non commerciali. | N2.2 | Sì |
| Non soggetta | Art. 5 DPR 633/1972 | prestazioni che non si considerano effettuate nell’esercizio di arti e professioni (es. rapporti di collaborazione coordinata e continuativa, prestazioni di lavoro effettuate dagli associati, nell’ambito dei contratti di associazione in partecipazione, se non esercitano, in via abituale, altre attività di lavoro autonomo) | N2.2 | Sì |
| Non soggetta | Art. 7 DPR 633/1972 | operazioni
per le quali non vi è obbligo di emissione di fattura |
N2.1 |
Sì |
| Non soggetta | Art. 7 bis DPR 633/1972 | cessione di beni extra-UE | N2.1 | Sì |
| Non soggetta | Art.
7 ter DPR 633/1972 Art. 7 quater DPR 633/1972 |
prestazione servizi UE o extra-UE | N2.1 | Sì |
| Non soggetta | Art.
7 quinquies DPR 633/1972 Art. 7 sexies DPR 633/1972 Art. 7 septies DPR 633/1972 |
prestazione
servizi |
N2.1 | Sì |
| non
imponibile |
Art.
8 c.1 lett. a DPR 633/1972 Art. 8 c.1 lett. b DPR 633/1972 Art. 8 c.1 lett. b-bis DPR 633/1972 |
cessione di beni extra-UE | N3.1 | No |
| non imponibile | Art.
8 c.1 lett. c DPR 633/1972 |
operazioni
effettuate a fronte di dichiarazione d’intento |
N3.5 | Sì |
| non imponibile | Art.
8 bis DPR 633/1972 |
operazioni
assimilate alle cessioni all'esportazione |
N3.4 | No |
| non
soggetta |
Art.
8 c.35 L. 67/1988 |
prestiti
o distacchi del personale ai fini Iva |
N2.2 |
Sì |
| non imponibile | Art.
9 c.1 DPR 633/1972
|
Servizi
internazionali connessi agli scambi internazionali |
N3.6 | No |
| esente |
Art.
10 DPR 633/1972 |
Operazioni
esenti dall'imposta. |
N4 |
Sì |
| Non soggetta | Art.
13 DPR 633/1972 |
cessione
di autovetture acquistate a partire dal 01/01/2001 per le
quali la detrazione è stata operata parzialmente. |
N2.2 | Sì |
| non imponibile | Art. 14 legge n. 49/1987 | cooperazione
dell'Italia con i Paesi in via di sviluppo |
N3.6 | No |
| Esclusa |
Art. 15 DPR 633/1972 | Esclusioni
dal computo della base imponibile. |
N1 |
Sì |
| inversione contabile (reverse charge) | Art.
17 c.5 DPR 633/1972
|
cessione di oro e argento ai sensi della legge 7/2000 nonché di oreficeria usata ad OPO | N6.2 | No |
| inversione contabile (reverse charge) |
Art. 17 c.6 lett. a DPR 633/1972
|
subappalto
nel settore edile |
N6.3 | No |
| inversione contabile (reverse charge) | Art. 17 c.6 lett.a bis DPR 633/1972 | cessione
di fabbricati |
N6.4 | No |
| inversione contabile (reverse charge) | Art. 17 c.6 lett. a ter DPR 633/1972 | prestazioni
comparto edile e settori connessi (pulizia, demolizione, installazione e manutenzione di impianti e completamento di edifici, ecc.) |
N6.7 | No |
| inversione contabile (reverse charge) |
Art. 17 c.6 lett. b DPR 633/1972
|
cessione di telefoni cellulari | N6.5
|
No |
| inversione contabile (reverse charge) | Art. 17 c.6 lett. c DPR 633/1972 | cessione di prodotti elettronici | N6.6 | No |
| inversione contabile (reverse charge) | Art. 17 c.6 lett. d bis, d ter, d quater DPR 633/1972 | operazioni settore energetico | N6.8 | No |
| non soggette | Art. 26 c.3 DPR 633/1972 | Note
di accredito decorso un anno dall'operazione di riferimento
|
N2.2 | Sì |
| non soggette | Art. 26 bis L.196/1997 | rimborso
degli
oneri retributivi e previdenziali anticipati/sostenuti per
il
personale con contratto di somministrazione a tempo
determinato. |
N2.2 | Sì |
| IVA non esposta in fattura | Art. 36 c.1 DL 41/1995 | regime del margine | N5 | No |
| non imponibili | Art.
38
quater c.1 DPR 633/1972
|
Sgravio
dell'imposta per i soggetti domiciliati e residenti fuori
della Comunita' Europea (operazioni Tax-Free) |
N3.6 | No |
| non imponibili | Art.
41 DL 331/93
|
Cessioni
intracomunitarie |
N3.2 | No |
| non imponibili | Art.
50 bis DL 331/1993 |
cessioni
di beni eseguite mediante introduzione in un deposito IVA |
N3.2 | No |
| non imponibili | Art.
58 c.1 DL 331/93 |
cessioni
di
beni, spediti o trasportati in altro stato membro, a
soggetti
passivi nazionali, quando il trasporto o la spedizione
avvengono a cura
o a nome del cedente |
N3.2 | No |
| non imponibili | Art.
71 DPR 633/1972
|
Operazioni
con lo Stato della Citta' del Vaticano e con la Repubblica
di San Marino |
N3.3 | No |
| non imponibili | Art.
72 DPR 633/1972 |
Cessioni
di beni e prestazioni di servizi effettuate nei confronti di dipendenti di Organismi internazionali non aventi sede in Italia |
N3.6 | No |
| non soggette | Art. 74, comma 1, lett. c DPR 633/1972 | schede telefoniche prepagate, generi di monopolio, ecc. | N2.2 | No |
| inversione contabile (reverse charge) | Art. 74 c. 7 e 8 DPR 633/1972 | cessione di rottami e altri materiali di recupero | N6.1 | No |
| IVA non esposta in fattura | Art. 74 ter DPR 633/1972 | Regime speciale agenzie di viaggio | N5 |
No |
| non soggette | DM 9/4/1993 |
commercio di quotidiani, di periodici, di supporti
integrativi e di libri |
|
|
| inversione contabile (reverse charge) | altri
casi |
N6.9 | No |
4.3. Automatismi di Contabilità (Scheda Modalità operative) |

|
Per automatizzare la gestione della Contabilità si devono impostare delle informazioni scegliendo dal Menu Operativo: Utilità - Automatismi > Contabilità.
Appare una maschera come nella
seguente
immagine:
![]()
La maschera si compone di 5 schede come elencato nella seguente tabella:
| Scheda |
Contenuto |
|---|---|
| Modalità
operative |
Contiene
impostazioni
della struttura della Contabilità e dell'IVA. |
| Automatismi | Contiene
i codici dei
sottoconti dell'IVA e altre informazioni. |
| Operazioni di fine
anno |
Contiene
le impostazioni per
la creazione automatica delle operazioni relative alla
chiusura e
apertura del bilancio. |
| Ventilazione | Contiene le impostazioni per la gestione dei corrispettivi con il metodo della Ventilazione. |
| Invio telematico |
Contiene
le
informazioni per predisporre i file telematici della
Liquidazione
Periodica dell'IVA (LIPE) e della Comunicazione dei dati
delle Fatture
(Esterometro) |
Analizziamo inizialmente solo la scheda "Modalità operative" perché per le altre schede è prima necessario codificare il Piano dei Conti (con la struttura predefinita in questa scheda) e le Causali contabili. La scheda presenta i seguenti campi:
| Gruppo/Sottogruppo |
Campo | Spiegazione |
|---|---|---|
| Data
inizio esercizio |
Se
l'esercizio contabile non
coincide con l'anno solare indicare il giorno e il mese di
inizio
dell'esercizio. |
|
| Nr. livelli piano dei conti | 2
o 3 |
Optare
per il numero di
livello con il quale sarà strutturato il Piano dei
conti: 2 livelli = Conto e Sotto-conto; 3 livelli = Mastro, Conto e Sotto-conto. |
| Tipo
IVA |
Mensile
o Trimestrale |
|
| Cod.
IVA predefinito |
||
| IVA
Autotrasportatori |
||
| IVA
distributori carburante |
||
| Raggruppa
aliquota IVA nei
registri |
||
| Arrotonda
versamento IVA
all'unità di Euro |
||
| Nr. righe da non stampare in testata libro giornale | Indicare quante righe di testata saltare nella stampa del libro giornale su fogli vidimati | |
| Nr. righe da non stampare in testata registri IVA | Indicare quante righe di testata saltare nella stampa dei registri IVA su fogli vidimati | |
|
Nel
caso
di impostazione di 2 o 3 livelli nel campo "Nr. livelli
piano dei
conti" indicare il Conto o Mastro/Conto dei Clienti,
Fornitori e
Clienti2 che saranno proposti automaticamente
nell'inserimento di nuove
anagrafiche. I Clienti 2 servono per l'eventuale gestione di un secondo gruppo di clienti (Per esempio per distinguere Clienti potenziali da Clienti effettivi). |
|
| Tipo
registro |
|
In
caso di "stampa
definitiva", per ogni tipo di registro saranno aggiornati i
campi:
|
Come anticipato, per proseguire con le altre schede è necessario codificare il Piano dei Conti e la Causali contabili pertanto conviene "Confermare" e riprendere la compilazione dei campi delle altre schede in un secondo momento.
4.4. Piano dei Conti |
 
|
Per la gestione della Contabilità, sia per i movimenti da inserire direttamente che per quelli generati automaticamente dalla Fatturazione, è necessario inserire le voci che formeranno il bilancio, scegliendo dal Menu Operativo: Archivi - Contabilità > Piano dei conti.
Appare una maschera come nella
seguente
immagine:
![]()
che presenta i seguenti campi:
| Gruppo/Sottogruppo |
Campo | Spiegazione |
|---|---|---|
| Codice |
A
seconda del numero di
livelli predefiniti negli automatismi contabili, inserire le
voci del
Piano dei Conti strutturate in Mastri, Conti e Sottoconti se i livelli impostati sono 3 oppure Conti e Sottoconti se i livelli sono 2. I codici vanno inseriti separando con un punto i numeri corrispondenti ai livelli. Per esempio, per inserire le "Liquidità finanziarie" (Mastro) suddivise tra i Conti "Cassa" e "Banche" a loro volta suddivise nei Sottoconti "Cassa contanti" e "Cassa assegni" l'uno e "Banca X" e "Banca Y" l'altro, andranno inserite le seguenti voci (Codice e Descrizione): 1.0.0 LIQUIDITA' FINANZIARIE 1.1.0 CASSA 1.1.1 Cassa contanti 1.1.2 Cassa assegni 1.2.0 BANCHE 1.2.1 Banca X 1.2.2 Banca Y |
|
| Descrizione |
Inserire
la descrizione che
identifica i Mastri (eventuali), i Conti e i Sottoconti. |
|
| Gruppo |
Patrimoniale
o Economico o
D'ordine |
Optare
per
(Stato) Patrimoniale oppure per (Conto) Economico secondo la
sezione di bilancio alla quale appartengono le voci del
Piano dei
conti. Per particolari situazioni di bilancio sono previsti
anche i
Conti d'Ordine. |
| Tipo |
Attivo
o Passivo (Se Gruppo "Patrimoniale") Costo o Ricavo (Se Gruppo "Economico") |
I
nomi dei campi di questa
sezione variano secondo quanto impostato nei precedenti
campi della
sezione "Gruppo". Se si opta per "Patrimoniale" (o D'ordine) i campi di questa sezione assumono i nomi di "Attivo" e "Passivo", se invece si opta per "Economico" i nomi si trasformano in "Costo" e "Ricavo". Optare per l'Attivo o il Passivo dello Stato Patrimoniale oppure per i Costi o i Ricavi del Conto Economico secondo la tipologia della voce che si sta inserendo. |
| % Riduz. ai fini IIDD | Questo
campo
interessa i sottoconti "economici". Indicare la percentuale
di
riduzione del saldo del sottoconto, ai fini delle Imposte
Dirette, per
la riclassificazione dell'utile nella stampa della
"Situazione
Economica". |
|
| % Riduz. ai fini IRAP | Anche questo campo interessa i sottoconti "economici". Indicare la percentuale di riduzione del saldo del sottoconto, ai fini dell'IRAP, per la riclassificazione dell'utile nella stampa della "Situazione Economica". | |
| Progressivi |
Saldo
Iniziale |
Questo
campo
contiene il saldo iniziale delle voci "Patrimoniali" del
Piano
dei conti dell'esercizio corrente. Può essere indicato
manualmente ma
normalmente è automaticamente determinato dalla "Creazione
del nuovo
esercizio" oppure dal "Trasferimento dei saldi patrimoniale"
oppure
dall'introduzione del "Bilancio di Chiusura e Apertura",
tutte
operazioni che saranno analizzate nei paragrafi di
competenza. |
| (Dare
- Avere) Gennaio - Dicembre |
Questi
campi contengono i
saldi relativi al "Dare" e all'"Avere" di ciascuno dei 12
mesi
dell'esercizio in linea. Anche se i campi possono essere modificati manualmente si raccomanda caldamente di evitarne la variazione. |
|
| Progressivi anno "AAAA" | Saldo
Iniziale (Dare - Avere) Gennaio - Dicembre |
Questi
campi
contengono l'eventuale saldo iniziale e i saldi Dare e Avere
dei
12 mesi dell'esercizio precedente a quello in linea,
identificato dal
numero (AAAA) che appare nel nome della cornice . |
| Totale
(Dare e Avere) Saldo |
Queste
"etichette" riportano
per l'esercizio in linea e per quello precedente i saldi
Dare, Avere e
Totale. |
|
| (Pulsante) |
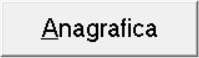 |
Se
la
voce del Piano dei conti è relativa a Clienti o Fornitori
questo
pulsante permette di accedere alla maschera di introduzione
delle
Anagrafiche che sarà analizzata in seguito (4.17.
Introduzione Anagrafiche). |
4.5.Causali Contabili |
 
|
Questa procedura riguarda l'installazione e la configurazione della Contabilità e l'inserimento degli automatismi per l'emissione delle fatture se installata anche la Contabilità ed è accessibile scegliendo dal Menu Operativo: Archivi - Contabilità > Causali.
Appare una maschera come nella seguente immagine:
![]()
Sulla parte superiore della maschera sono presenti i campi Codice e descrizione,
Sul campo "Codice" può essere inserito un numero da 1 a 32767.
Sul campo "Descrizione"
indicare una breve descrizione della causale.
| Scheda |
Contenuto |
|---|---|
| Collegamenti
IVA |
Contiene
le
impostazioni per automatizzare le registrazioni relative
alle
fatture di acquisto e di vendita. |
| Scadenzario | Contiene
le impostazioni per
la gestione dello scadenzario |
| Collegamenti
causali |
Contiene
le impostazioni per
memorizzare le operazioni ripetitive e semplificarne la
registrazione. |
| Collegamenti nr. documento | Contiene
i contatori
automatici delle causali. |
Sulla parte inferiore, oltre ai
pulsanti "Conferma", "Rimuovi" e "Uscita", tipici di questo tipo
di
maschera, è presente il pulsante 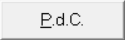 utile per raggiungere
la maschera di
introduzione del Piano dei Conti direttamente dai campi che
prevedono
l'indicazione di un codice del piano dei conti.
utile per raggiungere
la maschera di
introduzione del Piano dei Conti direttamente dai campi che
prevedono
l'indicazione di un codice del piano dei conti.
E' inoltre presente il gruppo di pulsanti "Opzioni Riga" utilizzabili solo nelle schede strutturate con righe (Collegamenti causali e Collegamenti nr. documento).
4.5.1. Scheda Collegamenti IVA
La scheda "Collegamenti
IVA" interessa solo le
causali che riguardano sia la Contabilità che l'IVA nel qual
caso
prevede anche i campi evidenziati nella cornice rossa come di
seguito
spiegato:
| Gruppo/Sottogruppo |
Campo | Spiegazione | ||||||||||||||||||
|---|---|---|---|---|---|---|---|---|---|---|---|---|---|---|---|---|---|---|---|---|
| Posizione
dare/avere |
o
Nessuno o Cliente o Fornitore |
Lasciando
l'impostazione
predefinita "Nessuno" significa che la causale non
riguarda l'IVA. Diversamente, optare per la tipologia di
Anagrafiche
interessate dalla causale . |
||||||||||||||||||
| o
Dare o Avere |
(Per
le causali che
riguardano l'IVA) Optare per la posizione sulla quale andrà registrata automaticamente l'anagrafica. Per le Fatture Clienti e le Note di Accredito Fornitori optare "Dare", Per le Fatture Fornitori e le Note di Accredito Clienti optare invece "Avere". |
|||||||||||||||||||
| Registro
IVA |
o
Nessuno o Acquisti o Vendite o Corrispettivi |
Lasciando l'impostazione predefinita "Nessuno" significa che la causale non riguarda l'IVA. Diversamente, optare per la tipologia di Registro IVA interessate dalla causale . | ||||||||||||||||||
| IVA
CEE IVA operazioni inverse IVA differita IVA per cassa |
(Per
le causali che
riguardano l'IVA) Spuntare le caselle relative all'eventuale particolare regime IVA al quale fa riferimento la causale. |
|||||||||||||||||||
| Cod. contropartita IVA | (Per
le causali che
riguardano l'IVA) Inserire il Codice del Piano dei Conti con il quale sarà automaticamente registrato l'importo l'IVA. |
|||||||||||||||||||
| Tipo doc. invio telematico | Indicare,
anche
scegliendolo dalla casella di riepilogo a discesa,
l'eventuale "Tipo di documento per l'invio
telematico" della
"Comunicazione dei Dati delle Fatture" (esterometro) al
quale la
causale si riferisce scegliendo tra:
|
4.5.2. Scheda
Scadenzario
La scheda "Scadenzario" riguarda esclusivamente le causali per la gestione dello "Scadenzario" (Crediti o Debiti) e delle "Partite aperte" e viene trattato con lo specifico manuale.
4.5.3. Scheda
Collegamenti
causali
Sulla scheda "Collegamenti
causali" si possono
memorizzare le strutture delle operazioni ripetitive per
semplificarne
la registrazione. E' dinamica e si presenta in modo diverso
secondo le
causali che riguardano solo la Contabilità o anche l'IVA
Inoltre, se riguardano l'IVA, secondo se la causale riguarda Clienti o Fornitori, come impostato nella scheda "Collegamenti IVA". cambiano anche i nomi dei campi.
Se la causale riguarda l'IVA, si presenta con una immagine simile a una delle seguenti:
|
|
|
| IVA Vendite | IVA Acquisti |
Sono quindi previsti i seguenti campi:
| Gruppo/Sottogruppo |
Campo | Spiegazione | ||||||||||||||
|---|---|---|---|---|---|---|---|---|---|---|---|---|---|---|---|---|
| S/C
Cliente (S/C Fornitore) |
Indicare il codice del Sottoconto del Piano dei conti del Cliente (o del Fornitore) che si desidera automatizzare oppure il prefisso del codice dei Clienti (o dei Fornitori). l'informazione sarà proposta automaticamente in fase di introduzione di movimenti contabili con questa causale. | |||||||||||||||
| (Griglia) |
Merci
C/V (Merci C/A) |
Indicare per tutte le righe che si desidera automatizzare il codice del Piano dei conti del Sottoconto Merci c/vendite (o del Sottoconto Merci c/acquisti) che si desidera venga proposto automaticamente in fase di introduzione di movimenti contabili con questa causale. | ||||||||||||||
| Descrizione
Merci C/V (Descrizione Merci C/A) |
Questo
campo viene
valorizzato secondo quanto indicato nel campo della
precedente colonna. Può comunque essere utilizzato per ricercare il sottoconto del Merci C/Vendite. (o Merci C/Acquisti) attraverso la descrizione del Sottoconto anziché ricercarlo sul precedente campo. |
|||||||||||||||
| Tipo
IVA |
Indicare,
per
tutte le righe che si desidera automatizzare, il Tipo IVA da
proporre automaticamente in fase di introduzione di
movimenti contabili
con la causale. Il valore può essere tra:
|
|||||||||||||||
| Cod.
IVA/Esenzione |
Indicare
per
tutte le righe che si desidera automatizzare, secondo il
"Tipo IVA"
indicato nella precedente colonna, il "Codice IVA" oppure il
"Codice
Esenzione", da proporre automaticamente in fase di
introduzione di
movimenti contabili con questa causale. Quindi, se il "Tipo IVA" indicato nella precedente colonna è "N" cioè "Normale" (oppure "S", "I", "P", "V", "R") indicare un "Codice IVA" precedentemente inserito (4.1. Codici IVA). Se invece il "Tipo IVA" nella precedente colonna è "E" cioè "Esente" indicare un "Codice Esenzione" precedentemente inserito (4.2. Esenzioni IVA). |
Come anticipato, sulla maschera
sono
attivi anche il pulsante 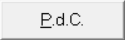 utile per raggiungere la
maschera di introduzione del Piano dei Conti (dai campi che
prevedono
l'indicazione di un codice del piano dei conti) e il gruppo di
pulsanti
"Opzioni Riga" che
permettono
di compiere specifiche azioni come spiegato nella seguente
tabella:
utile per raggiungere la
maschera di introduzione del Piano dei Conti (dai campi che
prevedono
l'indicazione di un codice del piano dei conti) e il gruppo di
pulsanti
"Opzioni Riga" che
permettono
di compiere specifiche azioni come spiegato nella seguente
tabella:
| Pulsante | Azione |
|---|---|
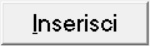 |
“Inserire” una riga vuota tra le righe esistenti. |
|
|
“Eliminare” una riga esistente. |
|
|
“Copiare” in una particolare memoria di VisualGest una riga esistente. |
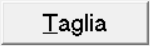 |
“Tagliare” una riga esistente memorizzandola in una particolare memoria di VisualGest. |
|
|
"Incollare” nella riga quanto precedentemente “Copiato” o “Tagliato” con lo specifico pulsante. |
|
|
Aprire un elenco delle voci del Piano dei Conti ordinato per “Codice” oppure per “Descrizione” a seconda che il cursore sia posizionato sul campo “Codice” oppure sul campo “Descrizione”. |
Si prega di porre
attenzione alla differenza tra 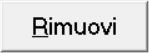 ed
ed 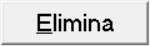 :
:
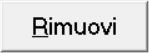 si riferisce a tutta la causale.
si riferisce a tutta la causale.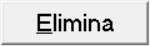 è riferito alla singola riga.
è riferito alla singola riga.
Se invece la causale non riguarda l'IVA, ma solo la Partita doppia, la maschera si presenta con una immagine simile alla seguente:
![]()
che prevede i seguenti campi:
| Gruppo/Sottogruppo |
Campo | Spiegazione |
|---|---|---|
| (Griglia) |
S/C
Dare |
Indicare per tutte le righe che si desidera automatizzare il codice del Piano dei conti del Sottoconto che si desidera venga proposto automaticamente sulla colonna "Dare" in fase di introduzione di movimenti contabili con questa causale. |
| Descrizione S/C Dare | Questo
campo viene
valorizzato secondo quanto indicato nel campo della
precedente colonna. Può comunque essere utilizzato per ricercare il sottoconto desiderato attraverso la sua descrizione anziché ricercarlo sul precedente campo. |
|
| S/C Avere | Indicare per tutte le righe che si desidera automatizzare il codice del Piano dei conti del Sottoconto che si desidera venga proposto automaticamente sulla colonna "Avere" in fase di introduzione di movimenti contabili con questa causale. | |
| Descrizione S/C Avere | Questo
campo viene
valorizzato secondo quanto indicato nel campo della
precedente colonna. Può comunque essere utilizzato per ricercare il sottoconto desiderato attraverso la sua descrizione anziché ricercarlo sul precedente campo. |
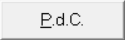 e il gruppo di pulsanti "f"
per la cui spiegazione si prega
di consultare il precedente paragrafo.
e il gruppo di pulsanti "f"
per la cui spiegazione si prega
di consultare il precedente paragrafo.
4.5.4. Scheda Collegamenti nr. documento
La scheda "Collegamenti
nr. documento" interessa
solo le causali che riguardano i Registri IVA e permette di
impostare i
contatori automatici delle causali.
Si presenta con una immagine simile alla seguente:
![]()
| Gruppo/Sottogruppo |
Campo | Spiegazione |
|---|---|---|
| Tipo
documento |
Indicare
un'eventuale
lettera dell'alfabeto identificativa del "Tipo" di
registro interessato dalla causale. Per esempio, si potrebbe
utilizzare
la lettera "E" per le fatture Elettroniche, "C" per l'IVA
CEE, "R" per
il Reverse Charge, ecc. |
|
| Ultimo
nr. progressivo |
Questo
campo,
aumentato di una unità, viene proposto automaticamente
quando la
causale viene utilizzata nell'introduzione della
contabilità. Alla
conferma del movimento contabile, se il numero proposto non
viene
modificato o viene indicato un numero più grande, questo
campo viene
automaticamente aggiornato con il numero documento
confermato. |
|
| (Griglia) | Causale | Indicare
nelle
varie righe i codici delle causali la cui numerazione sarà
collegata. Per esempio, nella causale della Fattura
Fornitori possono
essere indicate nelle varie righe i codici della causale
della Nota di
Accredito Fornitore, quella delle Fatture acquisto Reverse
Charge, ecc.
In questo modo, utilizzando ognuna delle causali indicate in
questa
lista, nell'introduzione della contabilità sarà proposto il
numero
della causale principale. |
| Descrizione |
Questo
campo viene
valorizzato secondo quanto indicato nel campo della
precedente colonna. Può comunque essere utilizzato per ricercare la causale desiderata attraverso la sua descrizione anziché ricercarla sul precedente campo. |
Anche su questa maschera sono attivi i pulsanti del gruppo "Opzioni Riga".
4.6. Automatismi di Contabilità
(altre
Schede)
|

|
Una volta inserito il Piano dei conti e le Causali contabili, se installata la gestione della Contabilità si può proseguire con le altre schede degli automatismi della contabilità scegliendo nuovamente dal Menu Operativo: Utilità - Automatismi > Contabilità.
Riappare la maschera già vista nel precedente punto 4.3. Cliccare con il mouse sulla linguetta "Automatismi" per attivare la visualizzazione dei campi relativi a questa scheda.
4.6.1. Scheda Automatismi
La scheda "Automatismi" appare come nella seguente maschera:
![]()
e presenta i seguenti campi:
| Gruppo/Sottogruppo |
Campo | Spiegazione |
|---|---|---|
| Codici
anagrafiche |
|
Indicare
per le tipologie di
IVA gestita il corrispondente codice (Sottoconto) del Piano
dei Conti. Questa informazione sarà proposta automaticamente nella creazione di nuove causali. |
| Priorità
colonne introduz.
righe movimenti non ivati |
Su
questo
campo è possibile impostare la sequenza numerica dello
spostamento sui campi dell'introduzione dei movimenti
contabili che non
riguardano l'IVA. Per esempio, per impostare il movimento del cursore solo sulle prime tre colonne (S/C Dare, S/C Avere, Importo) indicare: 1,2,3 |
|
| Priorità colonne introduz. righe movimenti ivati | Su questo campo è possibile impostare la sequenza numerica dello spostamento sui campi dell'introduzione dei movimenti contabili che invece riguardano l'IVA. |
4.6.2. Scheda Operazioni di fine anno
La scheda "Operazioni di fine anno" appare come nella seguente maschera:
![]()
e presenta i seguenti campi:
| Gruppo/Sottogruppo |
Campo | Spiegazione |
|---|---|---|
| Codici
anagrafiche |
|
Per
ogni voce indicare il
relativo codice del Piano dei Conti precedentemente
inserito. |
| Causali |
|
Per
ogni voce indicare il
relativo codice causale precedentemente inserito. |
4.6.3. Scheda
Ventilazione
La scheda "Ventilazione" è riservata ai chi applica la “ventilazione dei corrispettivi” che prevede la registrazione degli incassi giornalieri senza distinzione per aliquota IVA e la successiva ripartizione in proporzione agli acquisti effettuati durante l'anno. Pertanto, sarà trattata con lo specifico manuale,
4.6.4. Scheda Invio telematico
La scheda "Invio telematico" contiene le informazioni per predisporre i file telematici della Liquidazione Periodica dell'IVA (LIPE) e della Comunicazione dei dati delle Fatture (c.d. Esterometro), Appare come nella seguente immagine:
![]()
e presenta i seguenti campi:
| Gruppo/Sottogruppo |
Campo | Spiegazione | ||||||||||||||||||||||||||||||
|---|---|---|---|---|---|---|---|---|---|---|---|---|---|---|---|---|---|---|---|---|---|---|---|---|---|---|---|---|---|---|---|---|
| Dati
contribuente |
Persona
giuridica |
Nel
caso l'azienda sia una
società indicare: Denominazione,
Comune e sigla della
Provincia della sede
legale. |
||||||||||||||||||||||||||||||
|
Persona Fisica |
Nel caso l'azienda sia una ditta individuale indicare: Cognome, Nome, Sesso, Data, Comune e sigla della Provincia di nascita del titolare. | |||||||||||||||||||||||||||||||
| Cod.
Fiscale Partita IVA |
Indicare
il Codice Fiscale e
la Partita IVA della ditta anche se identici. |
|||||||||||||||||||||||||||||||
| Intermediario |
Cod.
Fiscale Iscriz. albo CAF |
Indicare
il "Codice Fiscale"
e l'eventuale "Numero di iscrizione all'Albo CAF"
dell'intermediario. |
||||||||||||||||||||||||||||||
| Comunicazione predisposta | o
"dal contribuente" o "da chi effettua l'invio" |
Optare
la
scelta "dal contribuente" in quanto il file viene generato
da
VisualGest e non dall'intermediario "che effettua solo
l'invio" |
||||||||||||||||||||||||||||||
| Dichiarante |
Cod.
Fiscale |
Indicare
il Codice Fiscale della
persona che si
identifica come
dichiarante. |
||||||||||||||||||||||||||||||
| Cod.
Carica |
Indicare
il
codice corrispondente alla carica del dichiarante scegliendo
dalla
casella di riepilogo a discesa che prevede le seguenti voci:
|
|||||||||||||||||||||||||||||||
| Cadenza
invio |
o
mensile o trimestrale o semestrale |
Questo
campo
si riferisce alla periodicità dell'invio della comunicazione
dei
dati delle fatture (c.d. esterometro) in vigore fino al 30
giugno 2022. |
||||||||||||||||||||||||||||||
| Progressivo
invio |
Anche questo campo si riferisce all'invio della comunicazione dei dati delle fatture (c.d. esterometro) in vigore fino al 30 giugno 2022. Contiene il numero progressivo che compone il suffisso del file XML. |
4.7. Valute |

|
Se si emettono fatture in valuta estera, prima
di
codificare i pagamenti è necessario codificare le eventuali
"Valute"
scegliendo dal Menu Operativo: Archivi
-
Fatturazione >Valute. Appare una maschera come nella
seguente immagine:
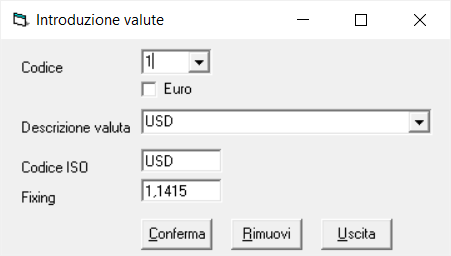
| Campo |
Spiegazione |
|---|---|
| Codice | E' il numero che sarà assegnato progressivamente alla valuta. E' proposto automaticamente il numero successivo all'ultima valuta inserita. Può essere modificato e se ne possono codificare 32767. |
| Euro | Il
campo ormai è in disuso
(E' stato attivo fino al 31/12/2001 per gestire la doppia
valuta
Lire/Euro) |
| Descrizione valuta | Indicare
la descrizione
della Valuta. (per esempio: "Dollari statunitensi") |
| Codice ISO |
Indicare
il
Codice (espresso secondo lo standard ISO 4217 alpha-3:2001)
della
valuta utilizzata per l'indicazione degli importi (per
esempio USD per
i Dollari USA, GBP per la Sterlina britannica, JPY per lo
Yen
giapponese). Cliccare sul seguente link per accedere alla
pagina di
wikipedia con i vari codici: https://it.wikipedia.org/wiki/ISO_4217#Codici_attivi |
| Fixing | Indicare
la quotazione della
valuta. E' importante valorizzare il campo al momento
dell'emissione
della fattura per convertire i valori in Euro sia in
Contabilità sia
nel file della fattura elettronica. |
4.8. Pagamenti |
     |
Per codificare i
pagamenti è necessario scegliere dal Menu Operativo: Archivi
- Fatturazione > Pagamenti.
La
maschera
che appare è leggermente diversa seconda dalla presenza o meno
del programma Contabilità come indicato nella seguente immagine:
| Gruppo/Sottogruppo |
Campo | Spiegazione | ||||||||||||||||||||||||||||||||||||||||||||||
|---|---|---|---|---|---|---|---|---|---|---|---|---|---|---|---|---|---|---|---|---|---|---|---|---|---|---|---|---|---|---|---|---|---|---|---|---|---|---|---|---|---|---|---|---|---|---|---|---|
| Codice | E' il numero che sarà assegnato progressivamente al Pagamento. E' proposto automaticamente il numero successivo all'ultimo pagamento inserito. Può essere modificato e se ne possono codificare 32767. | |||||||||||||||||||||||||||||||||||||||||||||||
| Descrizione | Indicare
la descrizione del
pagamento così come apparirà nei documenti. La descrizione è
libera e
può essere lunga fino a 30 caratteri. (Per esempio: Ricevuta Bancaria 30/60 GG FM) |
|||||||||||||||||||||||||||||||||||||||||||||||
| Nr.
Scadenze |
Numero di scadenze relative al
pagamento |
|||||||||||||||||||||||||||||||||||||||||||||||
| Ricevuta
Bancaria |
Spuntando
questa casella di
controllo si specificherà che si tratta di una ricevuta
bancaria ovvero
che le scadenze di questo pagamento concorreranno alla
formazione degli
effetti attivi e delle relative distinte. |
|||||||||||||||||||||||||||||||||||||||||||||||
| Prima
Scadenza: o Data fattura o Fine mese |
Cliccare
sull'opzione "Data
fattura" oppure "Fine mese" per impostare la tipologia
temporale della
scadenza |
|||||||||||||||||||||||||||||||||||||||||||||||
| Giorni
1a Scadenza |
Indicare
il numero di giorni
che decorrono per la prima scadenza (Per esempio: Per
Rimessa Diretta
30 GG, o Ric.Banc. 30/60 indicare 30). |
|||||||||||||||||||||||||||||||||||||||||||||||
| Giorni
altre scadenze |
Indicare
il numero di giorni
che decorrono per le altre scadenze (Per esempio: per
Ric.Banc. 30/60
GG o Ric.Banc. 60/90/120 GG, indicare 30) |
|||||||||||||||||||||||||||||||||||||||||||||||
| Primo
mese scartato |
Indicare
il numero del primo
mese che si vuole escludere dalla scadenza (Per esempio: per
Agosto
indicare 8) |
|||||||||||||||||||||||||||||||||||||||||||||||
| A
giorno/mese successivo |
Se
è stato selezionato un
mese sul campo "Primo mese scartato" indicare in questi due
campi il
numero del giorno e del mese successivo sul quale spostare
la scadenza.
(Per esempio: per spostare le scadenza di Agosto al 10
Settembre
indicare 10 come giorno e 9 come mese). |
|||||||||||||||||||||||||||||||||||||||||||||||
| Secondo mese scartato | Indicare il numero del secondo mese che si vuole escludere dalla scadenza (Per esempio: per Dicembre indicare 12) | |||||||||||||||||||||||||||||||||||||||||||||||
| A giorno/mese successivo | Se è stato selezionato un mese sul campo "Secondo mese scartato" indicare in questi due campi il numero del giorno e del mese successivo sul quale spostare la scadenza. (Per esempio: per spostare le scadenza di Dicembre al 10 Gennaio indicare 10 come giorno e 1 come mese). | |||||||||||||||||||||||||||||||||||||||||||||||
| Spese |
Trasporto
|
Indicare
l'importo delle
Spese di Trasporto che si desidera addebitare al cliente. Su
questo
campo può anche essere indicata una eventuale percentuale
delle spese
del trasporto sul totale imponibile. (Per esempio: per
addebitare al
cliente 15 euro per ogni trasporto indicare 15, per
addebitare il 5% di
trasporto indicare 5%) |
||||||||||||||||||||||||||||||||||||||||||||||
| Imballo | Indicare l'importo di Spese di Imballo che si desidera addebitare al cliente. Su questo campo può anche essere indicata una eventuale percentuale delle spese di Imballo sul totale imponibile. (Per esempio: per addebitare al cliente 15 euro per ogni imballo indicare 15, per addebitare il 5% di imballo indicare 5%) | |||||||||||||||||||||||||||||||||||||||||||||||
| Varie | Indicare
l'importo totale di
Spese Varie che si desidera addebitare al cliente. (Per
esempio: per
addebitare al cliente 4 euro come rivalsa delle spese di
ogni ricevuta
bancaria, indicare 4 per i pagamenti con una scadenza, 8
(cioè, 4x2) per
i pagamenti con 2 scadenze, ecc.). Su questo campo può anche
essere
indicata una eventuale percentuale delle spese Varie sul
totale
imponibile. |
|||||||||||||||||||||||||||||||||||||||||||||||
| Valuta |
In
caso di pagamenti in
valuta indicare il codice della valuta precedentemente
codificata. |
|||||||||||||||||||||||||||||||||||||||||||||||
| Sconto
condiz. RI.BA. |
Indicare
la percentuale di
sconto da applicare come eventuale sconto condizionato per
l'emissione
di Ricevute Bancarie. |
|||||||||||||||||||||||||||||||||||||||||||||||
| Cod.
causale contabile |
Se
installata la
Contabilità, indicare l'eventuale causale di contabilità per
generare
il movimento contabile relativo al pagamento. |
|||||||||||||||||||||||||||||||||||||||||||||||
| S/C
partita contabile |
Se installata la Contabilità, indicare l'eventuale Sotto-Conto per generare il movimento contabile relativo al pagamento. | |||||||||||||||||||||||||||||||||||||||||||||||
| Fattura
Elettronica |
Mod.
pagamento |
Scegliere
dall'elenco a
discesa che si apre dalla casella combinata legata al campo,
il codice
della "Modalità di pagamento" per l'emissione della fattura
elettronica
come dalla seguente tabella:
|
||||||||||||||||||||||||||||||||||||||||||||||
| IBAN |
In
caso di pagamento con
Bonifico Bancario (MP05) indicare il codice IBAN, senza
spazi, del
conto di accredito. In caso di più banche attive è
necessario creare
più codici pagamento. |
|||||||||||||||||||||||||||||||||||||||||||||||
| Beneficiario |
In caso di pagamento con Bonifico Bancario (MP05) indicare l'eventuale beneficiario dell'importo (solo se diverso da chi emette la fattura) | |||||||||||||||||||||||||||||||||||||||||||||||
| Sconto
su totale fattura |
Percentuale |
In
caso di sconto in fattura
con la cessione del credito, indicare la percentuale che
determinerà
l’importo dello sconto e l’importo del pagamento sia per la
fattura
cartacea che per quella elettronica che per l’eventuale
contabilità. |
||||||||||||||||||||||||||||||||||||||||||||||
| Applicabile
a: o Totale documento o Solo Imponibile |
Optare
se
lo sconto in fattura per la cessione del credito va
applicato sul
"Totale documento" (Clienti privati) oppure al "Solo
imponibile"
(Clienti con Partita IVA). |
|||||||||||||||||||||||||||||||||||||||||||||||
| Causale | ln
caso di sconto in fattura
per la cessione del credito, indicare il testo del campo
“Causale” del
file XML della fattura elettronica in aggiunta ad eventuali
"Causali"
già previste con altri automatismi. Per esempio: "Sconto
praticato in
applicazione delle previsioni dell’articolo 121 del
Decreto-Legge 19
maggio 2020, n. 34 convertito con modificazioni dalla L.
17 luglio
2020, n. 77”. |
4.9. Agenti |
  
|
Se è necessario calcolare delle provvigioni per gli agenti o semplicemente per suddividere il fatturato tra vari agenti, questi possono essere codificati scegliendo dal Menu Operativo: Archivi - Fatturazione > Agenti.
Appare una maschera come nella seguente immagine:
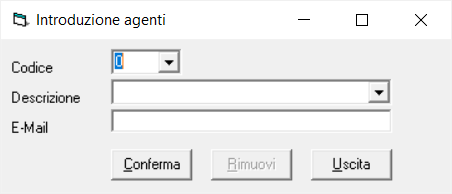
| Gruppo/Sottogruppo |
Campo | Spiegazione |
|---|---|---|
| Codice | E' il numero che sarà assegnato progressivamente all'Agente. E' proposto automaticamente il numero successivo all'ultimo Agente inserito. Può essere modificato e se ne possono codificare 32767. | |
| Descrizione | Indicare
il nome dell'agente |
|
| E-Mail |
Indicare l'indirizzo e-mail dell'agente. |
4.10. Vettori |
   
|
In caso di DdT o Fatture accompagnatorie se il trasporto è a carico di eventuali vettori, questi possono essere codificati scegliendo dal Menu Operativo: Archivi - Fatturazione > Vettori.
Appare una maschera come nella seguente immagine:
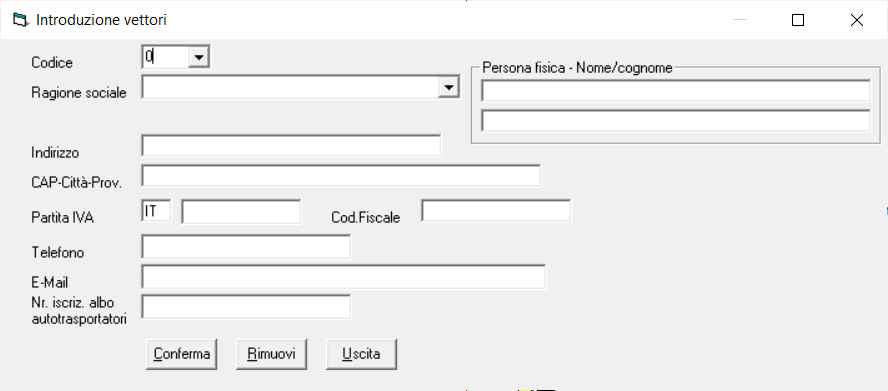
| Gruppo/Sottogruppo |
Campo | Spiegazione |
|---|---|---|
| Codice | E' il numero che sarà assegnato progressivamente al Vettore. E' proposto automaticamente il numero successivo all'ultimo Vettore inserito. Può essere modificato e se ne possono codificare 32767. | |
| Ragione
Sociale |
Indicare
la Ragione Sociale
del Vettore |
|
| Persona
fisica |
Nome/cognome |
Per la fatturazione elettronica se il
vettore è una persona fisica non va compilato il campo
"Ragione
sociale" bensì indicare rispettivamente il Nome e il
Cognome del
Vettore su questi due campi. |
| Indirizzo |
Indicare l'indirizzo del Vettore | |
| Cap-Città-Prov. |
Indicare il CAP, la città e la provincia del Vettore | |
| Partita
IVA |
Indicare la Partita IVA del Vettore preceduta dalla sigla della nazione. | |
| Telefono |
Indicare il numero di telefono del vettore. | |
| Indicare l'indirizzo e-mail del vettore. | ||
| Nr.
iscriz. albo
autotrasportatori |
Indicare il numero di iscrizione all'albo autotrasportatori. |
4.11. Causali di Magazzino
|
  
|
Questa procedura riguarda l'installazione e configurazione del Magazzino. Vi si accede scegliendo dal Menu Operativo: Archivi - Magazzino > Causali.
Appare una maschera come nella seguente immagine: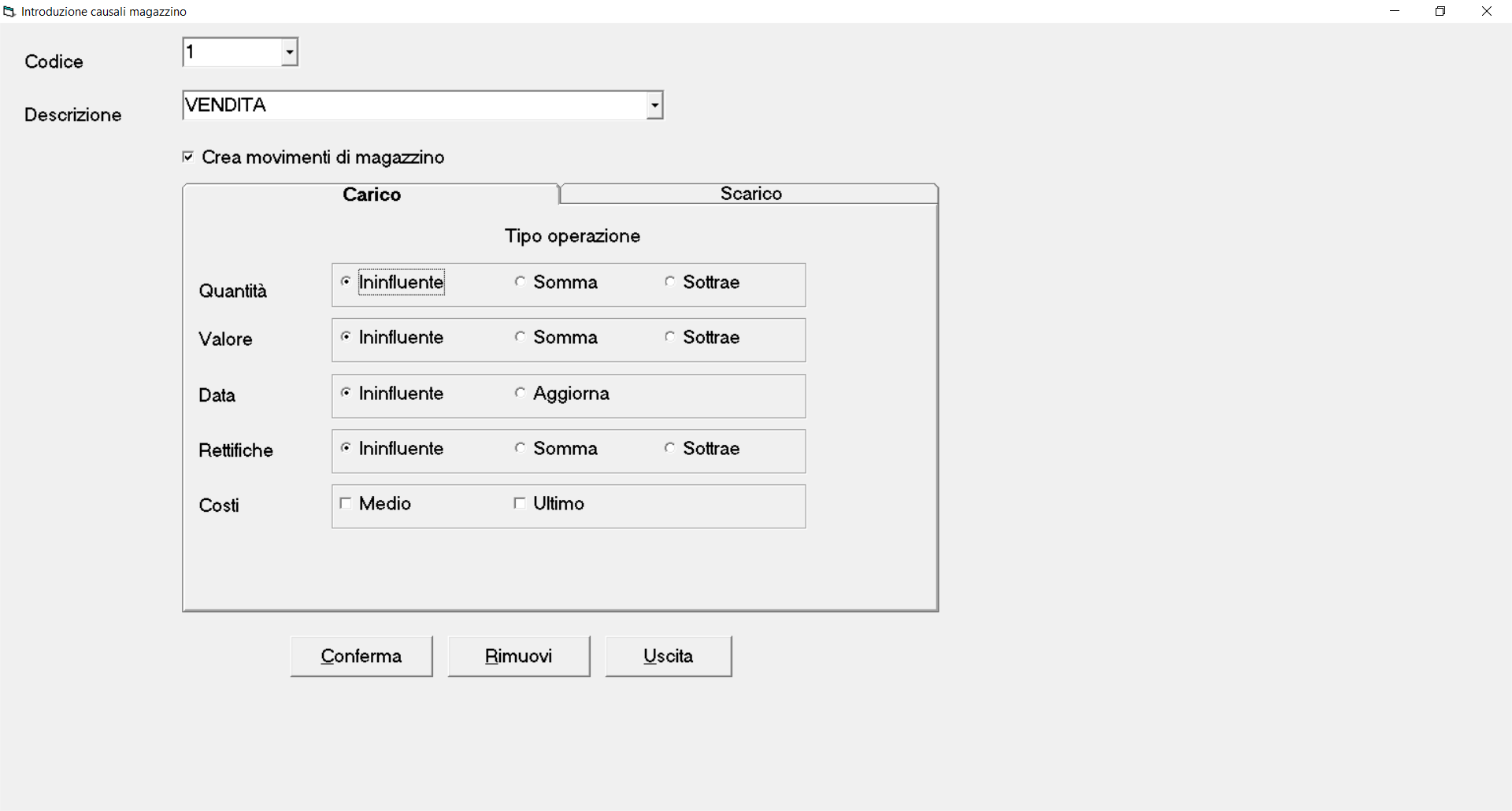
Sulla parte superiore della maschera sono presenti i campi Codice e descrizione.
Sul campo "Codice" può essere inserito un numero da 1 a 32767.
Sul campo "Descrizione"
indicare
una breve descrizione della causale.
| Scheda |
Contenuto |
|---|---|
| Carico |
Per inserire le impostazioni delle causali che riguardano il Carico del magazzino |
| Scarico | Per inserire le impostazioni delle causali che riguardano lo Scarico del magazzino |
La scheda "Carico"
prevede i seguenti campi:
| Gruppo/Campo |
Tipo operazione |
Spiegazione |
|---|---|---|
| Quantità Valore Rettifiche |
o
Ininfluente o Somma o Sottrae |
Optare
per
il tipo di operazione che la causale effettuerà sui campi
"Quantità", "Valore" e "Rettifiche", relativi al carico,
sull'articolo
di magazzino (Scheda fiscale). Ininfluente significa che non sarà effettuata nessuna operazione. Somma significa che i dati dei movimenti inseriti con la causale saranno sommati ai campi quantità e/o valore e/o Rettifiche. Sottrae significa che i dati dei movimenti inseriti con la causale saranno sottratti dai campi quantità e/o valore e/o Rettifiche. |
| Data | o
Ininfluente o Aggiorna |
Optare
per il tipo di
operazione che la causale effettuerà sul campo "Data
ultimo movimento", relativo al
carico, sull'articolo di magazzino (Scheda fiscale). Ininfluente significa che non sarà effettuata nessuna operazione. Aggiorna significa che la data dei movimenti inseriti con la causale sarà aggiornata sul campo "Data ultimo movimento". |
| Costi |
|
Spuntare
le caselle se si
desidera che i movimenti inseriti con la causale aggiornino
anche i
campi Costo Medio e/o Costo Ultimo sull'articolo di magazzino (Scheda fiscale). |
Cliccando con il mouse sul titolo della scheda "Scarico" appare
una
maschera come nella seguente immagine:
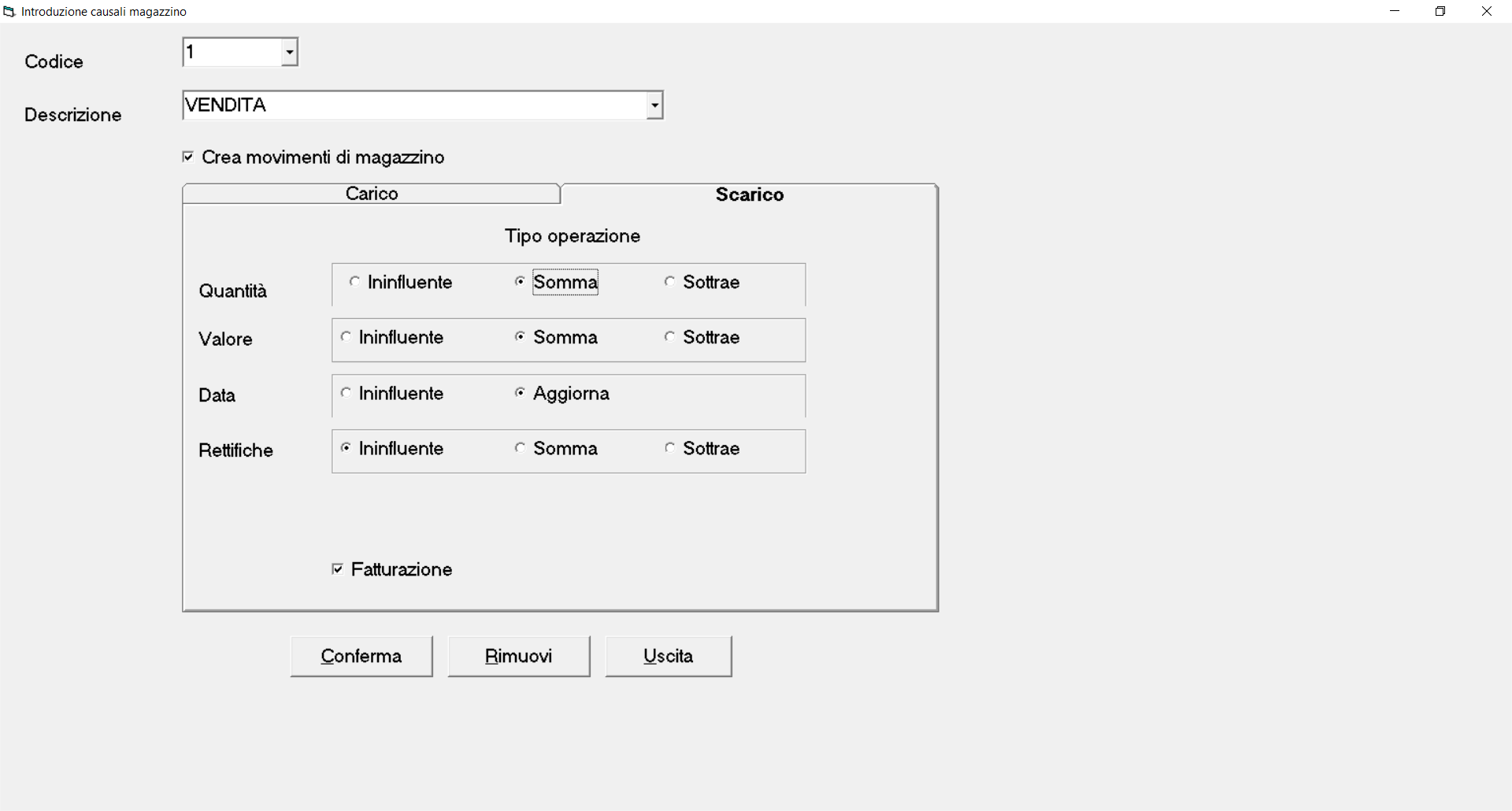
che prevede i seguenti campi:
| Gruppo/Campo |
Tipo operazione |
Spiegazione |
|---|---|---|
| Quantità Valore Rettifiche |
o
Ininfluente o Somma o Sottrae |
Optare
per
il tipo di operazione che la causale effettuerà sui campi
"Quantità", "Valore" e "Rettifiche", relativi allo scarico,
sull'articolo di magazzino (Scheda fiscale). Ininfluente significa che non sarà effettuata nessuna operazione. Somma significa che i dati dei movimenti inseriti con la causale saranno sommati ai campi quantità e/o valore e/o Rettifiche. Sottrae significa che i dati dei movimenti inseriti con la causale saranno sottratti dai campi quantità e/o valore e/o Rettifiche. |
| Data | o
Ininfluente o Aggiorna |
Optare
per il tipo di
operazione che la causale effettuerà sul campo "Data
ultimo movimento", relativo
allo scarico, sull'articolo di magazzino (Scheda fiscale). Ininfluente significa che non sarà effettuata nessuna operazione. Aggiorna significa che la data dei movimenti inseriti con la causale sarà aggiornata sul campo "Data ultimo movimento". |
|
|
Fatturazione | Spuntare la casella se si desidera che i DdT inseriti con la causale vengano considerati dalla Fatturazione da DdT. |
4.12. Automatismi Magazzino |
    
|
Se non è stata installata la gestione della Contabilità e non è già stato impostato per il Magazzino (o per gli Ordini) è consigliato impostare almeno il Codice IVA predefinito scegliendo dal Menu Operativo: Utilità - Automatismi > Magazzino.
Appare una maschera come nella
seguente
immagine:

che prevede i seguenti campi:
| Gruppo/Sottogruppo |
Campo | Spiegazione |
|---|---|---|
| Causale
introduzione
movimenti |
Se
installata
la gestione del magazzino, indicare il codice della "Causale
di magazzino" che sarà proposta automaticamente
nell'introduzione dei
movimenti di magazzino. Il codice può essere scelto dalla casella combinata che si apre cliccando sulla freccia rivolta verso il basso  o
premendo o
premendo  .
Sarà mostrato un elenco a discesa
ordinato per codice. Selezionare il codice cercato e premere
TAB o
INVIO o cliccarci sopra col mouse. .
Sarà mostrato un elenco a discesa
ordinato per codice. Selezionare il codice cercato e premere
TAB o
INVIO o cliccarci sopra col mouse. |
|
| Calcolo
costo medio: o Aritmetico o Ponderale |
Optare
per il metodo di
calcolo del costo medio dei movimenti di magazzino la cui
causale
prevede il calcolo del costo medio. Nel caso di calcolo "Aritmetico": 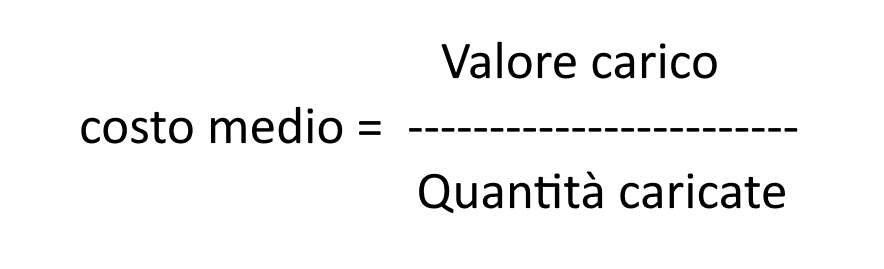 Nel caso di calcolo "Ponderale": 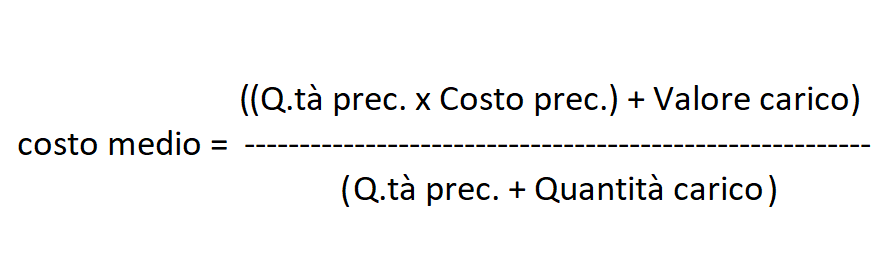 | |
| Unità
di misura automatica |
Indicare
l'eventuale
sigla dell'unità di misura che si desidera appaia
automaticamente nell'introduzione di nuovi articoli di
magazzino. |
|
| Codice IVA predefinito | Indicare il codice IVA più idoneo all'attività dell'azienda scegliendolo dalla casella a discesa tra quelli precedentemente codificati al punto 4.1. Codici IVA. | |
| N.ro decimali abilitati | Quantità
in stampa |
Indicare il
numero di decimali relativi alle "Quantità" che si
desidera
considerare nelle stampe di magazzino. |
| Prezzi
in stampa |
Indicare il numero di decimali relativi ai "Prezzi" che si desidera considerare nelle stampe di magazzino. | |
| Crea
nel nuovo esercizio
anche i codici non utilizzati |
Spuntando
questa
casella di controllo, nel nuovo esercizio saranno riportati
anche gli articoli contrassegnati come "Non più utilizzati".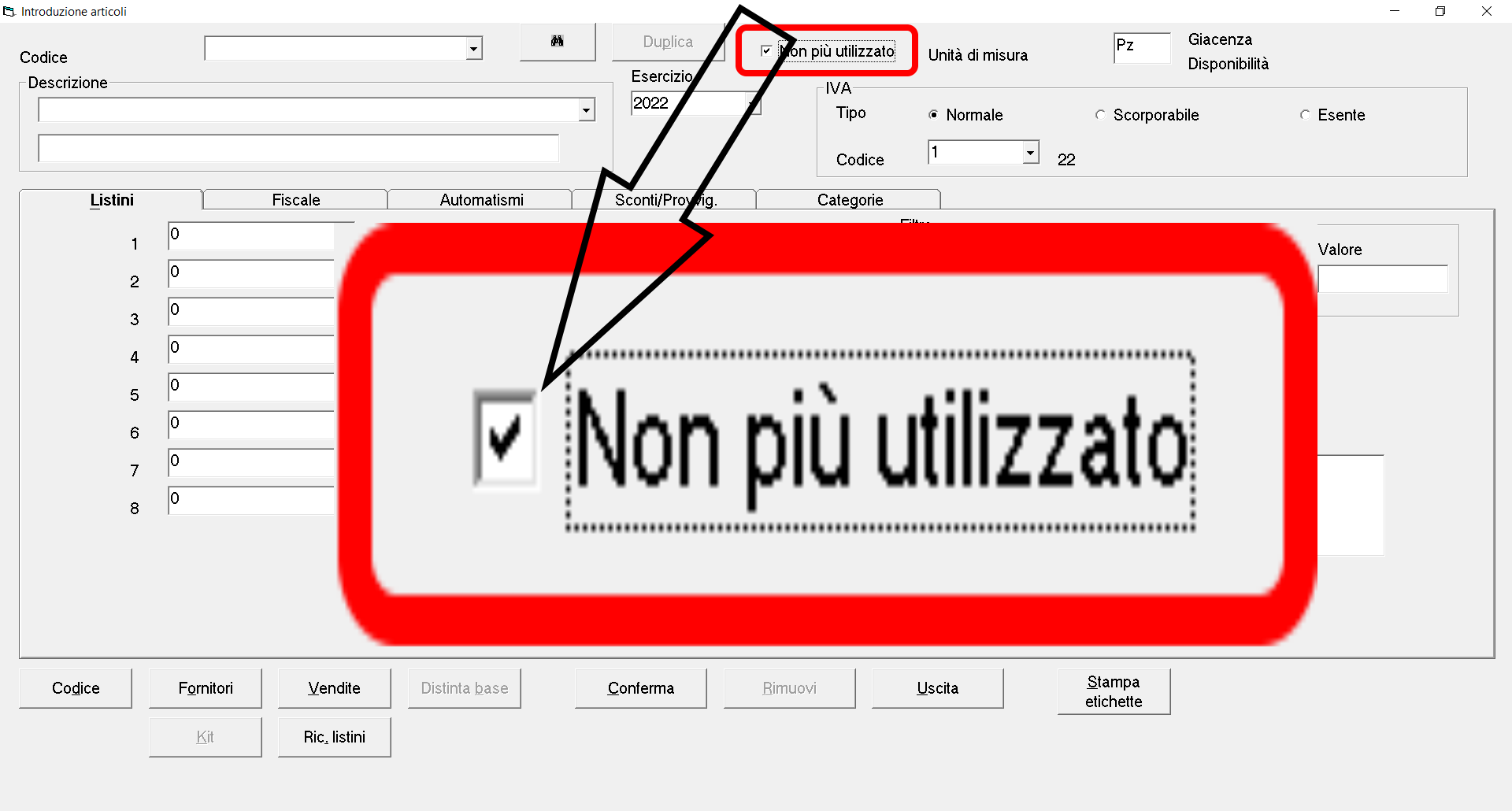 |
|
| Righe
Introduzione |
Lunghezza colonna descrizione | Indicare il
numero massimo di caratteri accettati nella colonna
“Descrizione”
nell’introduzione dei movimenti di
magazzino. |
| Priorità colonne | Indicare la sequenza di numeri, separati da virgole, relativa allo spostamento del cursore sulle varie colonne, nella riga di introduzione. Per esempio: per “saltare dalla colonna “Codice” che è in posizione “1” alla colonna “ “Quantità” che è nella posizione “6” indicare “1,6” (senza virgolette). | |
| N.ro decimali abilitati | Indicare il numero di decimali abilitati nella colonna Importo nell’introduzione dei movimenti di magazzino. | |
| Visualizzazione
valori campi
articolo |
Da Campo 1 a Campo 5 | In ognuno dei 5 campi può essere indicato un campo dell’articolo che sarà poi riportato sotto alle righe dell’introduzione dei movimenti di magazzino. Per esempio: se nell’introduzione è utile visualizzare la giacenza e il costo ultimo degli articoli, sulla casella “Campo 1” va inserito “Giacenza” ovvero il nome del campo, scegliendolo dalla casella di riepilogo a discesa, mentre sulla casella del “Campo 2” va inserito “CostoUltimo” sempre scegliendolo dalla casella di riepilogo a discesa. |
| Visualizza descrizione campi | Abilitando questa casella il valore dei campi abilitati nei precedenti campi da 1 a 5 è preceduto dalla descrizione specifica e non generica dei campi. | |
| Abilitazioni | Variaz.
listino in base a
quantità |
Spuntando questa casella il valore del listino è calcolato in base alle quantità indicate nell'introduzione "vendite a quantità" accessibile con il pulsante "Vendite" presente nell'introduzione "Articoli" |
| Detraz. val. provvigione da val. scarico articolo | Spuntando questa casella il valore di scarico viene aggiornato sull'articolo (scheda fiscale) detratto dell'eventuale provvigione corrisposta all'agente. | |
| Creazione
articoli da
movimenti |
Spuntando
questa
casella, confermando un movimento di magazzino, vengono
automaticamente creati eventuali nuovi articoli presenti nel
movimento
stesso. |
|
| Aggiorn.
list. 1 da costo
forn. scontato |
Spuntando
questa
casella, confermando i movimenti di carico di magazzino, il
"listino1" degli articoli presenti nel movimento vengono
aggiornati con
il costo presente nella riga con l'articolo maggiorati dal
valore dello
sconto indicato con valore negativo. |
|
| Aggiorn.
costo ultimo
fornitore scontato |
Spuntando
questa
casella, confermando i movimenti di carico di
magazzino,
per gli articoli presenti nel movimento, il campo "ultimo
costo" del
fornitore (presente nella scheda "Fornitori" accessibile dal
pulsante
omonimo) è aggiornato già scontato. |
|
| Calcola sconto su prezzo unitario | Spuntando
questa
casella, l'eventuale sconto viene calcolato sul prezzo
unitario
anziché sull'importo. Se non abilitato, Importo=(Prezzo un. x quantità) x sconto. Se abilitato, Importo=(Prezzo un. x sconto) x quantità |
|
| Escludi
calcolo sconto
fornitore |
Spuntando
questa
casella, l'eventuale sconto del fornitore dell'articolo
(presente nella scheda fornitori) non viene proposto nel
movimento di
carico. |
|
| (Distinte) |
(Opzionali) |
Questa
sezione appare solo
se attivata la gestione della Distinta Base. Sono quindi
spiegati nel
manuale specifico, |
| Codice
articolo su fattura
XML |
Spuntando
questa casella, il
codice dell'articolo non viene riportato nel file XML della
fattura
elettronica. |
4.13. Automatismi Fatture/Note di accredito |
     
|
Per automatizzare l'emissione delle fatture è stata predisposta una specifica procedura scegliendo dal Menu Operativo: Utilità - Automatismi > Fatture/note di accredito.
La maschera che appare è leggermente diversa secondo il fatto che sia installata o meno la contabilità, come nelle seguenti immagini:
|
|
|
| Senza
Contabilità |
Con
la
Contabilità |
Come evidenziato dalle cornici rosse, senza la Contabilità, la maschera non prevede la scheda "Contabilità" mentre prevede alcuni campi per la codifica dell'anagrafica non impostabili diversamente in mancanza della contabilità.
Oltre alla scheda variabile relativa alla "Contabilità" la
maschera
prevede altre tre schede per impostare gli automatismi "Generali",
le
"Righe introduzione" e la "Cassa previdenziale"
4.13.1. Scheda Generale
La Scheda "Generale" nella versione con più campi (senza contabilità):
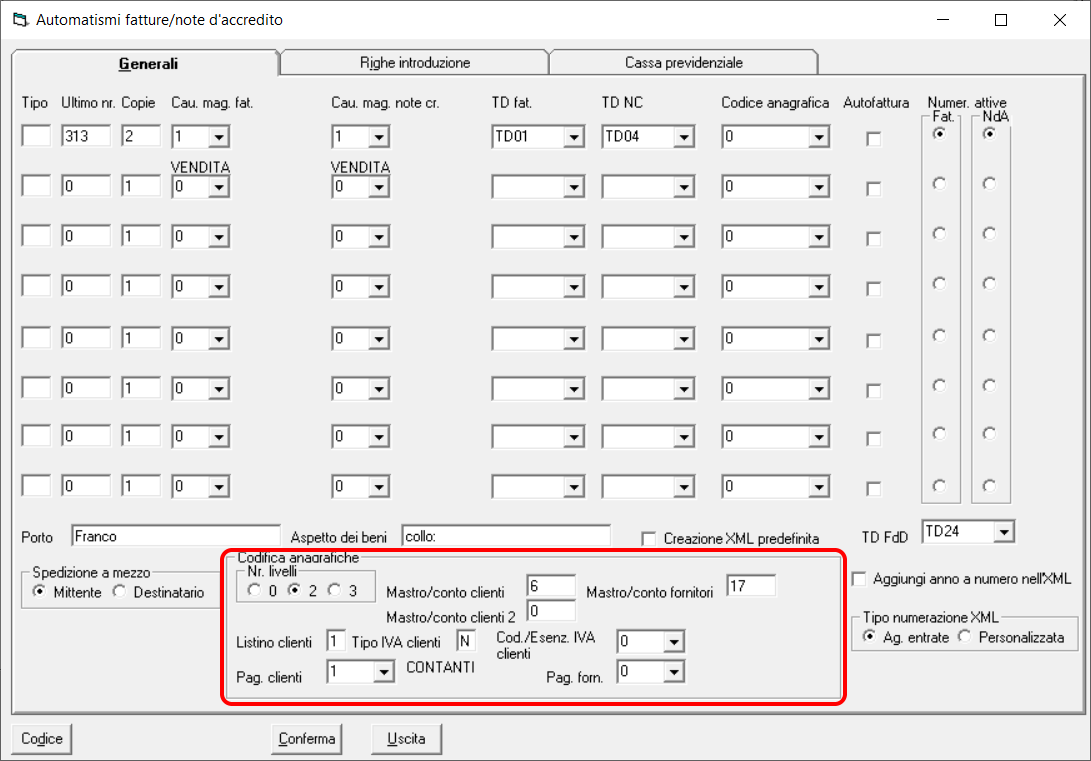
| Gruppo/Sottogruppo |
Campo | Spiegazione |
|---|---|---|
| Per
otto diverse tipologie: |
Tipo | Lasciare
vuoto
o indicare la lettera dell'alfabeto che distingue fino a
otto
diverse numerazioni con le quali emettere le fatture/note di
credito/autofatture. (Per esempio: si potrebbero distinguere
le Fatture
accompagnatorie da quelle da DdT e le varie tipologie di
autofatture
per acquisti UE, Extra UE e in Reverse Charge.) |
| Ultimo nr. | Lasciare
a
"0" oppure indicare l'ultimo numero di documento già emesso
con
questa numerazione. Il numero si incrementa automaticamente
a ogni
emissione di nuovi documenti. |
|
| Copie | Indicare
il nr. di copie che
saranno automaticamente stampate per la copia cartacea
relativa a
questa numerazione. |
|
| Cau. mag. fat. | Se
installata
la gestione del magazzino, indicare il codice della "Causale
di magazzino" con la quale sarà automaticamente generato il
movimento
di magazzino relativo alla fattura diretta o accompagnatoria
(non da
DdT). Il codice può essere scelto dalla casella combinata che si apre cliccando sulla freccia rivolta verso il basso  o
premendo o
premendo  .
Sarà mostrato un elenco a discesa
ordinato per codice. Selezionare il codice cercato e premere
TAB o
INVIO o cliccarci sopra col mouse. .
Sarà mostrato un elenco a discesa
ordinato per codice. Selezionare il codice cercato e premere
TAB o
INVIO o cliccarci sopra col mouse. |
|
| Cau. mag. note cr. | Se installata la gestione del magazzino, indicare il codice della "Causale di magazzino" con la quale sarà automaticamente generato il movimento di magazzino relativo alla Nota di credito. | |
| TD fat. | Indicare
il
"Tipo Documento" previsto dall'Agenzia delle Entrate con il
quale
sarà generato il file XML della fattura elettronica. Il codice può essere scelto dalla casella combinata che riporta le varie tipologie possibili. (Per esempio: la tipologia per le fatture è TD01). Le scelte dall'elenco proposto variano a seconda del fatto che sia spuntata o meno la casella "Autofattura" presente nella riga. |
|
| TD NC | Indicare
il "Tipo Documento"
previsto dall'Agenzia delle Entrate con il quale sarà
generato il file
XML della fattura elettronica. Il codice può essere scelto dalla casella combinata che riporta le varie tipologie possibili. (L'unica tipologia prevista per le Note di Credito è "TD04"). |
|
| Codice Anagrafica | Indicare
il
prefisso (Conto o Mastro/Conto) relativo ai clienti o
fornitori o il
codice del cliente o del fornitore che sarà automaticamente
proposto
emettendo una fattura con questa numerazione. |
|
| Autofattura | Spuntare
la casella se la
numerazione si riferisce ad Autofattura. |
|
| Numeraz.
attive Fat / NC |
Optare
per una delle otto
numerazioni attive relative alle Fatture e per una delle
otto relative
alle Note di credito. Nell'introduzione delle fatture e di note di accredito sarà automaticamente proposta la tipologia/numerazione impostata attiva su questo campo. |
|
| Porto | Inserire la descrizione del “Porto” che sarà proposta nell’inserimento di una nuova Fattura. | |
| Aspetto dei beni | Inserire la descrizione del “Aspetto dei beni” che sarà proposta nell’inserimento di una nuova Fattura. | |
| Creazione
XML predefinita |
Spuntare
questa
casella se si desidera che nell'emissione delle fatture/note
di
credito/autofatture l'opzione "Crea XML" relativa alla
creazione del
file XML delle fatture elettroniche sia proposto
automaticamente
"attivo". |
|
| TD
FdD |
Indicare il "Tipo Documento" previsto dall'Agenzia delle Entrate con il quale sarà generato il file XML della fattura elettroniche delle fatture da DdT. Il codice sarà proposto automaticamente nella creazione delle fatture da DdT; se lasciato vuoto sarà automaticamente proposto "TD24". | |
| Spedizione a mezzo | o
Mittente o Destinatario |
Optare per la tipologia che sarà proposta nell’inserimento di una nuova Fattura. |
| Codifica
anagrafiche: Nr. livelli (PdC) |
o
"0" o "2" o "3" |
Impostare
il
numero di livelli del Piano dei Conti ovvero se il codice
dei
clienti e dei fornitori è strutturato senza un conto che li
raggruppi
(zero livelli) oppure in "Conti" (2 livelli) oppure in
"Mastri/Conti"
(3 livelli). |
| Mastro/conto
clienti |
Nel caso di impostazione di 2 o 3 livelli nel precedente campo "Nr. livelli", indicare il Conto o il Mastro/Conto dei Clienti proposti automaticamente nell'inserimento di nuovi clienti. | |
| Mastro/conto fornitori | Nel caso di impostazione di 2 o 3 livelli nel precedente campo "Nr. livelli" indicare il Conto o il Mastro/Conto dei Fornitori proposti automaticamente nell'inserimento di nuovi fornitori. | |
| Mastro/conto clienti 2 | Nel caso di impostazione di 2 o 3 livelli nel precedente campo "Nr. livelli" indicare il Conto o il Mastro/Conto dei Clienti 2 proposti automaticamente nell'inserimento di nuovi clienti 2 ovvero la codifica automatizzata di un secondo gruppo di clienti (Per esempio per distinguere Clienti potenziali da Clienti effettivi). | |
| Listino
clienti |
Indicare il "numero" (da 1 a 8) del listino che sarà proposto automaticamente nell'inserimento di nuovi Clienti. | |
| Tipo
IVA clienti |
Indicare
il
"Tipo IVA" che sarà proposto automaticamente
nell'inserimento di
nuovi Clienti. Il campo può essere valorizzato con:
|
|
| Cod./Esenz.
IVA Clienti |
Se nel precedente campo "Tipo IVA clienti" è stato indicato "Normale" o "Scorporabile" indicare il codice IVA precedentemente codificato da proporre nella creazione di nuovi clienti. Se invece è stato indicato "Esente" indicare il codice Esenzione precedentemente codificato da proporre nella creazione di nuovi clienti. | |
| Pag.
clienti |
Indicare
il "Codice di
Pagamento" che sarà proposto automaticamente
nell'inserimento di nuovi
Clienti. Il codice può essere scelto dalla casella combinata che riporta i pagamenti codificati in precedenza. |
|
| Pag. fornitori | Indicare
il "Codice di
Pagamento" che sarà proposto automaticamente
nell'inserimento di nuovi
Fornitori. Il codice può essere scelto dalla casella combinata che riporta i pagamenti codificati in precedenza. |
|
| Aggiungi
anno a numero
nell'XML |
Spuntando
questo
campo, all'interno del file XML della fattura elettronica,
al
numero della fattura sarà aggiunto il numero dell'anno
preceduto da una
barra "/". Questa opzione non è necessaria per la normativa italiana che prevede la ripartenza del contatore della numerazione delle fatture ogni nuovo anno ma è utile per eventuali clienti stranieri che identificano le fatture con la presenza dell'anno come parte integrante del loro numero. |
|
| Tipo
numerazione XML |
o
"Ag. entrate" o "Personalizzata" |
Optare
per la tipologia di
numerazione del suffisso del file XML (la parte del nome
dopo la
Partita IVA): con "Ag. entrate" il suffisso sarà di 5 caratteri e si incrementa automaticamente in base al numero dell'ultimo XML creato; con "Personalizzata" il suffisso sarà generato automaticamente nella struttura AALNNNNN dove: AA = Anno documento L = Lettera documento (se è valorizzata) NNNNN = Numero documento Questa numerazione, non idonea all'invio via PEC all'SDI o al caricamento sul portale Fatture e corrispettivi (https://ivaservizi.agenziaentrate.gov.it/portale/), è invece accettata dai portali privati (Aruba, TS Digital, ecc.) e permette di gestire la numerazione multipla di fatture e autofatture senza confusione nella denominazione dei file XML relativi. |
4.13.2. Scheda Righe introduzione
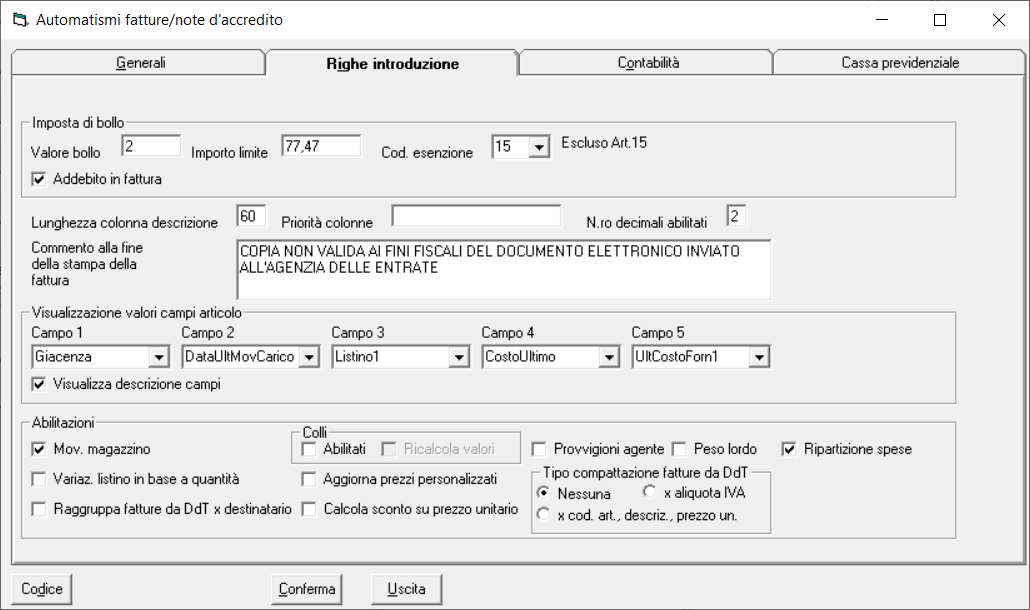
| Gruppo/Sottogruppo |
Campo | Spiegazione |
|---|---|---|
| Imposta
di bollo |
Valore
bollo |
Indicare il valore del bollo, attualmente 2 (Euro), per le fatture senza IVA per i codici esenzione "non esclusi" nella specifica tabella Esenzioni IVA precedentemente codificata al punto 4.2. Codici Esenzione. |
| Importo
limite |
Indicare
l'importo limite
oltre il quale applicare il bollo: attualmente 77,47 (Euro) |
|
| Cod.
esenzione |
Indicare
il codice
"Esenzione" per "Escluso art. 15" precedentemente codificato
nella
tabella Esenzioni IVA al punto 4.2.
Codici
Esenzione. |
|
| Addebito
in fattura |
Spuntare
la casella se si
desidera addebitare al cliente l'importo dell'eventuale
bollo. |
|
| Lunghezza
colonna descrizione |
Indicare il
numero massimo di caratteri accettati nella colonna
“Descrizione”
nell’introduzione delle fatture,
note di
accredito e autofatture. (Massimo 60 caratteri) |
|
| Priorità
colonne |
Indicare la sequenza di numeri, separati da virgole, relativa allo spostamento del cursore sulle varie colonne, nella riga di introduzione. Per esempio: per “saltare dalla colonna “Codice” che è in posizione “1” alla colonna “Quantità” che è nella posizione “6” indicare “1,6” (senza virgolette). | |
| N.ro
decimali abilitati |
Indicare il numero di decimali abilitati nella colonna Importo nell’introduzione delle fatture, note di accredito e autofatture | |
| Commento
alla fine della
stampa della fattura |
Se previsto nel report personalizzato relativo alla fattura/nota di accredito è possibile riportare quando indicato in questa casella. | |
| Visualizzazione
valori campi
articolo |
Da Campo 1 a Campo 5 | In ognuno dei 5 campi può essere indicato un campo dell’articolo che sarà poi riportato sotto le righe dell’introduzione Fatture. Per esempio: se nell’introduzione è utile visualizzare la giacenza e il costo ultimo degli articoli, sulla casella “Campo 1” va inserito “Giacenza” ovvero il nome del campo, scegliendolo dalla casella di riepilogo a discesa, mentre sulla casella del “Campo 2” va inserito “CostoUltimo” sempre scegliendolo dalla casella di riepilogo a discesa. |
| Visualizza descrizione campi | Abilitando questa casella il valore dei campi abilitati nei precedenti campi da 1 a 5 è preceduto dalla descrizione specifica e non generica dei campi. | |
| Abilitazioni |
Mov. magazzino |
Se installata la gestione del Magazzino è utile spuntare questa casella per generare i movimenti di magazzino relativi alle fatture dirette, accompagnatorie o note di accredito. |
| Colli | Abilitati |
Spuntare
la
casella per abilitare il calcolo delle quantità
moltiplicando il
numero dei colli per i "Pezzi x collo" precedentemente
indicati
nell'articolo. |
| Ricalcola
valori |
Se spuntata la casella precedente (Colli Abilitati) è possibile spuntare anche questa casella per "Ricalcolare" il numero dei colli in base alla quantità (Colli = Quantità diviso i "Pezzi x collo" precedentemente indicati nell'articolo. | |
| Provvigioni
agente |
Se
abilitata
la gestione delle provvigioni, spuntando questa casella,
nell'introduzione delle fatture sarà abilitata la colonna
"Provvigioni"
. |
|
| Peso
lordo |
Spuntando questa casella, nell'introduzione delle fatture saranno abilitate le colonne "Lordo" e "Netto" per la vendita di prodotti con imballaggi la cui "tara" per calcolare il "Netto" va precedentemente indicata nell'articolo, nel campo "Pezzi x collo". | |
| Ripartizione
spese |
Nonostante
la
normativa (Art. 12 DPR 633/72) preveda che le spese
accessorie
(Trasporto, Imballo e Varie) non siano soggette
autonomamente
all'imposta ma seguano l’aliquota del bene o servizio cui si
riferiscono e pertanto in presenza di più aliquote o
esenzioni IVA, le
spese vadano ripartite in maniera proporzionale, è stata implementata la possibilità di disattivare questa ripartizione. |
|
| Variaz.
listino in base a
quantità |
Spuntando
questa
casella il valore del listino è calcolato in base alle
quantità
indicate nell'introduzione "vendite a quantità" accessibile
con il
pulsante "Vendite" presente nell'introduzione "Articoli" |
|
| Aggiorna
prezzi
personalizzati |
Spuntando
questa
casella confermando/stampando la fattura vengono aggiornati
i
"Prezzi personalizzati" degli articoli presenti nella
fattura. |
|
| Raggruppa
fatture da DdT x
destinatario |
Spuntando
questa casella
nelle fatture da DdT vengono raggruppate i DdT sulla base
della
"Destinazione diversa" |
|
| Calcola
sconto su prezzo
unitario |
Spuntando
questa casella
l'eventuale sconto viene calcolato già sul "Prezzo unitario"
anziché
sull'"Importo". |
|
| Tipo
compattazione fatture
da DdT |
Nessuna |
Nella
fatturazione da DdT,
questa opzione non genera "Nessuna" compattazione delle
righe dei DdT |
| x
aliquota IVA |
Nella
fatturazione
da DdT, con questa opzione vengono compattate in un'unica
riga tutte le righe del DdT con la stessa "aliquota IVA" |
|
| x
cod. art., descriz.,
prezzo un. |
Nella fatturazione da DdT, con questa opzione vengono compattate in un'unica riga, le righe di tutti i DdT con lo stesso "Codice articolo, descrizione e prezzo unitario". |
4.13.3. Scheda Contabilità (se installata la gestione della Contabilità)
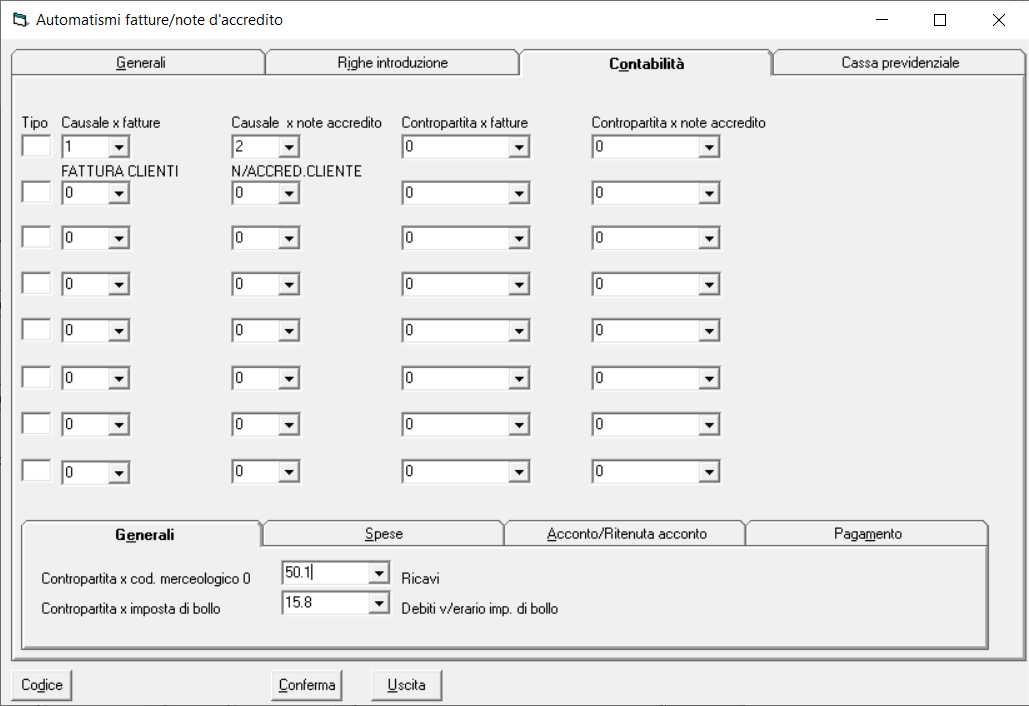
La parte superiore della maschera prevede una serie di automatismi ricorsivi per le otto tipologie/numerazioni inserite nella scheda "Generali" con i seguenti campi:
| Gruppo/Sottogruppo |
Campo | Spiegazione |
|---|---|---|
| Per le otto diverse tipologie: | Tipo |
Riporta
(non modificabile)
il Tipo/Numerazione impostato precedentemente impostato
nella scheda
"Generale" |
| Causale
x fatture |
Indicare
la "Causale"
contabile proposta nell'introduzione della fattura con la
quale
registrarla in contabilità |
|
| Causale x note accredito | Indicare la "Causale" contabile proposta nell'introduzione della nota di accredito con la quale registrarla in contabilità | |
| Contropartita x fatture | Indicare il sottoconto del Piano dei Conti proposto nell'introduzione della fattura con il quale registrare i Ricavi relativi al totale imponibile della fattura. | |
| Contropartita x note accredito | Indicare il sottoconto del Piano dei Conti proposto nell'introduzione della nota di accredito con il quale registrare il totale imponibile della nota di accredito. |
La parte inferiore è organizzata nelle sotto-schede:
- Generali
- Spese
- Acconto/Ritenuta acconto
- Pagamento
La sotto-scheda "Generali" prevede i seguenti campi:
| Campo |
Spiegazione |
|---|---|
| Contropartita
x cod.
merceologico 0 |
Indicare
il
sottoconto del Piano dei Conti con il quale registrare i
Ricavi
relativi agli articoli non classificati con un Codice
merceologico. |
| Contropartita x
imposta di
bollo |
Indicare
il
sottoconto del Piano dei Conti con il quale registrare gli
importi
relativi all'imposta di bollo eventualmente addebitata in
fattura. |
La sotto scheda "Spese" si presenta come nella seguente immagine:

e prevede i seguenti campi:
| Campo |
Spiegazione |
|---|---|
| Contropartita
x trasporto |
Indicare il sottoconto del Piano dei Conti con il quale registrare gli importi relativi alle "Spese di trasporto" eventualmente addebitate in fattura. |
| Contropartita x imballo | Indicare il sottoconto del Piano dei Conti con il quale registrare gli importi relativi alle "Spese di imballo" eventualmente addebitate in fattura. |
| Contropartita x varie | Indicare il sottoconto del Piano dei Conti con il quale registrare gli importi relativi alle "Spese varie" eventualmente addebitate in fattura. |
La sotto-scheda "Acconto/Ritenuta acconto" si presenta come nella seguente immagine:
 :
:e prevede i seguenti campi:
| Campo |
Spiegazione |
|---|---|
| Contropartita
acconto |
Indicare il sottoconto del Piano dei Conti con il quale registrare gli importi relativi all'"Acconto" eventualmente indicato in fattura. |
| Contropartita
ritenuta
acconto |
Indicare il sottoconto del Piano dei Conti con il quale registrare gli importi relativi alla "Ritenuta d'acconto" eventualmente calcolato in fattura. |
| Causale | Indicare la "causale" contabile con la quale registrare gli importi relativi a eventuali Acconti e/o Ritenute d'acconto indicati e/o calcolati in fattura. |
La sotto-scheda "Pagamento" si presenta come nella seguente immagine:
 :
:e prevede i seguenti campi:
| Campo |
Spiegazione |
|---|---|
| Causale per sconto
su totale
fattura |
Indicare la "causale" contabile con la quale registrare gli importi relativi all'eventuale sconto in fattura/credito d'imposta calcolati in fattura. |
| Contropartita per sconto su totale fattura | Indicare il sottoconto del Piano dei Conti con il quale registrare gli importi relativi all'eventuale sconto in fattura/credito d'imposta calcolati in fattura. |
4.13.4. Scheda Cassa Previdenziale
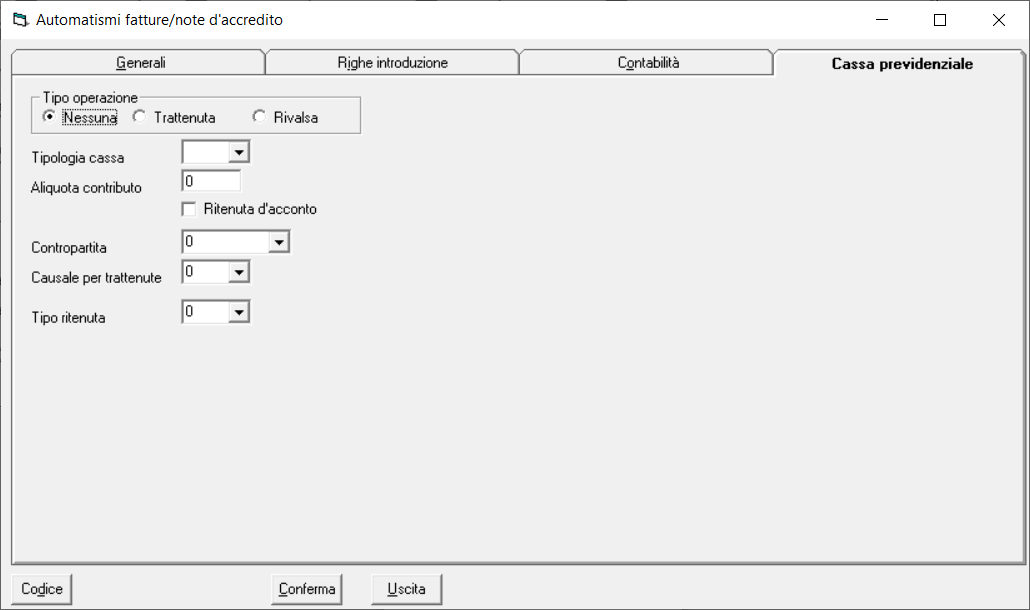
| Gruppo/Sottogruppo |
Campo | Spiegazione | ||||||||||||||||||||||||||||||||||||||||||||
|---|---|---|---|---|---|---|---|---|---|---|---|---|---|---|---|---|---|---|---|---|---|---|---|---|---|---|---|---|---|---|---|---|---|---|---|---|---|---|---|---|---|---|---|---|---|---|
| Tipo
operazione |
Nessuna
o Trattenuta o
Ritenuta |
Optare
per "Trattenuta" in
caso di "Enasarco" oppure per "Ritenuta" in caso di Casse Previdenziali dei professionisti. |
||||||||||||||||||||||||||||||||||||||||||||
| Tipologia
cassa |
Indicare
la Tipologia di
"Cassa" come previsto nella seguente tabella dall'Agenzia
delle
Entrate:
|
|||||||||||||||||||||||||||||||||||||||||||||
| Aliquota
contributo |
Indicare
la percentuale del
contributo. |
|||||||||||||||||||||||||||||||||||||||||||||
| Ritenuta
d'acconto |
Spuntare
la casella se il
contributo va assoggettato a Ritenuta d'acconto. |
|||||||||||||||||||||||||||||||||||||||||||||
| Contropartita |
Indicare
il
sotto-conto del Piano dei Conti sul quale registrare
l'importo del
contributo. |
|||||||||||||||||||||||||||||||||||||||||||||
| Causale
per trattenute |
Indicare
la "causale"
contabile con la quale registrare il movimento relativo a
eventuali
trattenute. |
|||||||||||||||||||||||||||||||||||||||||||||
| Tipo
ritenuta |
Indicare
il "Tipo di
ritenuta" come previsto nella seguente tabella dall'Agenzia
delle
Entrate:
|
4.14. Sconti |
    
|
Con questa procedura accessibile dal Menu Operativo con Archivi - Generali > Sconti, sulla maschera che appare, simile all'immagine che segue, è possibile codificare eventuali sconti da applicare sugli articoli o sul totale della fattura.
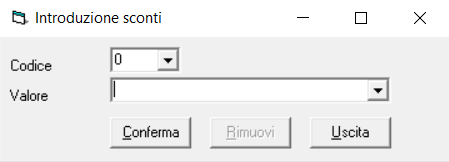
| Campo |
Spiegazione |
|---|---|
| Codice | Indicare un valore numerico da 1 a 32767. |
| Valore | Indicare l'aliquota dello sconto o la formula di eventuali sconti composti (es, 50+5). |
4.15. Provvigioni |
  
|
Con questa procedura accessibile dal Menu Operativo con Archivi - Generali > Provvigioni, sulla maschera che appare, simile all'immagine che segue, è possibile codificare eventuali provvigioni da applicare sugli articoli o sull'imponibile della fattura.
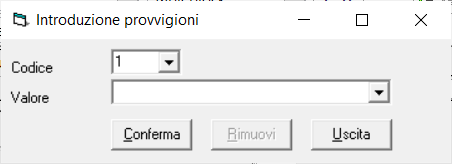
| Campo |
Spiegazione |
|---|---|
| Codice | Indicare un valore numerico da 1 a 32767. |
| Valore | Indicare l'aliquota della provvigione. |
4.16. Categorie Anagrafiche
|
    
|
E' possibile suddividere i Clienti in categorie codificabili con la scelta dal Menu Operativo: Archivi - Generali > Categorie.
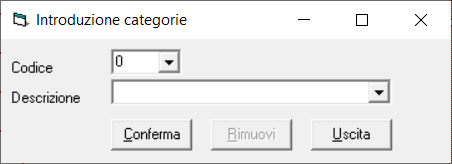
Sul campo "Codice" può essere inserito un numero da 1 a 32767.
Sul campo "Descrizione" indicare una breve descrizione della categoria.
4.17. Anagrafiche |
     
|
 .
.
Premendo questo pulsante oppure
scegliendo dal Menu Operativo: Archivi
-
Generali > Anagrafiche.
Appare una maschera come nella seguente immagine:
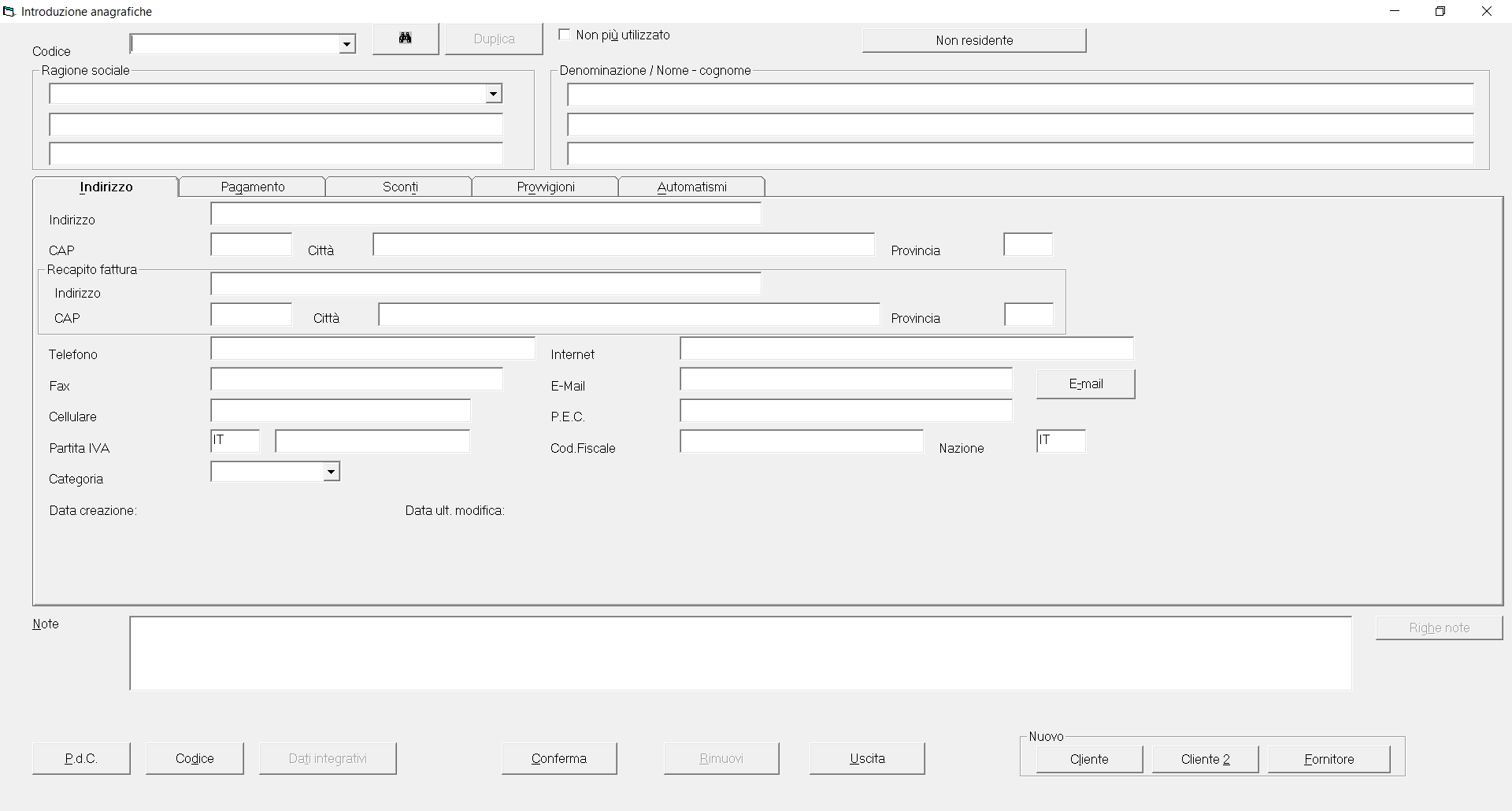
La maschera si compone di alcuni dati sempre visibili e altri raggruppati in schede come elencato nella seguente tabella:
| Scheda |
Contenuto |
|---|---|
| Indirizzo | Contiene
i
recapiti postali e telefonici e altre informazioni di
carattere
fiscale |
| Pagamento | Contiene
i collegamenti al
pagamento e al listino applicabile al cliente/fornitore |
| Sconti | Contiene
le impostazioni per
l'applicazione di eventuali sconti. |
| Provvigioni | Contiene le impostazioni per il calcolo di eventuali provvigioni. |
| Automatismi | E'
la
scheda più complessa e contiene una grande quantità di
informazioni
per automatizzare l'assoggettamento all'IVA e l'emissione
delle fatture
sia a livello contabile sia per la creazione del file XML
della fattura
elettronica. |
| Gruppo/Sottogruppo |
Campo | Spiegazione |
|---|---|---|
| Codice | E'
l'identificativo
del Cliente (o del Fornitore). E' proposto
automaticamente il numero progressivo incrementando di
un'unità
l'ultimo codice Cliente. |
|
| Ragione Sociale | 1a
casella
(Ragione sociale) |
Indicare
la Ragione sociale
o denominazione o Cognome e nome del Cliente (o Fornitore). |
|
|
2a casella
(Ragione soc. 2) |
Nel caso la 1a casella non
sia
sufficiente a contenere tutta la Ragione sociale o
Denominazione o
Cognome e Nome proseguire con questa casella. |
|
|
3a
casella (Alias) |
Questa
casella
può contenere un "alias" del Cliente (o fornitore). Molto
utile
nel caso in cui si voglia ricercare l'anagrafica con un
soprannome o
l'acronimo senza punti, ecc. |
| Denominazione/Nome-cognome | 1a
casella
(Denominazione) |
E'
la "Denominazione" del
Cliente (Persona Giuridica) nel file XML per la fattura
elettronica. E'
compilato automaticamente creando un nuovo cliente (o
fornitore) come
unione di quanto indicato nella 1a e 2a
casella
della Ragione sociale. |
|
2a casella (Nome) |
E' il "Nome" del Cliente (Persona Fisica) nel file XML per la fattura elettronica. Ne è inibita la compilazione se valorizzato il precedente campo "Denominazione". | |
| 1a
casella
(Cognome) |
E' il "Cognome" del Cliente (Persona Fisica) nel file XML per la fattura elettronica. Ne è inibita la compilazione se valorizzato il precedente campo "Denominazione". | |
| Non
più utilizzato |
Spuntare
questa casella per
"nascondere" l'anagrafica alle ricerche e alla stampa
anagrafiche. |
|
| Note | Può
contenere una
descrizione libera che apparirà nell'introduzione delle
fatture sotto
all'anagrafica del cliente. |
|
| (pulsante) |
|
Questo
pulsante
appare solo se è stata abilitata la gestione opzionale delle
"Righe note". Permette di inserire delle Note/avvertimenti
specifiche
per ogni tipo di introduzione (DdT, Fatture, Magazzino,
Ordini,
Contabilità o Tutte)
|
4.17.1. Scheda Indirizzo
Sulla scheda "Indirizzo" appaiono i seguenti campi:
| Gruppo/Sottogruppo |
Campo | Spiegazione |
|---|---|---|
| Indirizzo | Indicare l'indirizzo legale del Cliente (o Fornitore) | |
| CAP | Indicare il CAP della sede legale del Cliente (o Fornitore). Per la fatturazione elettronica deve essere di 5 numeri anche per i Clienti (o Fornitori) esteri. Integrare eventualmente con "0" i numeri mancanti. | |
| Città | E' la città della sede legale del Cliente (o Fornitore). | |
| Provincia | Indicare la sigla della provincia della sede legale del Cliente (o Fornitore). Per la fatturazione elettronica per i clienti italiani è obbligatoria e in maiuscolo anche per le città capoluogo di provincia (Per Roma indicare RM). | |
| Recapito fattura | Indirizzo CAP Città Provincia |
Indicare i campi che compongono l'eventuale indirizzo, se diverso dalla sede legale del Cliente, al quale recapitare a mezzo posta la copia cartacea della fattura. |
| Telefono Fax Cellulare |
Indicare i recapiti telefonici dell'anagrafica. | |
| Internet | Indicare
un eventuale
indirizzo web del sito dell'anagrafica. E' possibile richiamare la pagina indicata con doppio click del mouse sull'indirizzo spesso. |
|
| E-Mail P.E.C. |
Indicare gli indirizzi di posta elettronica normale e certificata dell'anagrafica. Con doppio click sull'indirizzo E-Mail o PEC si avvia il programma predefinito per la gestione della posta elettronica e riportato l'indirizzo E-Mail o PEC dell'anagrafica come destinatario del messaggio. | |
| (Prefisso Partita IVA) | Indicare
la sigla Codice
della nazione espresso secondo lo standard ISO 3166-1
alpha-2 code. Cliccare sul seguente link per accedere alla pagina di wikipedia con i vari codici: https://it.wikipedia.org/wiki/ISO_3166-1_alpha-2 |
|
| Partita IVA | Indicare il "numero" di Partita IVA per tutte le anagrafiche italiane e UE | |
| Cod. Fiscale | Indicare il Codice Fiscale dell'anagrafica. Per la fatturazione elettronica è obbligatorio per i Clienti senza Partita IVA oppure con la Partita IVA di gruppo. | |
| Nazione | Indicare
la sigla Codice
della nazione espresso secondo lo standard ISO 3166-1
alpha-2 code. Cliccare sul seguente link per accedere alla pagina di wikipedia con i vari codici: https://it.wikipedia.org/wiki/ISO_3166-1_alpha-2 |
|
| Categoria | E' possibile suddividere i Clienti in categorie codificabili con l'apposita scelta dal Menu Operativo: Archivi - Generali > Categorie. | |
| (Data creazione) | Questa "etichetta" non modificabile dall'operatore riporta la data di creazione dell'anagrafica. | |
| (Data ult. modifica) | Questa "etichetta" non modificabile dall'operatore riporta la data dell'ultima variazione/conferma dell'anagrafica. | |
| (pulsante) |
|
Questo
pulsante appare solo
se è stata abilitata la gestione opzionale dell'"Invio
documenti via
E-mail". Permette di inserire un indirizzo Email specifico
per ogni
introduzione (DdT, Fatture, Preventivi, Ordini Clienti,
Ordini
Fornitori, Richieste Prezzi)
|
Nell'introduzione anagrafiche, oltre ai pulsanti
comuni a tutte le schede sono
presenti dei pulsanti specifici di questa procedura:
| Pulsante |
Descrizione |
|---|---|
|
|
(Binocolo) Permette la ricerca dei Clienti e dei Fornitori come spiegato nello specifico paragrafo: Ricerca di un'anagrafica. |
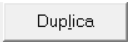 |
Permette di
duplicare
un'anagrafica. Appare la seguente maschera che permette di
specificare
se la nuova anagrafica sia un Cliente, un Fornitore, oppure
un cliente
della seconda codifica (Cliente2)
|
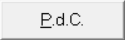 |
Questo pulsante appare solo se è stata installata la gestione della Contabilità. Permette di raggiungere/visualizzare l'anagrafica come codice del Piano dei Conti. |
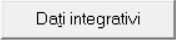 |
Questo pulsante
appare solo
se è stata abilitata la gestione opzionale "Integrazione
Anagrafiche". Che può contenere informazioni aggiuntive (personalizzabili) e il percorso della cartella sul quale salvare eventuali documenti dell'anagrafica.
|
(Nuovo)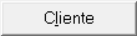 |
Permette di
impostare la
memorizzazione di un nuovo Cliente attribuendogli il primo
codice
libero all'interno del Conto prestabilito per i Clienti. |
(Nuovo)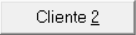 |
Permette di impostare la memorizzazione di un nuovo Cliente attribuendogli il primo codice libero all'interno del Conto prestabilito per i Clienti della seconda codifica. |
|
(Nuovo) |
Permette di impostare la memorizzazione di un nuovo Fornitore attribuendogli il primo codice libero all'interno del Conto prestabilito per i Fornitori |
4.17.2. Scheda Pagamenti
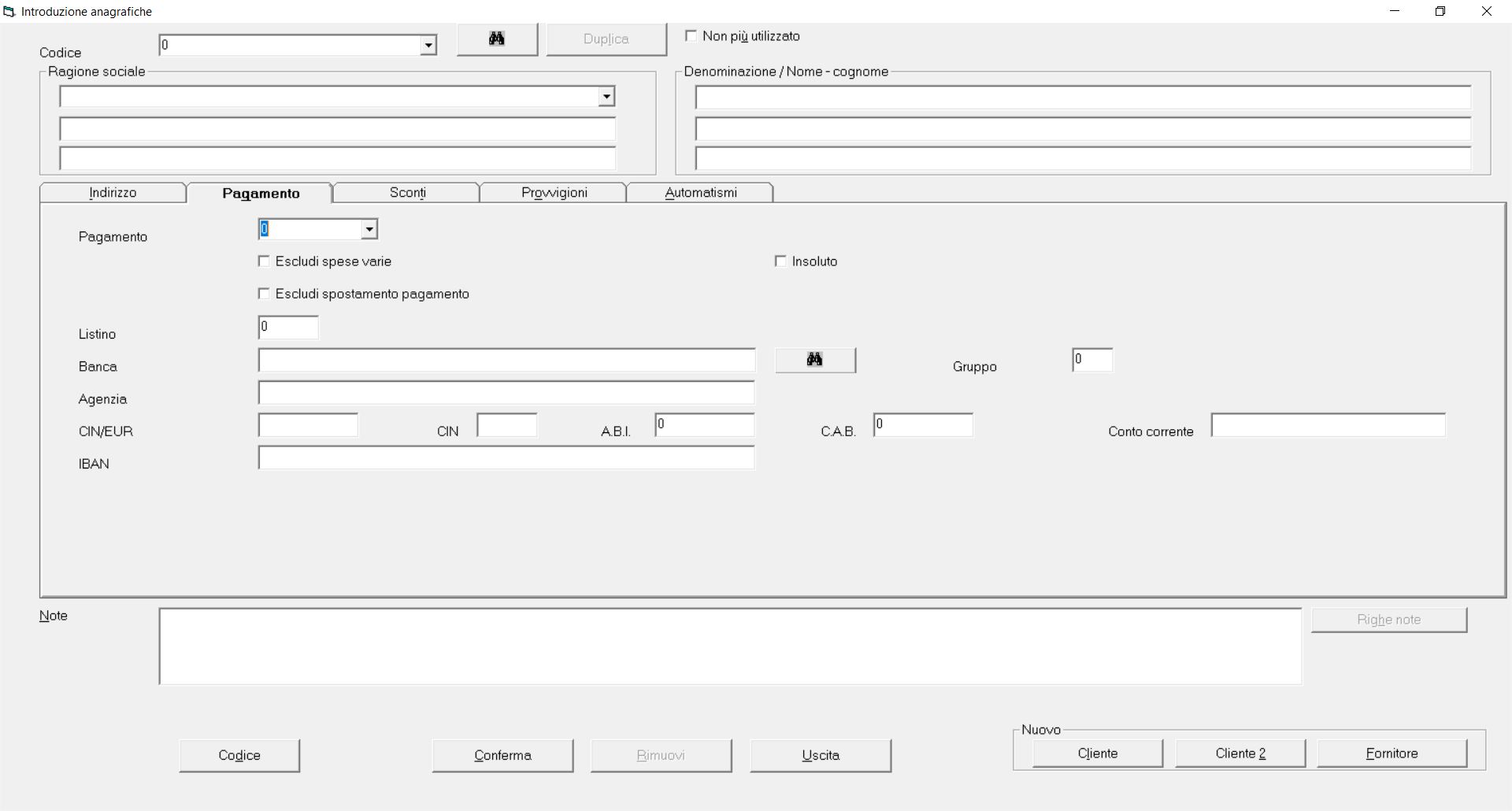
| Gruppo/Sottogruppo |
Campo | Spiegazione |
|---|---|---|
| Pagamento |
Indicare
il codice del
pagamento da associare al Cliente (o Fornitore). |
|
| Escludi
spese varie |
Spuntare
la casella per
escludere eventuali spese varie previste nel pagamento. |
|
| Escludi
spostamento pagamento |
Spuntare la casella per escludere l'eventuale spostamento delle scadenze previsto nel pagamento. | |
| Listino |
Indicare
il
numero del listino dell'articolo da associare al Cliente (o
Fornitore). Oltre ai numeri da 0 a 8 per agganciare
l'anagrafica a
"nessun listino" oppure a uno degli 8 listini, sul campo può
essere
indicato "U", "M", "P" oppure "F" per associare
all'anagrafica
rispettivamente ai campi dell'articolo: "Costo Ultimo",
Costo Medio",
Costo Precedente" oppure "Listino Fornitore". |
|
| Banca Agenzia |
Indicare
l'eventuale Banca e
la relativa Agenzia sulla quale appoggiare le ricevute
bancarie. |
|
| Gruppo |
Indicare
un eventuale
classificazione dell'anagrafica a un gruppo di presentazione
o
pagamento degli effetti. |
|
| CIN/EUR CIN A.B.I. C.A.B. Conto corrente |
Indicare
la
sequenza di campi per la composizione dell'IBAN
dell'anagrafica. Nel
caso di ricevuta bancaria è comunque sufficiente compilare i
cambi ABI
e CAB |
|
| IBAN. |
Il
campo
non è modificabile ma riporta il codice IBAN quale unione
dei
campi precedenti (se compilati) nel classico formato
bancario a gruppi
di 4 cifre e l'ultimo di 3. |
|
| Insoluto |
Il
campo
è libero e non è collegato a nessun automatismo o stampa.
Spuntare la casella eventualmente per segnalare che il
Cliente è in uno
stato di insolvenza. |
|
| (Pulsante
opzionale) |
|
(Binocolo) Permette
l'inserimento
tramite ricerca. delle coordinate bancarie dell'anagrafica. |
4.17.3. Scheda Sconti
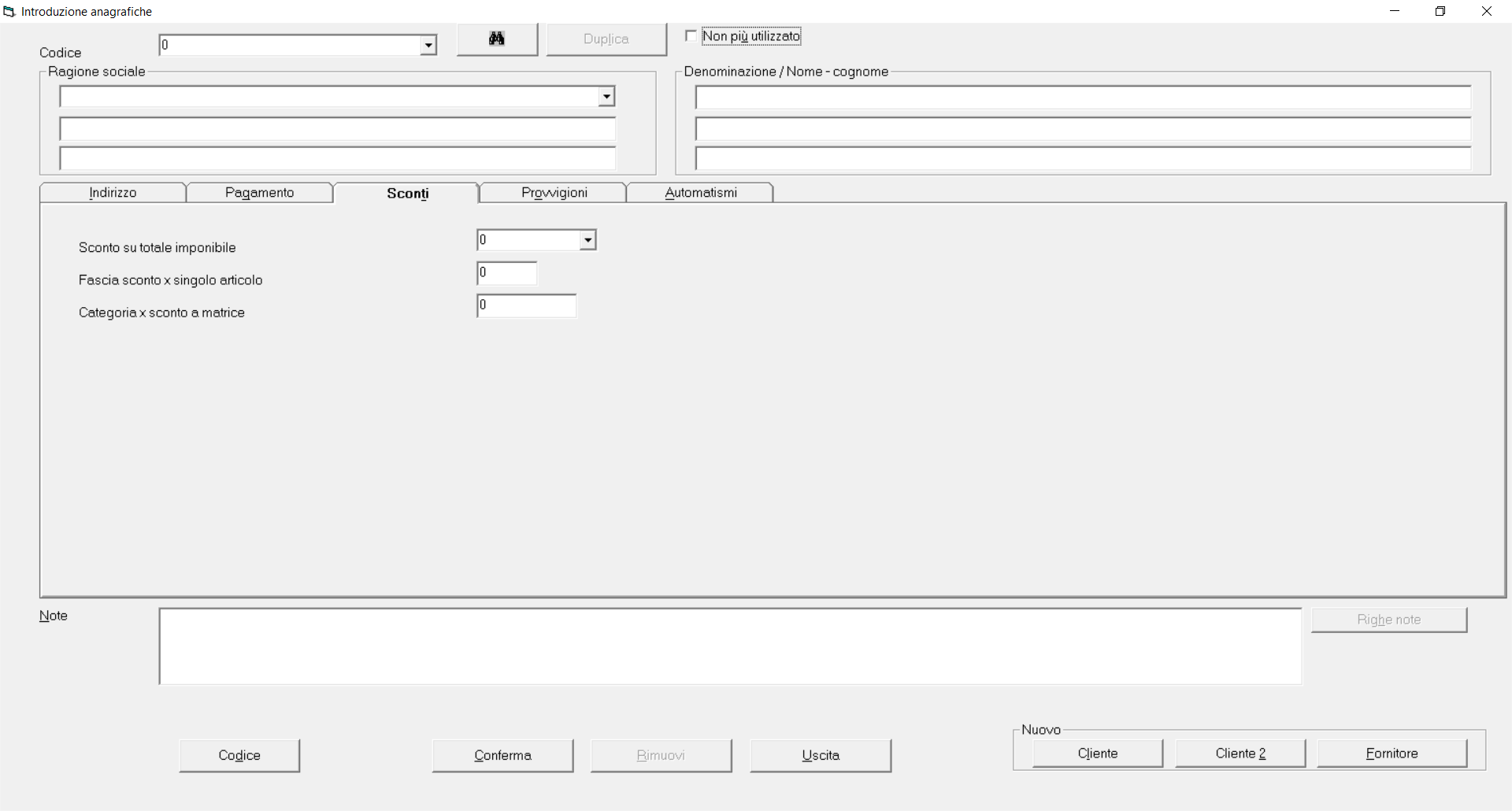
| Campo |
Spiegazione |
|---|---|
|
Sconto
su
totale imponibile |
Permette di agganciare
l'anagrafica
a un eventuale codice sconto sul totale imponibile della
fattura
precedentemente inserito con l'apposita scelta (4.13.
Introduzione Sconti) |
| Fascia sconto x
singolo
articolo |
Permette di
agganciare
l'anagrafica a una delle 10 fasce sconto degli articoli di
magazzino.
|
|
Categoria x
sconto a matrice |
Permette di agganciare l'anagrafica a una categoria di "sconto a matrice" in combinata con l'omonimo campo presente sulla scheda Sconti/Provvig. dell'articolo e codificabili con l'apposita scelta (4.17. Introduzione Sconti a Matrice). |
4.17.4. Scheda Provvigioni
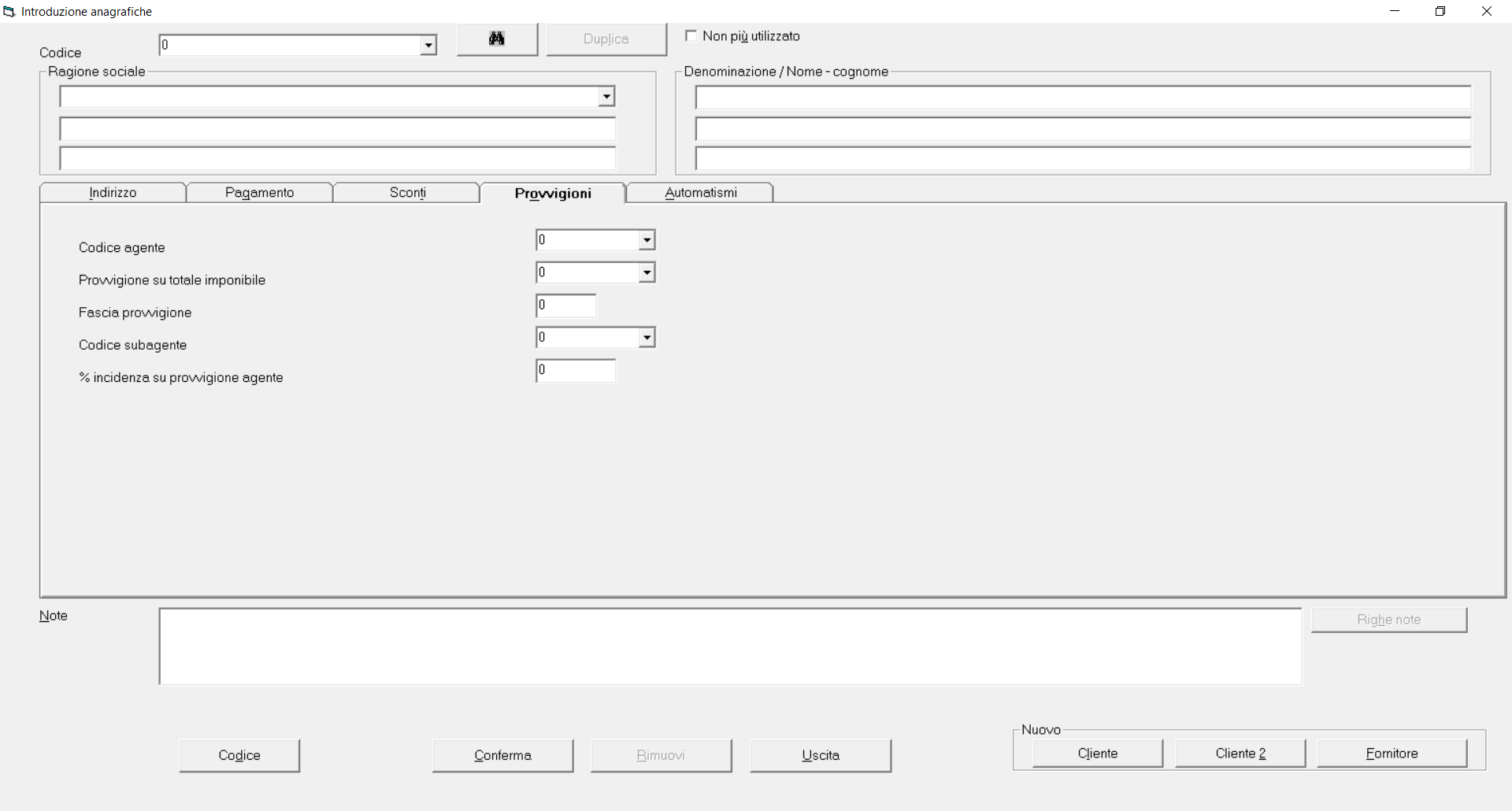
| Campo |
Spiegazione |
|---|---|
| Codice
agente |
Permette
di
agganciare il Cliente a un eventuale codice agente
precedentemente
inserito (4.7. Introduzione
Agenti). |
| Provvigione su
totale
imponibile |
Permette di
agganciare il
Cliente a uno specifico codice provvigione precedentemente
inserito con
l'apposita scelta (4.14.
Introduzione
Provvigioni). |
|
Fascia
provvigione |
Permette di
agganciare il
Cliente a una delle 8 fasce presenti nell'articolo. |
|
Codice
subagente |
Permette di
agganciare il
Cliente a un eventuale codice subagente precedentemente
inserito (4.7.
Introduzione
Agenti). |
|
% incidenza
su provvigione agente |
Permette di
impostare la
percentuale di incidenza della provvigione del subagente
sulla
provvigione totale. |
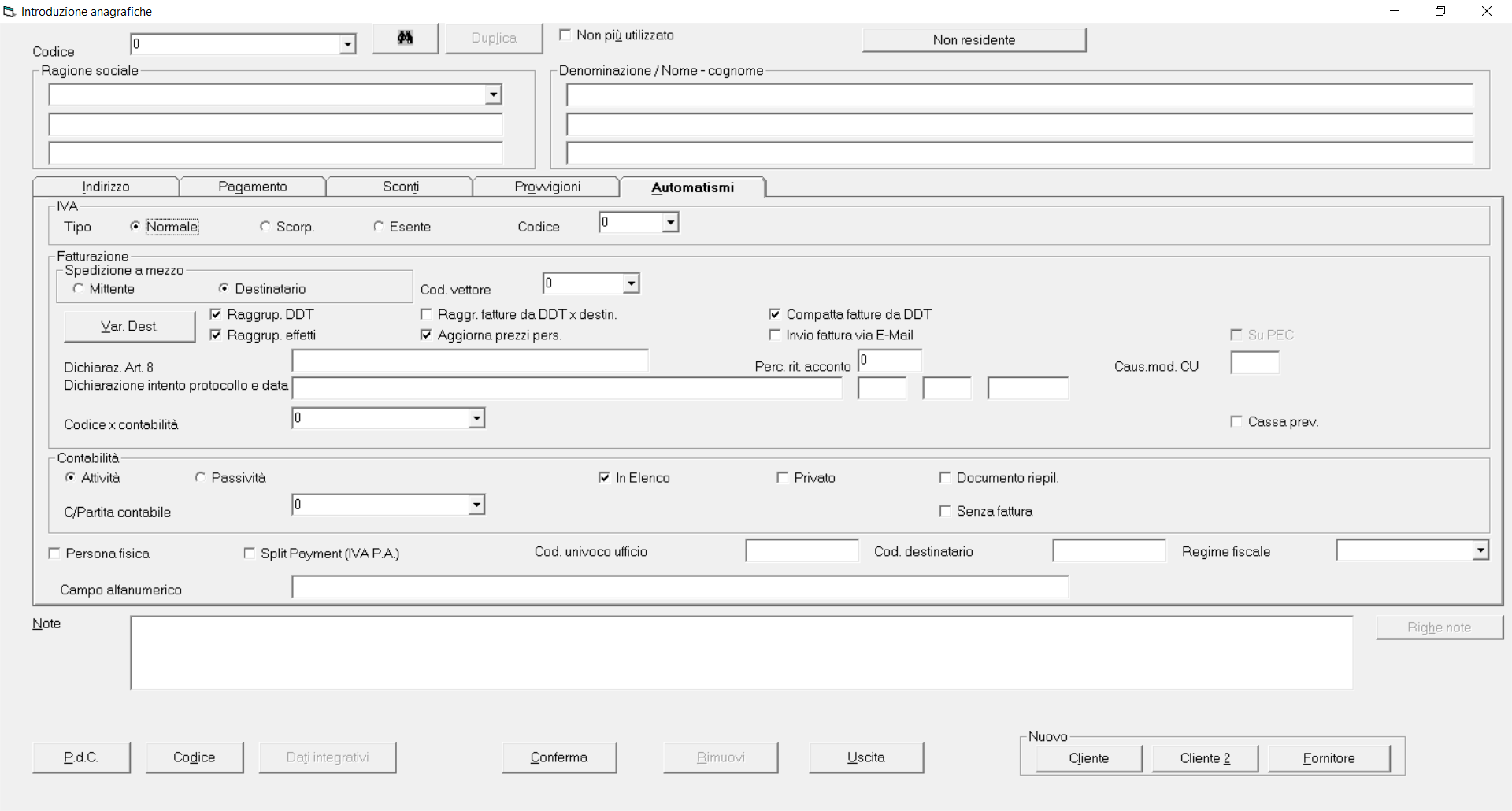
E' la scheda più complessa e permette di impostare una grande quantità di automatismi come spiegato nella seguente tabella:
| Gruppo/Sottogruppo |
Campo | Spiegazione | ||||||||||||||||||||||||||||||||||||
|---|---|---|---|---|---|---|---|---|---|---|---|---|---|---|---|---|---|---|---|---|---|---|---|---|---|---|---|---|---|---|---|---|---|---|---|---|---|---|
| IVA |
Tipo |
Optare
per
il tipo IVA da associare all'anagrafica tra:
|
||||||||||||||||||||||||||||||||||||
| Codice |
Se
nel precedente campo
"Tipo" è stato indicato "Normale" o "Esente" Indicare il
codice IVA
precedentemente codificato da associare all'anagrafica. Se
lasciato a
"0" nell'emissione della fattura sarà utilizzato il codice
IVA
predefinito negli automatismi; in mancanza anche di questo
automatismo
sarà proposto codice IVA memorizzato al codice 1. |
|||||||||||||||||||||||||||||||||||||
| Fatturazione |
Spedizione
a mezzo |
Optare
se il tipo di
"Spedizione a mezzo" da associare all'anagrafica sarà
"Mittente" oppure
"Destinatario". |
||||||||||||||||||||||||||||||||||||
| Codice
vettore |
Indicare
l'eventuale codice
precedentemente codificato del Vettore da associare
all'anagrafica (4.8.
Introduzione Vettori). |
|||||||||||||||||||||||||||||||||||||
|
(Pulsante) |
Cliccando
su
questo pulsante è possibile associare all'anagrafica uno o
più
"Destinazioni diverse" della merce compilando i campi della
maschera
che appare: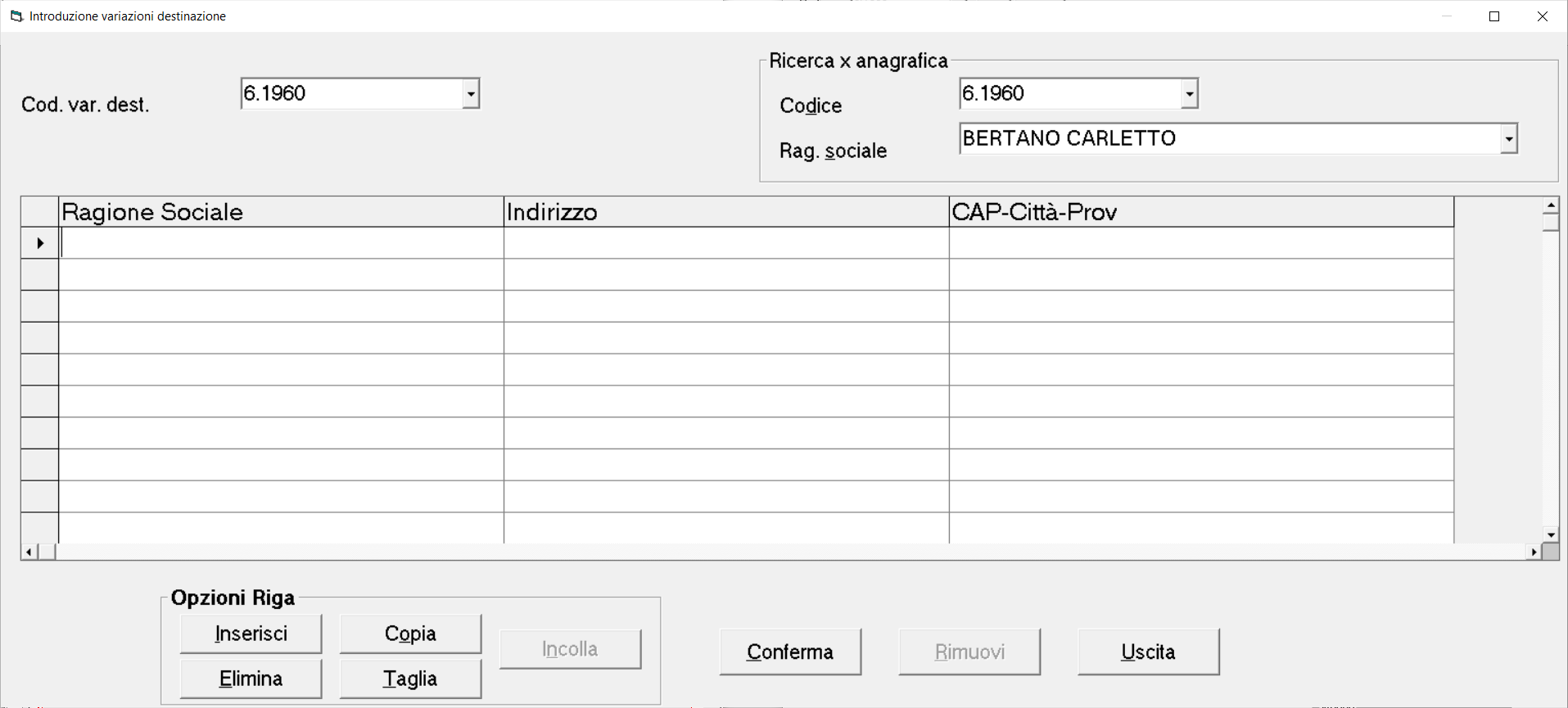 |
|||||||||||||||||||||||||||||||||||||
| Raggrupp.
DDT |
Se
spuntato
(impostazione predefinita per ogni nuova anagrafica)
raggruppa
nella stessa fattura (da DdT) tutti i DdT del Cliente con lo
stesso
pagamento. |
|||||||||||||||||||||||||||||||||||||
| Raggrupp. fatture da DDT x destin. | Se spuntato (impostazione NON predefinita per ogni nuova anagrafica) e contemporaneamente è attiva la stessa casella negli automatismi della fatturazione (scheda Righe introduzione), nella fatturazione da DdT questi sono raggruppati per la stessa destinazione diversa del Cliente. | |||||||||||||||||||||||||||||||||||||
| Compatta fatture da DDT | Se spuntato (impostazione predefinita per ogni nuova anagrafica) e contemporaneamente è attiva negli automatismi della fatturazione (scheda Righe introduzione), la compattazione "x aliquota IVA" oppure "x cod. art., descriz., prezzo un." nella fatturazione da DdT gli articoli consegnati al Cliente sono sommati per il tipo compattazione optato. | |||||||||||||||||||||||||||||||||||||
| Raggrupp. effetti | Se spuntato (impostazione predefinita per ogni nuova anagrafica) raggruppa gli effetti del Cliente con la stessa scadenza nella distinta di presentazione. | |||||||||||||||||||||||||||||||||||||
| Aggiorna prezzi pers. | Se spuntato (impostazione non predefinita per ogni nuova anagrafica) e contemporaneamente è attiva la stessa casella negli automatismi della fatturazione (scheda Righe introduzione), stampando o confermando la fattura vengono aggiornati con il prezzo indicato nella nuova fattura tutti i prezzi personalizzati degli articoli presenti nelle righe della fattura. | |||||||||||||||||||||||||||||||||||||
| Invio
fatture via E-Mail |
Se spuntato (impostazione NON predefinita per ogni nuova anagrafica) al Cliente può essere inviata via E-Mail la copia della fattura in formato "pdf". | |||||||||||||||||||||||||||||||||||||
| Su
PEC |
Se
impostati per l'invio
della copia delle fatture in formato "pdf"
anche i parametri della PEC si può attivare la casella per
inviare la
copia della fattura via PEC. |
|||||||||||||||||||||||||||||||||||||
| Dichiarazione
art. 8 |
Il
campo
è servito per indicare i riferimenti della dichiarazione
d'intento fino al 2021 ora sostituito dai campi "Protocollo"
e "Data"
che seguono. Non è stato tolto in via transitoria per
riportare questi
riferimenti nella copia cartacea della fattura finché la
stessa non
sarà modificata. |
|||||||||||||||||||||||||||||||||||||
| Perc.
rit. acconto |
Indicare
l'eventuale
aliquota della "Ritenuta d'Acconto" alla quale assoggettare
l'imponibile della fattura. |
|||||||||||||||||||||||||||||||||||||
| Caus.mod.
CU |
Nel
caso
di applicazione di una "Ritenuta d'Acconto" per la corretta
compilazione del file XML della fattura elettronica e
obbligatorio
Indicare su questo campo la "Causale del modello CU" con la
quale è
classificata la vendita o la prestazione soggetta a ritenuta
d'acconto. Di seguito la lista delle causali riportate nelle istruzioni del 2022:
|
|||||||||||||||||||||||||||||||||||||
| Dichiarazione intento protocollo e data | Indicare
il
protocollo e la data della dichiarazione d'intento
comunicata dal
Cliente per l'acquisto senza applicazione dell'IVA, |
|||||||||||||||||||||||||||||||||||||
| Codice
x contabilità |
Il
campo
appare solo se installata la gestione della Contabilità e
permette di contabilizzare la fattura con un codice diverso
da quello
con il quale è emessa la fattura, Per esempio si potrebbero
creare
tante anagrafiche per lo stesso cliente con tante filiali o
cantieri o
dipartimenti e gestirlo contabilmente con un unico codice in
contabilità |
|||||||||||||||||||||||||||||||||||||
| Contabilità (I campi di questo gruppo appaiono solo se installata la gestione della Contabilità) |
Attività o Passività | Il
campo
permette di classificare automaticamente i Clienti come
"Attività" e i Fornitore come "Passività" dello Stato
Patrimoniale. |
||||||||||||||||||||||||||||||||||||
| In
elenco |
Se spuntato (impostazione predefinita per ogni nuova anagrafica) nella stampa degli elenchi clienti fornitori le operazioni dell'anagrafica risultano sommate tra quelle "In elenco" anziché quelle "non in elenco". Inoltre, si poteva stabilire la presenza o meno delle operazioni dell'anagrafica nello "spesometro" e nell'"esterometro" . | |||||||||||||||||||||||||||||||||||||
| Privato |
Se spuntato (impostazione NON predefinita per ogni nuova anagrafica) nella stampa degli elenchi clienti fornitori le operazioni dell'anagrafica risultano sommate tra quelle "private" anziché quelle "non private". | |||||||||||||||||||||||||||||||||||||
| Documento
riepil. |
Se spuntato (impostazione NON predefinita per ogni nuova anagrafica) si classificano come "documento riepilogativo" le operazioni dell'anagrafica per lo "spesometro" e l'"esterometro" . | |||||||||||||||||||||||||||||||||||||
| C/Partita
contabile |
Indicare
in
questo campo l'eventuale codice di costo (o ricavo) da
proporre
nell'introduzione delle fatture in contabilità richiamando
l'anagrafica. |
|||||||||||||||||||||||||||||||||||||
| Senza
fattura |
Il
campo era utile per
particolari operazioni dell'abolito "spesometro". |
|||||||||||||||||||||||||||||||||||||
| Persona
fisica |
Il campo era utile per la suddivisione delle anagrafiche tra Persone fisiche o giuridiche negli aboliti elenchi clienti e fornitori. | |||||||||||||||||||||||||||||||||||||
| Split
Payment (IVA P.A.) |
Spuntare
la casella per le
anagrafiche degli Enti soggetti al regime della scissione
dei pagamenti
(Split Payment). |
|||||||||||||||||||||||||||||||||||||
| Codice
univoco ufficio |
Se
l'anagrafica
è relativa a un Ente della Pubblica Amministrazione, per
l'emissione di fatture elettronica indicare i sei caratteri
del Codice
Univoco Ufficio assegnato all'Ente dal Sistema di
Interscambio (SDI)
dell'Agenzia delle Entrate. Il codice può essere eventualmente ricercato con il servizio raggiungibile dal seguente link:: www.indicepa.gov.it/ipa-portale/consultazione/fatturazione-ordini/ricerca-servizio-fatturazione-elettronica |
|||||||||||||||||||||||||||||||||||||
| Cod.
destinatario |
Se
l'anagrafica
non è relativa a un Ente della Pubblica Amministrazione,
indicare i sette caratteri del Codice destinatario al quale
il Sistema
di Interscambio (SDI) dell'Agenzia delle Entrate recapiterà
le fatture
elettroniche. Nel caso di nuove anagrafiche viene proposto
il codice
generico "0000000" da utilizzare in caso di non conoscenza
del codice
SDI del cliente. |
|||||||||||||||||||||||||||||||||||||
| Regime
fiscale |
Indicare
l'eventuale
codice del Regime fiscale del Fornitore per emettere
"autofatture" come previsto dall'Agenzia delle Entrate
riportato nella
seguente tabella:
|
|||||||||||||||||||||||||||||||||||||
| Campo
alfanumerico |
Si
tratta
di un campo sul quale indicare qualsiasi tipo di
informazione
attualmente non automatizzato o utilizzato su particolari
report. |
4.18. Codici Merceologici |
  
|
E' possibile
codificare
eventuali codici merceologico di classificazione degli articoli
scegliendo dal Menu Operativo: Archivi
-
Magazzino > Codici merceologici. Appare una maschera
come
nella seguente immagine:
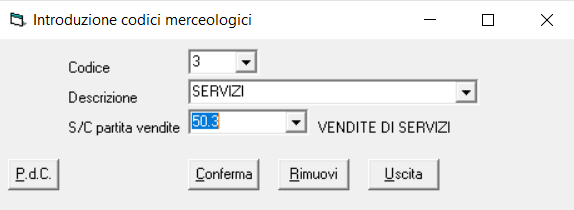
Il campo "Codice" accetta numeri da 1 a 32767.
La "Descrizione" identifica in modo espositivo il codice
Il campo "S/C partita vendite" appare solo se installata la gestione della Contabilità e permette di suddividere i valori venduti attraverso codici di magazzino su specifici sottoconti di ricavo.
4.19. Codici Estrazione
|

|
E' possibile tabellare un eventuale ulteriore codice di classificazione degli articoli scegliendo dal Menu Operativo: Archivi - Magazzino > Codici estrazione. Appare una maschera come nella seguente immagine:
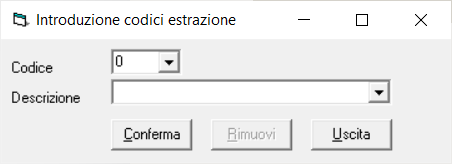
Il campo "Codice" accetta numeri da 1 a 32767.
La "Descrizione" identifica in modo espositivo il codice estrazione.
4.20. Categorie Articoli |

|
E' possibile classificare gli articoli con "Codici settore" codificabili scegliendo dal Menu Operativo: Archivi - Magazzino > Articoli > Categorie > Settori. Appare una maschera come nella seguente immagine:
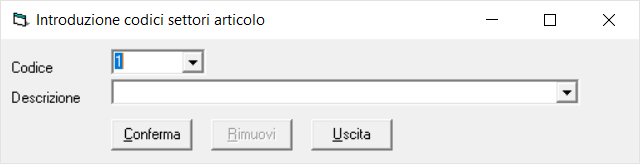
Il campo "Codice" accetta numeri da 1 a 32767
La "Descrizione" identifica in modo espositivo il codice.
E' inoltre possibile classificare gli articoli con 5 diversi "Codici livello" codificabili scegliendo dal Menu Operativo: Archivi - Magazzino > Articoli > Categorie > Livello x (dove x può assumere un valore da 1 a 5). Appare una maschera come nella seguente immagine:
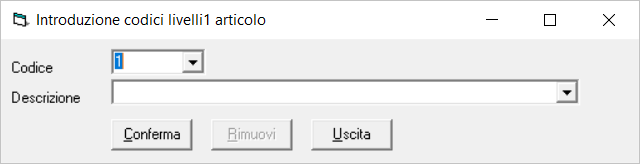
Il campo "Codice" accetta numeri da 1 a 32767
La "Descrizione" identifica in modo espositivo il codice
4.21. Articoli |
    
|
L'introduzione degli Articoli di magazzino è agevolata dalla
presenza del pulsante 
Premendo questo pulsante oppure scegliendo dal Menu Operativo: Archivi - Magazzino > Articoli
>
Generale.
Appare una maschera come nella seguente immagine:
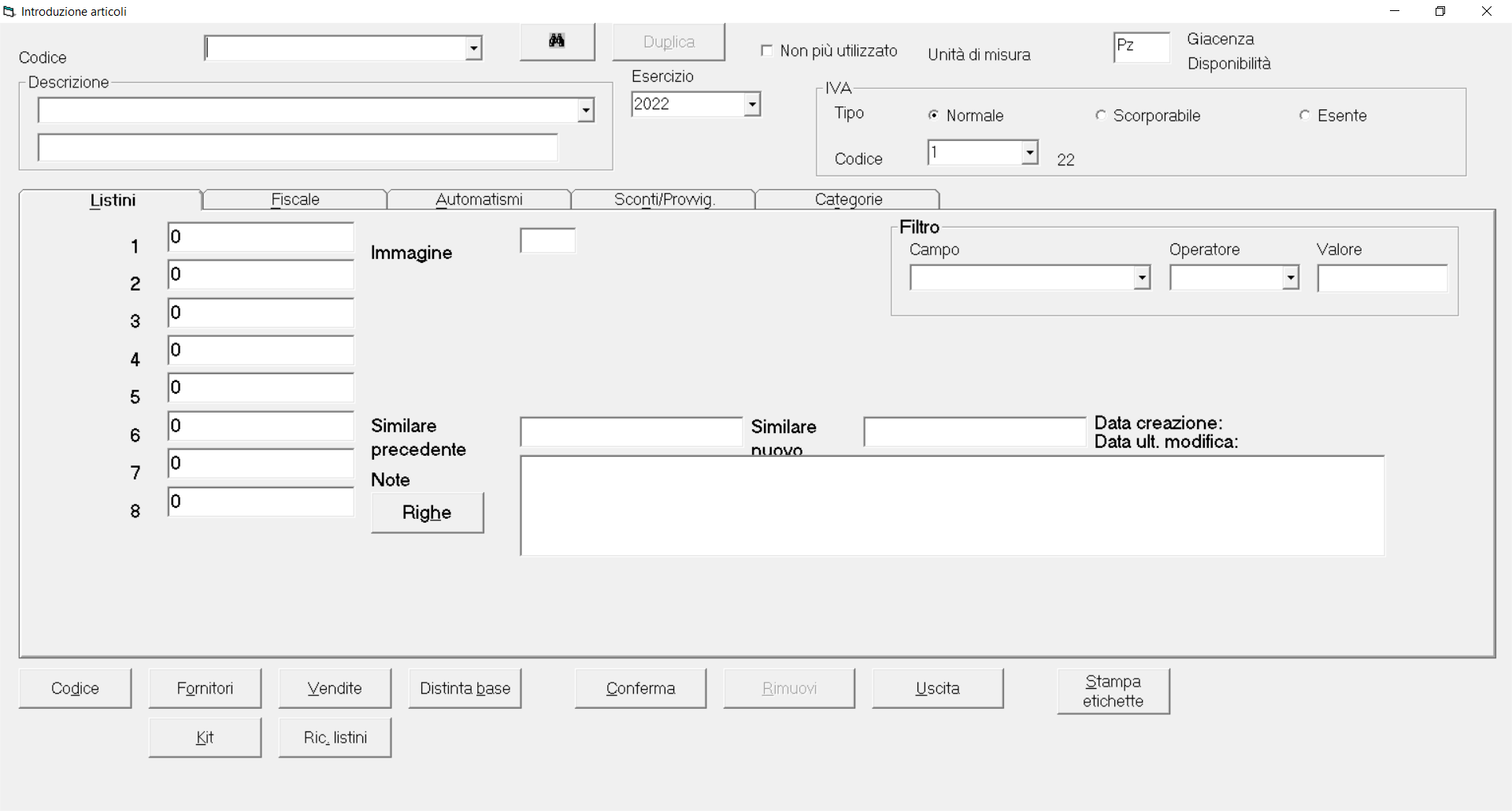
La maschera si compone di alcuni dati sempre visibili e altri raggruppati in schede come elencato nella seguente tabella:
| Scheda |
Contenuto |
|---|---|
| Listini | Contiene
i
prezzi di vendita dell'articolo e altri campi, oltre alla
possibilità
di filtrare gli articoli in base alla corrispondenza di
determinati
valori. |
| Fiscale | Se
è
installata la gestione del Magazzino contiene i dati
relativi ai
carichi e agli scarichi dell'articolo. Inoltre, se è
installata la
gestione degli Ordini appaiono i dati delle quantità
ordinate ed evase. |
| Automatismi | E' la scheda più complessa e contiene una grande quantità di informazioni per automatizzare l'operatività dell'articolo. |
| Sconti/Provvig. | Contiene le impostazioni per il calcolo di eventuali sconti e/o provvigioni. |
| Categorie | Contiene
la possibilità di
classificare l'articolo in settori e livelli per organizzare
cataloghi
o web commerce. |
| Gruppo/Sottogruppo |
Campo | Spiegazione |
|---|---|---|
| Codice | E'
l'identificativo
dell'articolo. Può contenere una combinazione da 1 a
14 caratteri alfanumerici. |
|
| Descrizione | 1a
casella
(Descrizione) |
Indicare
la descrizione
dell'articolo. |
|
|
2a casella
(Descrizione2) |
Nel caso la 1a casella non
sia
sufficiente a contenere tutta la descrizione dell'articolo
proseguire
con questa casella. |
|
|
Esercizio |
Riporta
il numero dell'anno
in corso con possibilità di selezionare un anno diverso
dalla casella
di riepilogo a discesa. |
| Non
più utilizzato |
Permette
di
"nascondere" l'articolo nelle ricerche e nella stampa di
listini o
inventario. Inoltre, i codici con questo flag, salvo diversa
impostazione negli automatismi non saranno riportati
nell'esercizio
successivo. |
|
| Unità
di misura |
Indicare
2 caratteri quale
sigla dell'unità di misura dell'articolo. (Es. NR, PZ, KG,
ML, MQ, ecc.) |
|
| IVA |
Tipo |
Optare
per
il tipo IVA da associare all'articolo tra
|
| Codice |
Indicare
il codice IVA o
Esenzione precedentemente codificato da associare
all'articolo. Se
lasciato a "0" nell'emissione della fattura sarà utilizzato
il codice
IVA predefinito negli automatismi. |
|
| Giacenza |
Se installata la gestione del magazzino, questa "etichetta" non modificabile dall'operatore riporta la giacenza dell'articolo (ovvero il risultato della formula: giacenza iniziale + quantità carico - quantità scarico). | |
| Disponibilità |
Se installate le gestioni del magazzino e degli ordini, questa "etichetta" non modificabile dall'operatore riporta la disponibilità dell'articolo (ovvero il risultato della formula: giacenza + (quantità ordinata fornitori - quantità evasa ordini fornitori) - (quantità ordinata clienti - quantità evasa ordini clienti). |
Nell'introduzione articoli, oltre ai pulsanti
comuni
a tutte le schede sono presenti dei pulsanti specifici di
questa procedura:
| Pulsante |
Descrizione |
|---|---|
|
|
(Binocolo) Permette la ricerca degli articoli come spiegato nello specifico paragrafo: Ricerca di un articolo |
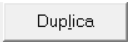 |
Permette di
duplicare un
articolo. Appare la seguente maschera che propone lo stesso
codice da
sostituire con il nuovo codice da creare:
|
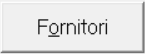 |
Questo pulsante
apre la
seguente maschera nella quale, se installata la gestione del
magazzino,
vengono aggiornati i codici anagrafici di 6 diversi
fornitori con i
quali viene caricato l'articolo assieme all'"Ultimo costo",
l'eventuale
"Sconto" e la "Data ultimo movimento". Sul campo "Cod. art.
fornitore"
per ognuno dei 6 fornitori può essere indicato il codice che
utilizza
il fornitore per identificare l'articolo. Questo codice può
essere
utilizzato per richiamare l'articolo in alternativa al
codice
dell'articolo nelle righe di tutte le maschere di
introduzione (Ordini,
DdT, Fatture, Magazzino). I campi "Cod art. fornitore" possono essere compilati con codici alternativi con i quali richiamare l'articolo anche senza indicarne il codice del fornitore sulla prima casella della "Riga". Per esigenze particolari sul campo "Cod. fornitore" può essere indicato qualsiasi codice del Piano dei Conti compresi i codici dei clienti oppure dei codici extra contabili appositamente creati per classificare gli articoli.
|
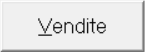 |
Questo pulsante
apre la
seguente maschera che permette l'impostazione del prezzo
dell'articolo
sulla base di una scala di quantità. Si può indicare anche
un eventuale
Codice articolo della "confezione" che andrà a sostituire il
codice
"singolo". Il funzionamento è comunque subordinato
all'attivazione
della funzione nello specifico campo (Variazione listino in
base a
quantità) presente negli Automatismi delle varie
introduzioni (Ordini,
DdT, Fatture).
|
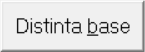 |
Questo pulsante
appare solo
se installata la Distinta Base alla quale si rimanda la
spiegazione. |
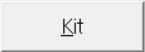 |
Questo pulsante appare solo se attivata la gestione dei Kit alla quale si rimanda la spiegazione. |
|
|
Questo pulsante appare solo se attivata la gestione della stampa delle etichette alla quale si rimanda la spiegazione. |
4.21.1. Scheda Listini
Sulla scheda "Listini" appaiono i seguenti campi:
| Gruppo/Sottogruppo |
Campo | Spiegazione |
|---|---|---|
| Listini
1 - 8 |
Per
ogni articolo è
possibile indicare fino a 8 diversi prezzi di vendita da
collegare ai
Clienti. |
|
| Similare
precedente |
Contiene
l'eventuale codice
"originale" dell'articolo duplicato. Può comunque essere
indicato
manualmente. |
|
| Similare nuovo | Contiene l'eventuale codice "destinazione" dell'articolo duplicato. Può comunque essere indicato manualmente. | |
| (Data creazione) | Questa "etichetta" non modificabile dall'operatore riporta la data di creazione dell'articolo. | |
| (Data ult. modifica) | Questa "etichetta" non modificabile dall'operatore riporta la data dell'ultima variazione/conferma dell'articolo. | |
| Filtro |
Campo |
Permette
di scegliere
dall'elenco a discesa il nome del campo dell'articolo da
filtrare. |
| Operatore |
Permette
di
scegliere dall'elenco a discesa l'operatore da utilizzare
per
applicare il filtro. Possono essere utilizzati come
operatori i
seguenti valori: = (uguale) < (minore) > (maggiore) <= (minore uguale) >= (maggiore uguale) like (contiene) |
|
| Valore |
Indicare
il valore da
confrontare nel filtro. Per esempio: per filtrare tutti gli articoli con il campo Listino1 a zero, scegliere "Listino1" come campo, "=" come operatore e "0" come valore. A questo punto il campo del codice e quello della descrizione saranno evidenziati in giallo per segnalare che è in atto un filtro e da questi due campi si potranno scegliere solo gli articoli filtrati. Per togliere il filtro basta svuotare uno dei tre campi del filtro. |
|
| Note |
Questa
casella può contenere
delle informazioni libere e aggiuntive dell'articolo. La
prima riga del
testo apparirà anche nelle maschere di introduzione di
Ordini, DdT,
Fatture e Magazzino. |
|
| (Immagine) | Questo campo appare se è stata attivata la gestione delle immagini dell'articolo alla quale si rimanda la spiegazione. | |
| (pulsante) |
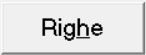 |
Questo
pulsante
appare solo se è stata abilitata la gestione opzionale delle
"Righe note". Permette di inserire delle ulteriori Note
dell'articolo.
|
4.21.2. Scheda Fiscale
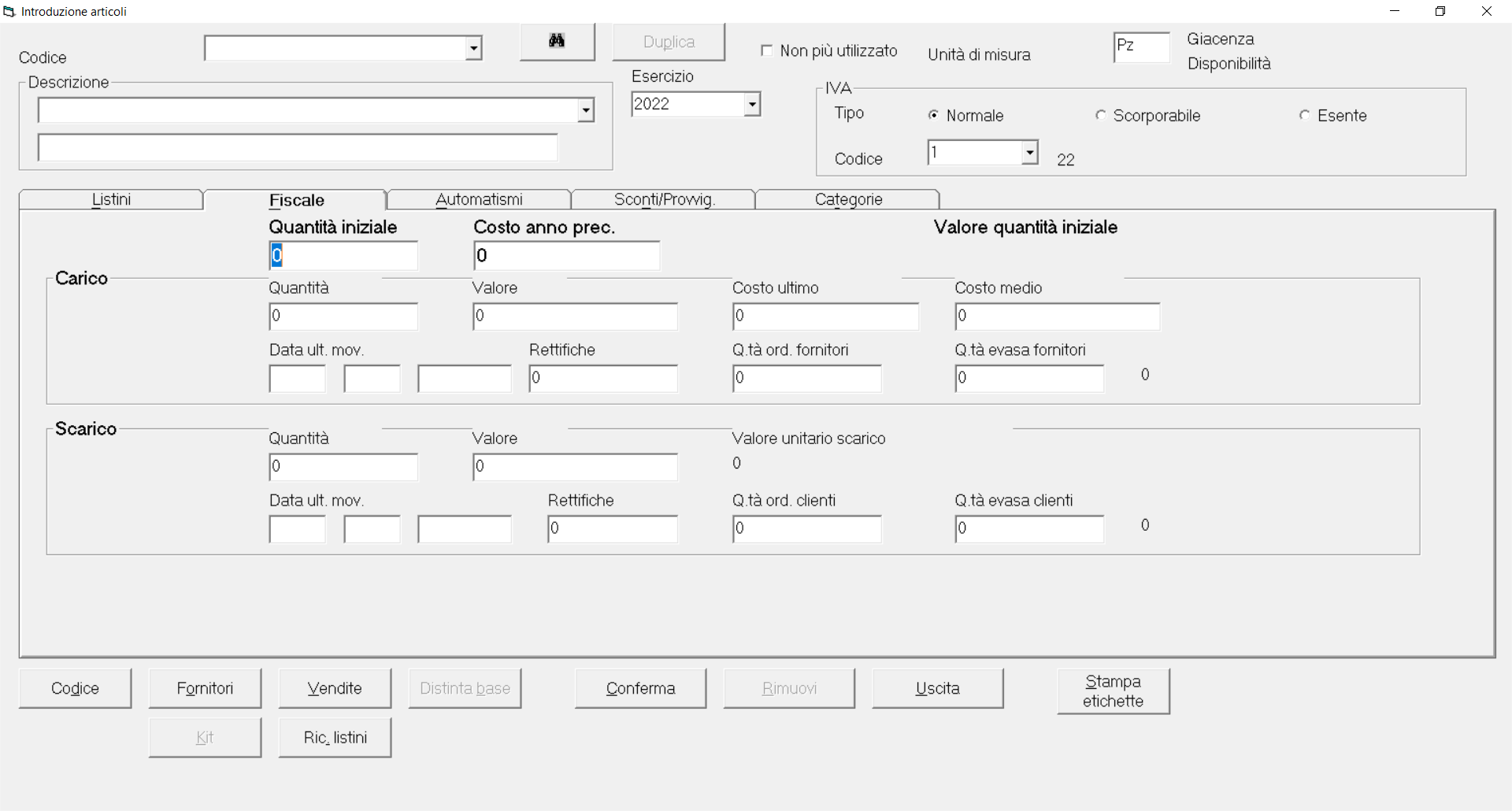
Questa scheda è riservata alla gestione del Magazzino e i vari campi vengono aggiornati come spiegato nella seguente tabella:
| Gruppo/Sottogruppo |
Campo | Spiegazione |
|---|---|---|
| Quantità
iniziale |
Contiene
il
valore della quantità di inizio anno. Viene automaticamente
riportato il valore della giacenza finale dell'esercizio
precedente al
momento della creazione del nuovo anno e può essere
modificato.
Tuttavia, se si modifica, poi non si dovrà più trasferire la
giacenza
finale dal precedente al nuovo esercizio in quanto la
variazione
manuale sarebbe inutile. |
|
| Costo
anno prec. |
Contiene
il
valore del costo medio dell'anno precedente. Viene
automaticamente
riportato il valore al momento della creazione del nuovo
anno e può
essere modificato. |
|
| (Valore
quantità iniziale) |
Questa
"etichetta"
non modificabile dall'operatore riporta la moltiplicazione
della "Quantità iniziale " con il "Costo anno precedente". |
|
| Carico |
Quantità |
Contiene
la
somma delle quantità dell'articolo caricate con la gestione
del
magazzino. Può essere modificata manualmente ma questo è
caldamente
sconsigliato in quanto:
|
| Valore |
Contiene
la somma del valore
degli importi dell'articolo caricati con la gestione del
magazzino. Può
essere modificato manualmente ma questo è caldamente
sconsigliato in
quanto:
|
|
| Costo
ultimo |
Contiene
il valore del costo
indicato nell'ultimo movimento di carico dell'articolo. |
|
| Costo
medio |
Contiene il valore della media dei costi con i quali l'articolo è stato caricato nel corso dell'esercizio. La media può essere aritmetica o ponderale secondo quanto impostato negli automatismi. | |
| Data
ult. mov. |
Contiene la data dell'ultimo movimento di carico dell'articolo. | |
| Rettifiche |
Contiene
la
somma delle quantità di carico dell'articolo rettificate con
movimenti di magazzino. Può essere modificata manualmente ma
questo è
caldamente sconsigliato in quanto:
|
|
| Q.tà
ord. fornitori |
Compare
solo
se installata la gestione degli Ordini e contiene la somma
delle
quantità dell'articolo inserite negli ordini ai fornitori.
Può essere
modificato manualmente ma questo è caldamente sconsigliato
in quanto:
|
|
| Q.tà evasa fornitori | Compare
solo se installata
la gestione degli Ordini e contiene la somma delle quantità
dell'articolo evase. Può essere modificato manualmente ma
questo è
caldamente sconsigliato in quanto:
|
|
| (Quantità residua ordini Fornitori) | Solo se installata la gestione degli Ordini, a destra del campo "Q.tà evasa fornitori" appare una "etichetta" con il valore della differenza della "Quantità ordinata" con la "Quantità evasa". | |
| Scarico |
Quantità |
Contiene
la
somma delle quantità dell'articolo scaricate con la gestione
del
magazzino o con DdT o con fatture dirette/accompagnatorie.
Può essere
modificata manualmente ma questo è caldamente sconsigliato
in quanto:
|
| Valore |
Contiene
la somma del valore
degli importi dell'articolo scaricati con la gestione del
magazzino o
con DdT o con fatture dirette/accompagnatorie. Può essere
modificato
manualmente ma questo è caldamente sconsigliato in quanto:
|
|
| Valore
unitario scarico |
Contiene
il risultato della
divisione del "Valore scaricato" con la "Quantità scaricata" |
|
| Data
ult. mov. |
Contiene la data dell'ultimo movimento di scarico dell'articolo. | |
| Rettifiche |
Contiene
la somma delle
quantità di scarico dell'articolo rettificate con movimenti
di
magazzino. Può essere modificata manualmente ma questo è
caldamente
sconsigliato in quanto:
|
|
| Q.tà
ord. clienti |
Compare
solo
se installata la gestione degli Ordini e contiene la somma
delle
quantità dell'articolo inserite negli ordini dei clienti.
Può essere
modificato manualmente ma questo è caldamente sconsigliato
in quanto:
|
|
| Q.tà evasa clienti | Compare
solo se installata
la gestione degli Ordini e contiene la somma delle quantità
dell'articolo evase. Può essere modificato manualmente ma
questo è
caldamente sconsigliato in quanto:
|
|
| (Quantità residua ordini Clienti) | Solo se installata la gestione degli Ordini, a destra del campo "Q.tà evasa clienti" appare una "etichetta" con il valore della differenza della "Quantità ordinata" con la "Quantità evasa". |
4.21.3. Scheda Automatismi
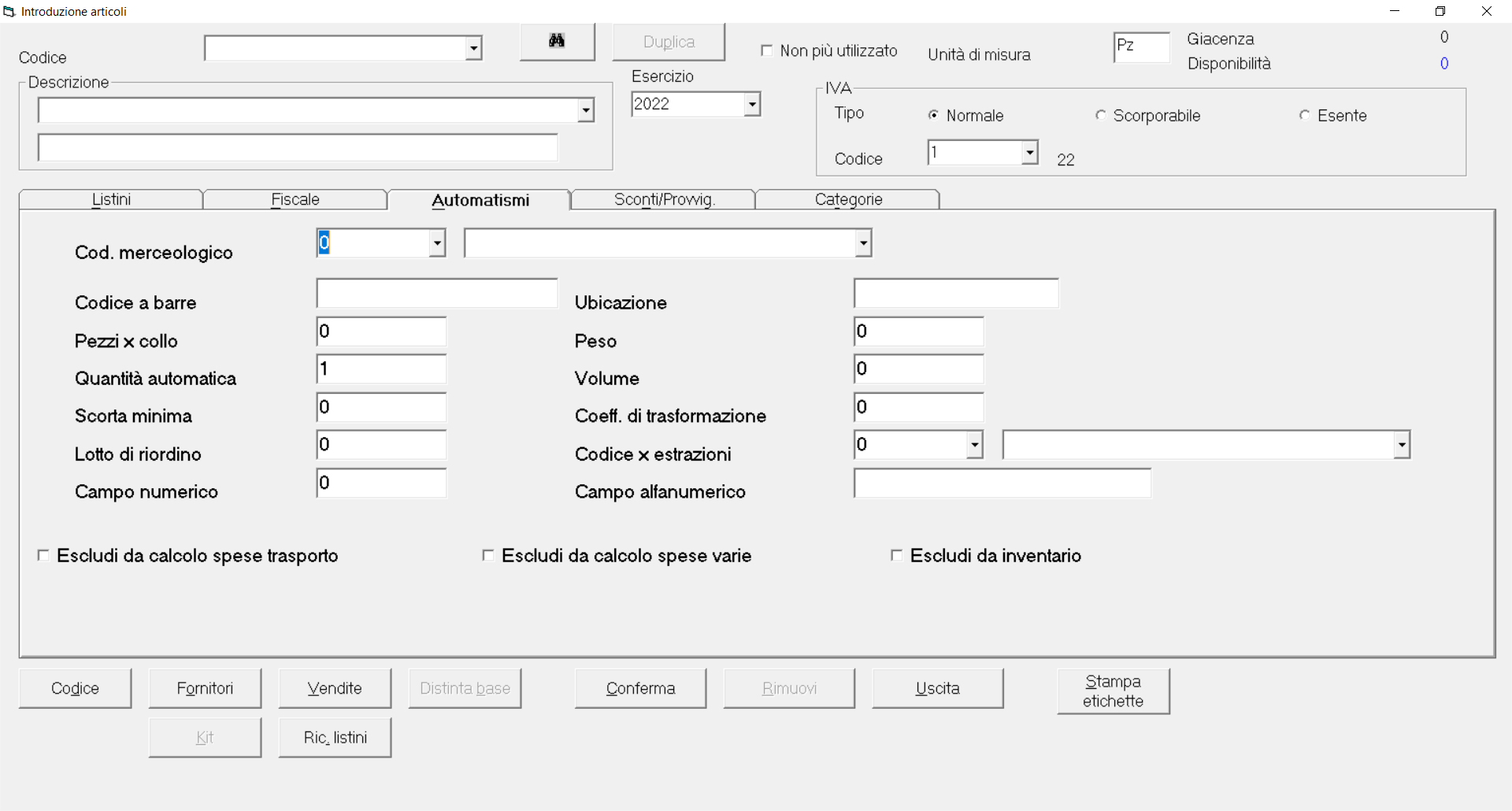
Questa scheda contiene dei campi che agiscono sull'operatività del magazzino e della fatturazione come spiegato nella seguente tabella:
| Gruppo/Sottogruppo |
Campo | Spiegazione |
|---|---|---|
| Cod. merceologico | (Codice) |
Su
questo campo è possibile
indicare l'eventuale codice merceologico di classificazione
degli
articoli. I "Codici merceologici" sono codificabili con l'apposita scelta dal Menu Operativo: Archivi - Magazzino > Codici merceologici. (4.18. Codici merceologici) |
| (Descrizione) |
Con
questo campo è possibile
richiamare i codici merceologici di cui al punto precedente
per
descrizione. |
|
| Codice
a barre |
Contiene
l'eventuale Codice
a barre per richiamare l'articolo con l'utilizzo di un
lettore ottico. |
|
| Pezzi
x collo |
Nel
caso
di attivazione delle vendite per collo indicare in questo
campo il
numero di pezzi per collo che moltiplicato per il numero di
colli
indicati nella riga del DdT o della fattura determineranno
la quantità
di pezzi da vendere. |
|
| Quantità
automatica |
Indicare
l'eventuale
numero che si desidera appaia automaticamente nel campo
quantità ogni volta che nell'ordine o nel DdT o nella
fattura sarà
richiamato l'articolo. |
|
| Scorta
minima |
Indicare
l'eventuale
quantità minima di gestione della sotto scorta
dell'articolo. |
|
| Lotto
di riordino |
Indicare l'eventuale quantità di riordino nella gestione della sotto scorta dell'articolo. | |
| Campo
numerico |
Si
tratta di un campo libero
che può contenere solo numeri utilizzabile nelle
personalizzazioni. |
|
| Ubicazione |
Indicare l'eventuale collocazione dell'articolo in magazzino o scaffale o cassetto. | |
| Peso |
Indicare
l'eventuale peso
dell'articolo per motivi interni o per utilizzarlo nel caso
del peso
totale della vendita. |
|
| Volume |
Indicare l'eventuale volume dell'articolo per motivi interni o per utilizzarlo nel caso del volume totale della vendita. | |
| Coeff. di trasformazione | Indicare l'eventuale coefficiente di trasformazione dell'articolo per motivi interni. (per esempio da KG a MQ). | |
| Codice x estrazioni | (Codice) |
Su
questo campo è possibile
indicare un eventuale ulteriore codice di classificazione
degli
articoli. I "Codici estrazione" sono codificabili con l'apposita scelta dal Menu Operativo: Archivi - Magazzino > Codici estrazione. (4.19. Codici estrazione) |
| (Descrizione) |
Con
questo campo è possibile
richiamare i codici estrazione di cui al punto precedente,
per
descrizione. |
|
| Campo
alfanumerico |
Si tratta di un campo libero che può contenere numeri e/o lettere utilizzabile nelle personalizzazioni. | |
| Escludi
da calcolo spese
trasporto |
Spuntando
questa casella di
controllo l'articolo sarà escluso dall'eventuale calcolo
delle spese di
trasporto. |
|
| Escludi
da calcolo spese
varie |
Spuntando
questa casella di
controllo l'articolo sarà escluso dall'eventuale calcolo
delle spese
varie. |
|
| Escludi
da inventario |
Spuntando questa casella di controllo l'articolo non apparirà sulla stampa dell'inventario. |
4.21.4. Scheda Sconti/Provvig.
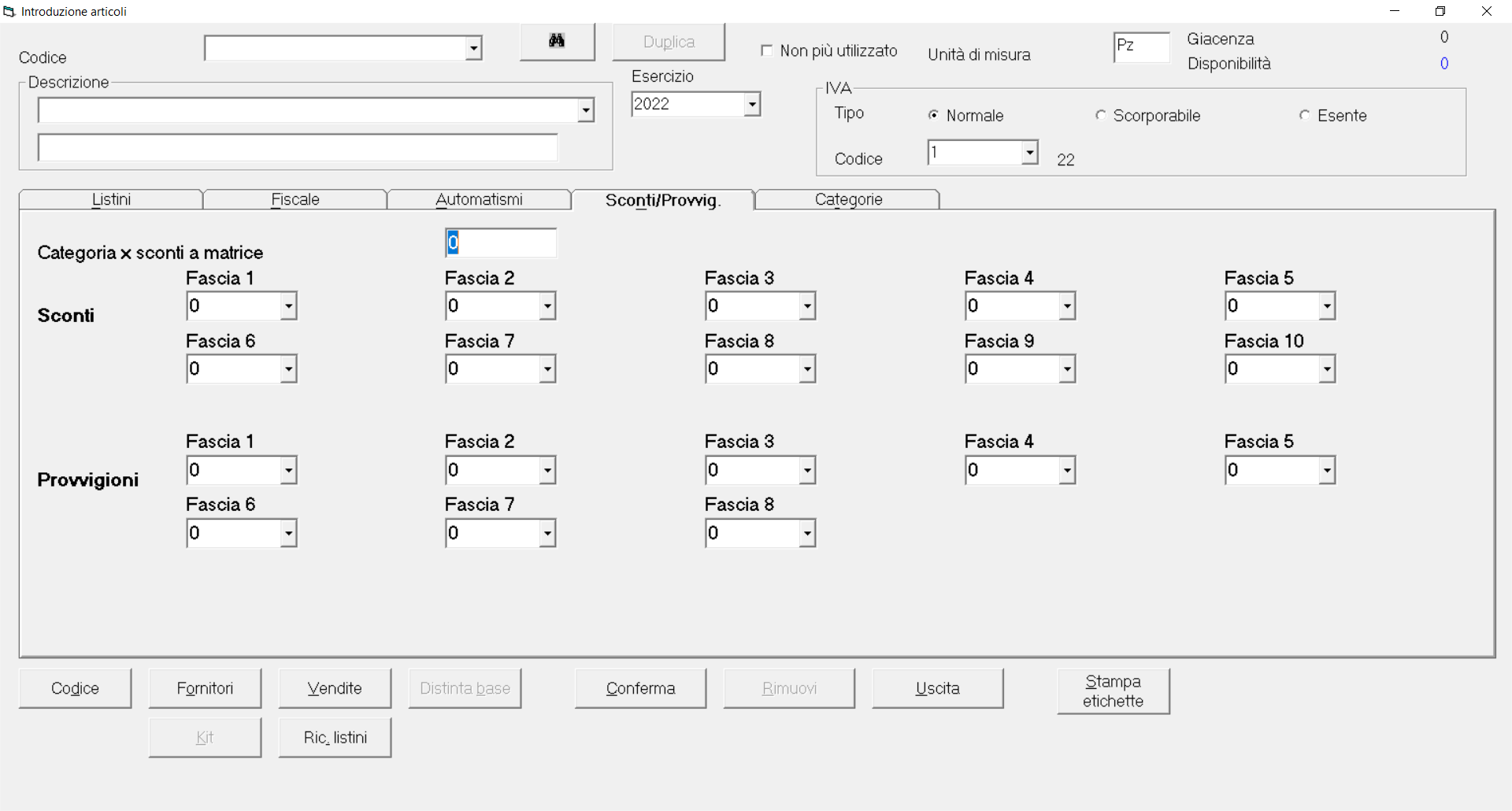
| Gruppo/Sottogruppo |
Campo | Spiegazione |
|---|---|---|
| Categoria x sconti a matrice | (Codice) |
Permette
di
agganciare l'articolo a una categoria di "sconto a matrice"
in
combinata con l'omonimo campo presente sulla scheda Sconti
del cliente
e codificabili con l'apposita scelta (4.17.
Introduzione Sconti a
Matrice). |
| Sconti |
Fascia
da 1 a 10 |
Su
questi 10 campi è
possibile indicare il codice di sconto (precedentemente
creato con
l'apposita scelta 4.13.
Introduzione
Sconti ). Il numero della fascia è legato al
corrispondente campo
presente nella scheda "Sconti" dell'anagrafica del Cliente. |
| Provvigioni |
Fascia da 1 a 8 | Su questi 8 campi è possibile indicare il codice provvigione (precedentemente creato con l'apposita scelta 4.14. Introduzione provvigioni ). Il numero della fascia è legato al corrispondente campo presente nella scheda "Provvigioni" dell'anagrafica del Cliente. |
4.21.5. Scheda Categorie
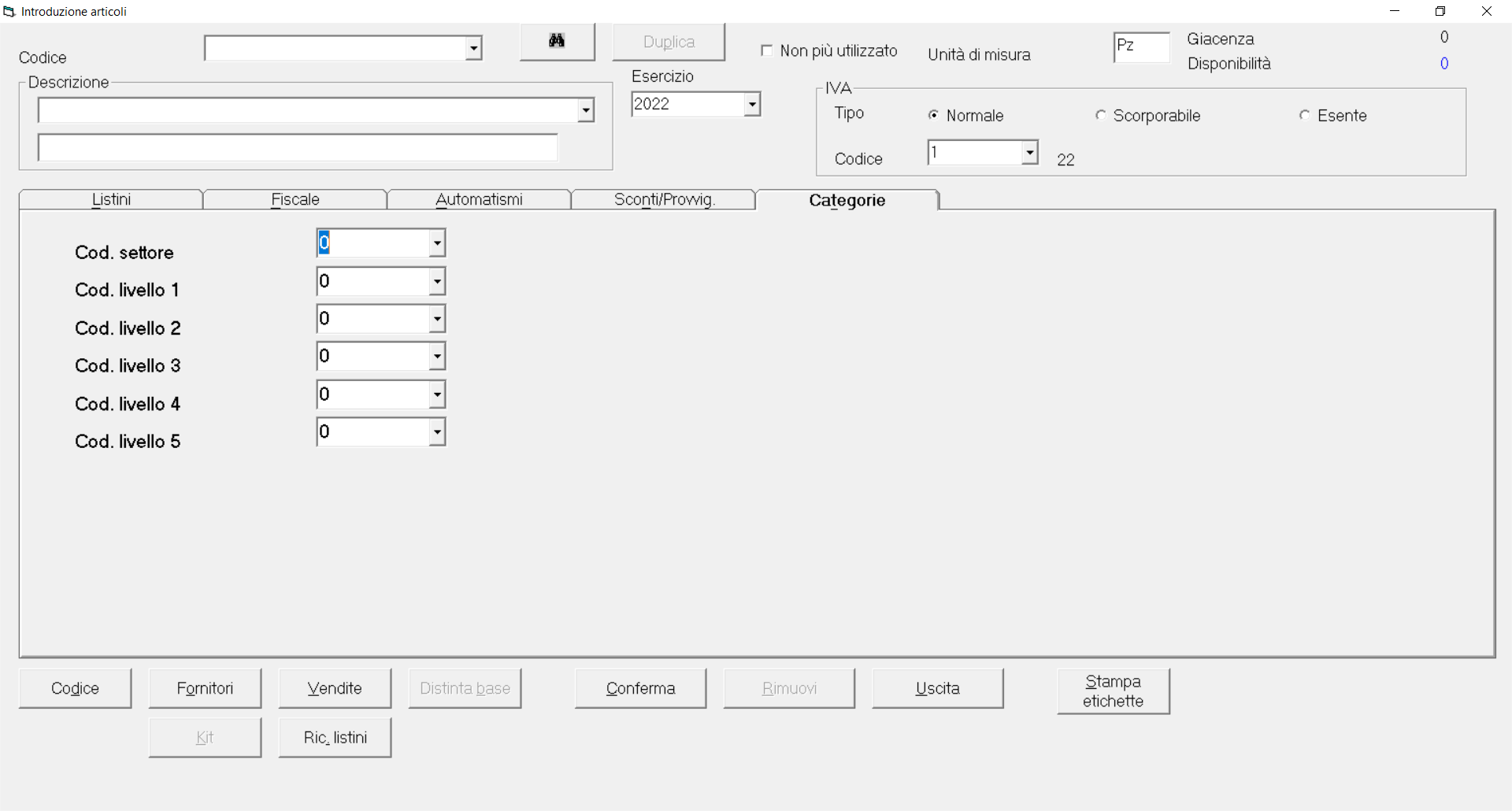
| Campo |
Spiegazione |
|---|---|
|
Cod.
settore |
E' possibile
classificare gli
articoli con "Codici settore" codificabili con l'apposita
scelta dal
Menu Operativo: Archivi -
Magazzino
> Articoli > Categorie > Settori. |
| Cod. livello da 1
a 5 |
E' possibile
classificare
gli articoli con 5 diversi "Codici livello" codificabili con
l'apposita
scelta dal Menu Operativo: Archivi
-
Magazzino > Articoli > Categorie > Livello x (dove
x
può assumere un valore da 1 a 5). |
4.22. Sconti a Matrice |
  
|
Con questa procedura accessibile dal
Menu Operativo con Archivi -
Generali > Sconti a matrice > Introduzione è
possibile codificare eventuali
sconti a matrice da applicare sugli articoli.
Si tratta di particolari sconti
determinati dall'appartenenza di un cliente a una determinata
categoria
e dall'appartenenza dell'articolo a una determinata categoria.
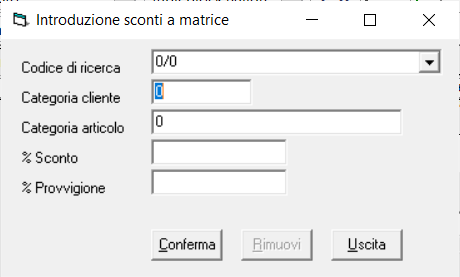
| Campo |
Spiegazione |
|---|---|
| Codice
di ricerca |
Permette
di
ricercare facilmente i codici già inseriti. |
| Categoria cliente |
Indicare
l'identificativo
della categoria dei Clienti. |
| Categoria articolo |
Indicare l'identificativo della categoria degli Articoli. |
| % Sconto |
Indicare l'aliquota dello sconto o la formula di eventuali sconti composti (es, 50+5). |
| % Provvigione |
Indicare l'aliquota di un eventuale provvigione legata alla matrice. |
4.23. Prezzi Personalizzati |
  
|
Con questa procedura accessibile dal
Menu Operativo con Archivi -
Generali > Prezzi personalizzati > Introduzione è possibile codificare i
prezzi
speciali da applicare sugli articoli a determinati Clienti.
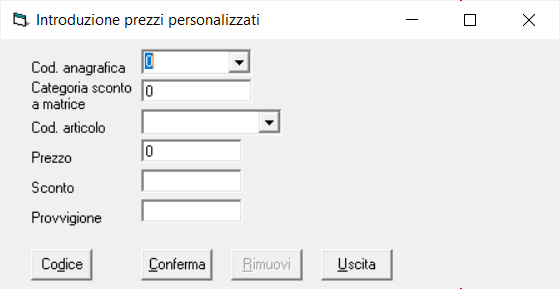
| Campo |
Spiegazione |
|---|---|
| Cod.
anagrafica |
Indicare
il
codice del Cliente interessato alla personalizzazione del
prezzo. |
| Categoria sconto a
matrice |
Per
applicare
la stessa personalizzazione ad un gruppo di clienti in
alternativa alla codifica dei vari clienti è possibile
indicare
l'identificativo della categoria sconto a matrice da
riportare su tutti
i clienti dello stesso grippo. |
| Cod. articolo |
Indicare il codice dell'articolo interessato alla personalizzazione del prezzo |
| Prezzo |
Indicare il prezzo personalizzato dell'articolo, |
| Sconto |
Indicare l'aliquota di un eventuale sconto sul prezzo indicato nel campo precedente |
| Provvigione |
Indicare l'aliquota di un eventuale provvigione sul prezzo indicato nel campo precedente |
4.24. Anagrafica Ditta |
 
|
Con questa procedura, accessibile dal Menu Operativo con Utilità - Anagrafica ditta è possibile impostare i campi di intestazione della ditta, dei campi liberi e altri campi utili alla creazione del file XML delle fatture elettroniche.
Come si vede nell'immagine che segue, la maschera si compone delle schede:
- Generale
- Integrazioni fattura elettronica
4.24.1. Generale
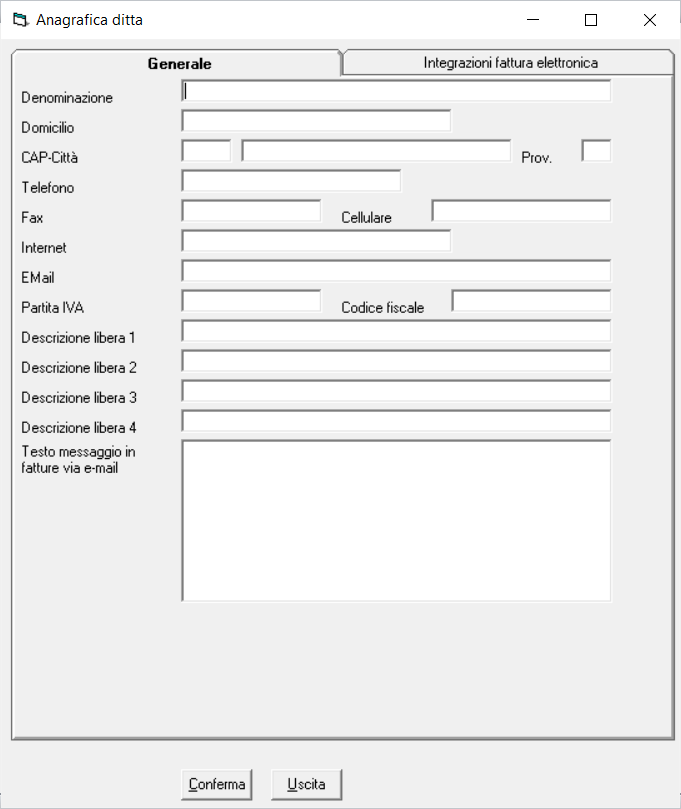
La scheda "Generale" contiene i seguenti campi:
| Campo |
Spiegazione |
|---|---|
| Denominazione |
Indicare
la
denominazione dell'azienda |
| Domicilio CAP Città Prov. |
Indicare
i dati che
compongono il recapito postale dell'azienda |
| Telefono FAX |
Indicare i recapiti telefonici dell'azienda |
| EMail |
Indicare
l'indirizzo Email
dell'azienda |
| Partita IVA Codice fiscale |
Indicare
gli identificativi
IVA e fiscale dell'azienda |
| Descrizione libera
1 - 4 |
Si
tratta di 4 descrizioni
libere da utilizzare nelle personalizzazioni, per esempio.
del report
della fattura |
| Testo messaggio in
fattura
via e-mail |
Se
attivata
la procedura, indicare l'eventuale testo del messaggio Email
con il quale sarà automaticamente inviata la copia della
fattura in
formato pdf. |
4.24.2 Integrazioni fattura elettronica
La scheda "Integrazioni fattura elettronica" appare come nella seguente immagine:
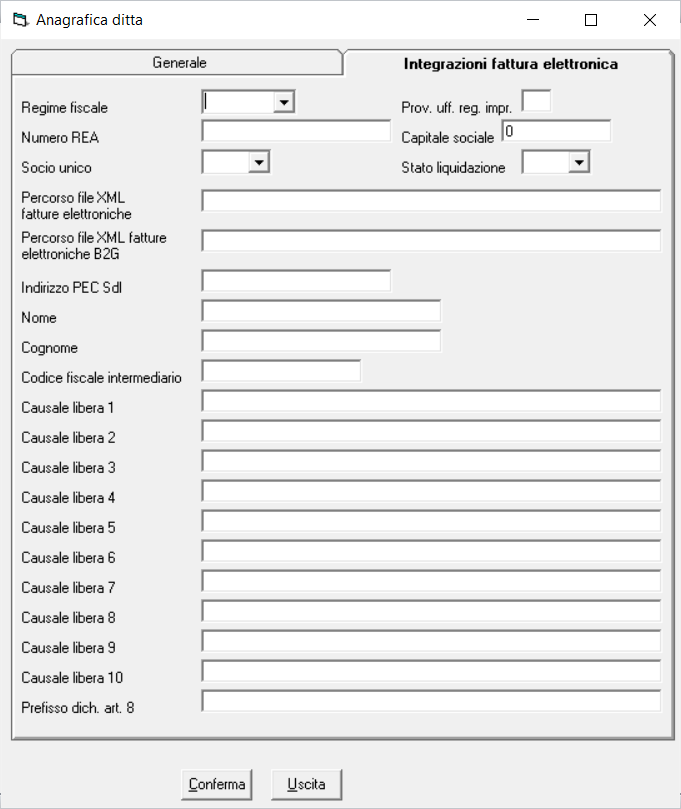
e contiene i seguenti campi:
| Campo |
Spiegazione | ||||||||||||||||||||||||||||||||||||
|---|---|---|---|---|---|---|---|---|---|---|---|---|---|---|---|---|---|---|---|---|---|---|---|---|---|---|---|---|---|---|---|---|---|---|---|---|---|
| Regime
fiscale |
Indicare
il
codice del Regime fiscale dell'azienda come previsto
dall'Agenzia
delle Entrate riportato nella seguente tabella:
|
||||||||||||||||||||||||||||||||||||
| Prov. uff. reg.
impr. |
Indicare
la sigla della
Provincia dell'Ufficio del Registro delle imprese. |
||||||||||||||||||||||||||||||||||||
| Numero REA |
Indicare
il numero REA
(Repertorio Economico Amministrativo). |
||||||||||||||||||||||||||||||||||||
| Capitale sociale |
Nel
caso di Società di
Capitali indicare capitale sociale. |
||||||||||||||||||||||||||||||||||||
| Socio unico |
Nel
caso di Società di
Capitali indicare o scegliere dalla casella di riepilogo:
|
||||||||||||||||||||||||||||||||||||
| Stato liquidazione |
indicare
o scegliere dalla
casella di riepilogo:
|
||||||||||||||||||||||||||||||||||||
| Percorso file XML
fatture
elettroniche |
Indicare
il percorso di
salvataggio dei file XML delle fatture elettroniche a
"Privati" e
"Consumatori finali" (B2B e B2C). |
||||||||||||||||||||||||||||||||||||
| Percorso file XML
fatture
elettroniche B2G |
Indicare il percorso di salvataggio dei file XML delle fatture elettroniche a Enti. | ||||||||||||||||||||||||||||||||||||
| Indirizzo PEC SdI |
Solo
per chi invia i file
XML via PEC indicare l'indirizzo PEC assegnato dal Sistema
di
Interscambio. |
||||||||||||||||||||||||||||||||||||
| Nome |
Solo
per le Aziende "Persona
Fisica" indicare il "Nome" del titolare. |
||||||||||||||||||||||||||||||||||||
| Cognome |
Solo
per le Aziende "Persona
Fisica" indicare il "Cognome" del titolare. |
||||||||||||||||||||||||||||||||||||
| Codice fiscale
intermediario |
Indicare
l'eventuale codice
fiscale dell'intermediario della fatturazione elettronica
(Per esempio
per Aruba: 01879020517). |
||||||||||||||||||||||||||||||||||||
| Causale libera 1 -
10 |
Sono
previste
10 causai libere per l'indicazione di informazioni
aggiuntive
che compileranno altrettanti campi causale del file XML
della fattura
elettronica. A titolo esemplificativo nei campi “Causale libera” potrebbe essere indicato:
|
||||||||||||||||||||||||||||||||||||
| Prefisso dich.
art. 8 |
Questo
campo
non è più utilizzabile dal 2022 in quanto la gestione delle
vendite con dichiarazione d'intento è stata completamente
modificata
dall'Agenzia delle Entrate. |
5. STAMPE
Per verificare i dati inseriti con le varie procedure sono stati predisposti specifici report di seguito illustrati rispettando lo stesso ordine con cui le procedure sono state presentate al punto 4. Configurazione
5.1. Stampa PIANO DEI CONTI |
  |
La lista con la struttura dei codici che compongono il "Piano dei conti" può essere stampata scegliendo dal Menu Operativo: Stampe - Contabilità > Piano dei conti.
Si presenta la seguente maschera:
E' possibile impostare l'intervallo dei codici da stampare indicandoli nei campi "Da codice" "a codice".
E' inoltre possibile includere o meno nella stampa anche i Clienti e/o i Fornitori spuntando o meno le corrispondenti caselle di controllo.
Le opzioni "Tipo stampa" e i pulsanti "Stampa" e "Uscita", comuni a tutte le maschere di stampa, sono spiegati nel paragrafo 6.1. Oggetti comuni a tutte le maschere di stampa.
La stampa si presenta come nella seguente anteprima:
La finestra con l'anteprima del report permette diverse opzioni la cui spiegazione è riportata nel paragrafo 6.2. Anteprima report
5.2. Stampa CAUSALI CONTABILI |
  |
La lista con le impostazioni delle "causali contabili" può essere stampata scegliendo dal Menu Operativo: Stampe - Contabilità > Causali.
Si presenta la seguente maschera:
E' possibile impostare l'intervallo dei codici da stampare indicandoli nei campi "Da codice" "a codice".
E' possibile optare per 3 diversi "moduli di stampa":
| Opzione |
Spiegazione |
|---|---|
| Collegamenti IVA-scadenzario | Riporta
le
impostazioni introdotte nelle schede "IVA"
e "Scadenzario", |
| Collegamenti Causali | Riporta le impostazioni introdotte nella Scheda "Collegamenti Causali", |
| Collegamenti nr. documento | Riporta le impostazioni introdotte nella Scheda "Collegamenti nr. documento", |
Le opzioni "Tipo stampa" e i pulsanti "Stampa" e "Uscita", comuni a tutte le maschere di stampa, sono spiegati nel paragrafo 6.1. Oggetti comuni a tutte le maschere di stampa.
La stampa delle 3 opzioni si presenta come nelle seguenti anteprime:Collegamenti IVA-scadenzario:
Collegamenti Causali:
Collegamenti nr. documento:
La finestra con l'anteprima del report permette diverse opzioni la cui spiegazione è riportata nel paragrafo 6.2. Anteprima report
5.3. Stampa PAGAMENTI |
     |
La lista con le impostazioni dei "pagamenti" può essere stampata scegliendo dal Menu Operativo: Stampe - Fatturazione > Pagamenti.
Si presenta la seguente maschera:
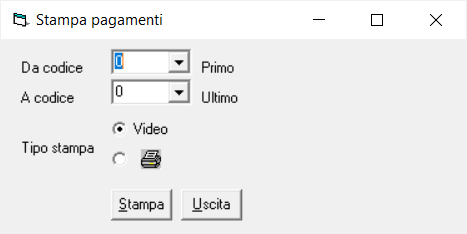
E' possibile impostare l'intervallo dei codici da stampare indicandoli nei campi "Da codice" "A codice".
Le opzioni "Tipo stampa" e i pulsanti "Stampa" e "Uscita", comuni a tutte le maschere di stampa, sono spiegati nel paragrafo 6.1. Oggetti comuni a tutte le maschere di stampa.
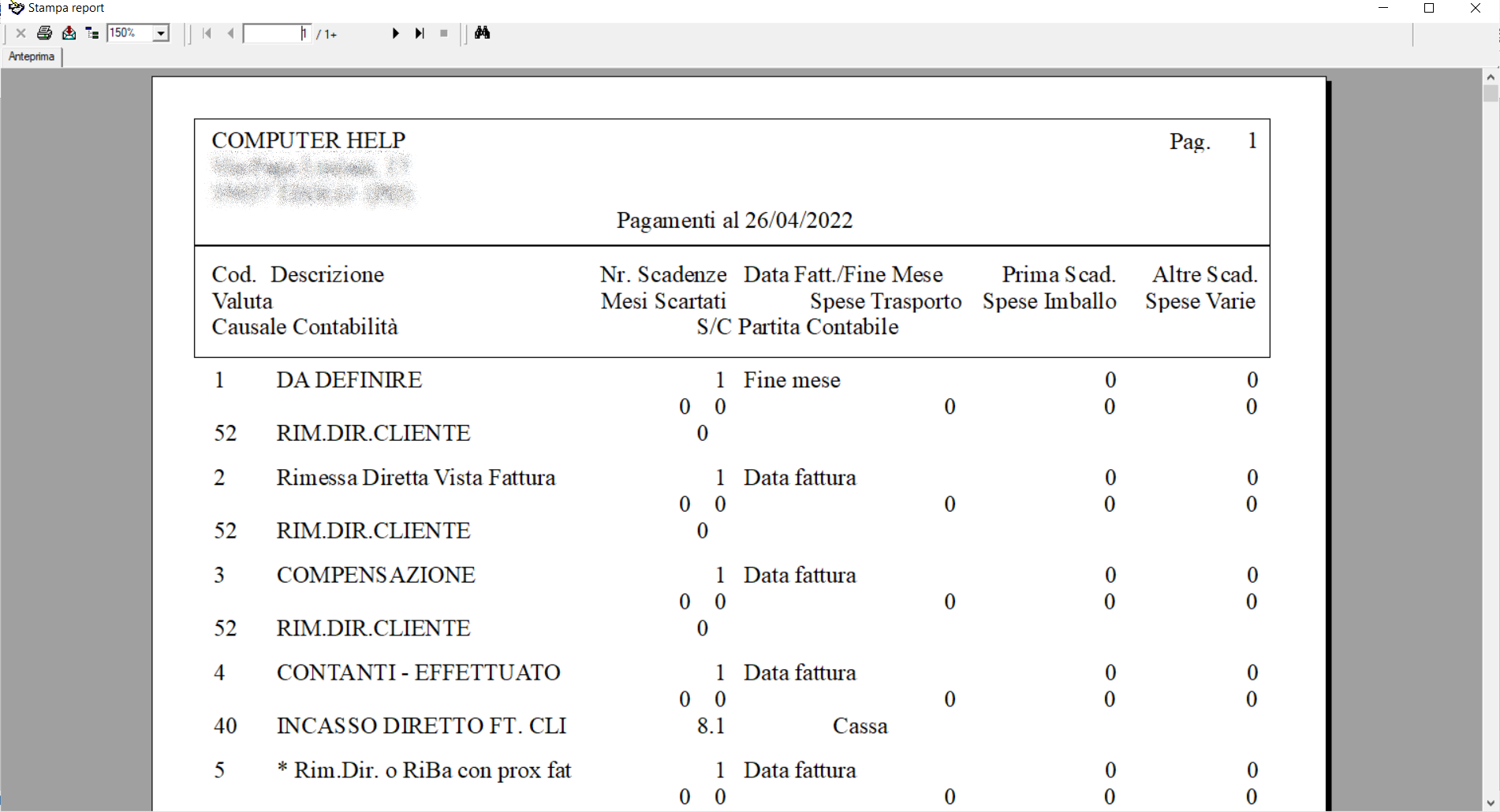
La finestra con l'anteprima del report permette diverse opzioni la cui spiegazione è riportata nel paragrafo 6.2. Anteprima report
5.4. Stampa AGENTI |
   |
La lista degli "Agenti" può essere stampata scegliendo dal Menu Operativo: Stampe - Fatturazione > Agenti.
Si presenta la seguente maschera:
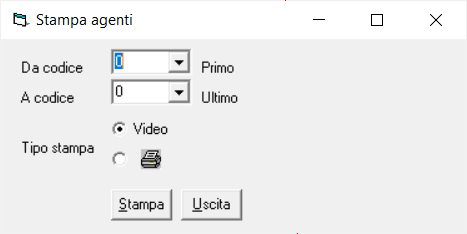
E' possibile impostare l'intervallo dei codici da stampare indicandoli nei campi "Da codice" "A codice".
Le opzioni "Tipo stampa" e i pulsanti "Stampa" e "Uscita", comuni a tutte le maschere di stampa, sono spiegati nel paragrafo 6.1. Oggetti comuni a tutte le maschere di stampa.
La stampa si presenta come nella seguente anteprima:
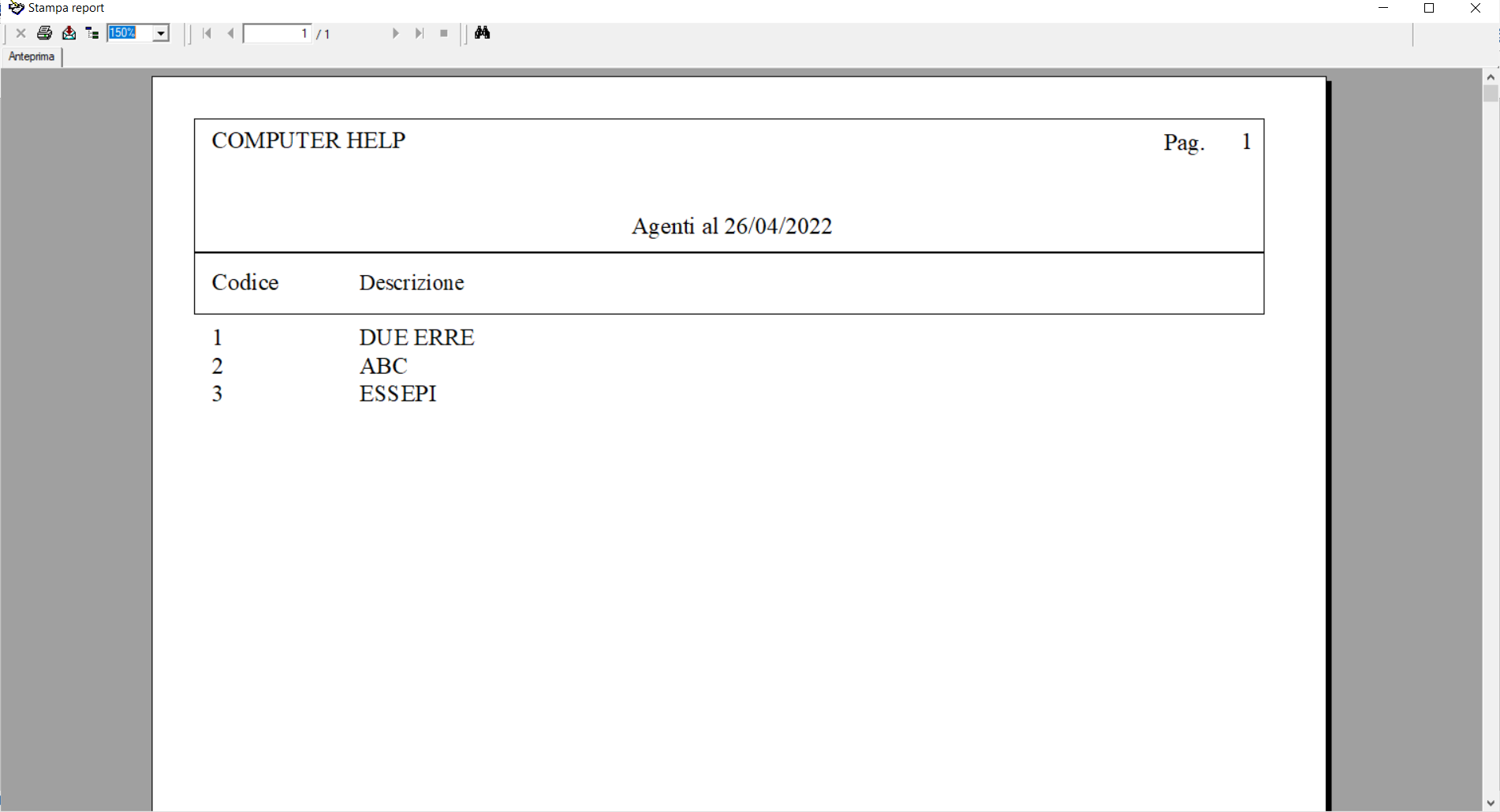
La finestra con l'anteprima del report permette diverse opzioni la cui spiegazione è riportata nel paragrafo 6.2. Anteprima report
5.5. Stampa VETTORI
|
    |
La lista dei "Vettori" può essere stampata scegliendo dal Menu Operativo: Stampe - Fatturazione > Vettori.
Si presenta la seguente maschera:
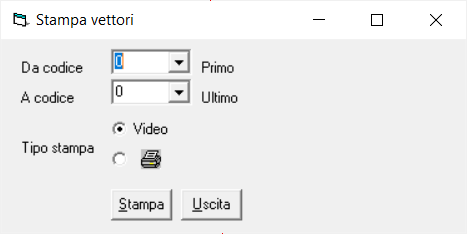
E' possibile impostare l'intervallo dei codici da stampare indicandoli nei campi "Da codice" "A codice".
Le opzioni "Tipo stampa" e i pulsanti "Stampa" e "Uscita", comuni a tutte le maschere di stampa, sono spiegati nel paragrafo 6.1. Oggetti comuni a tutte le maschere di stampa.
La stampa si presenta come nella seguente anteprima:
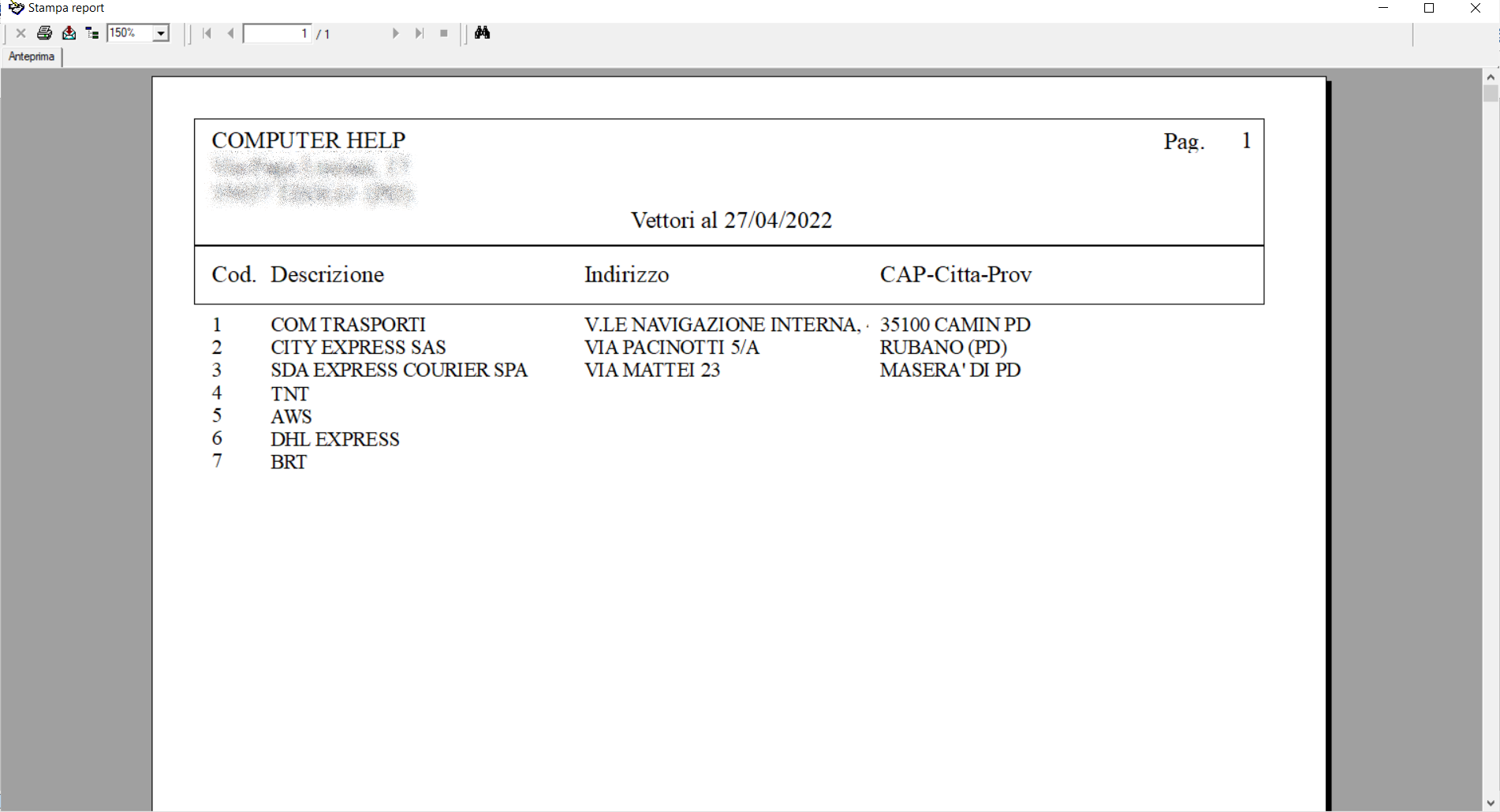
La finestra con l'anteprima del report permette diverse opzioni la cui spiegazione è riportata nel paragrafo 6.2. Anteprima report
5.6. Stampa CAUSALI DI MAGAZZINO
|
   |
La lista delle "Causali di magazzino" con le relative impostazioni può essere stampata scegliendo dal Menu Operativo: Stampe - Magazzino > Causali.
Si presenta la seguente maschera:
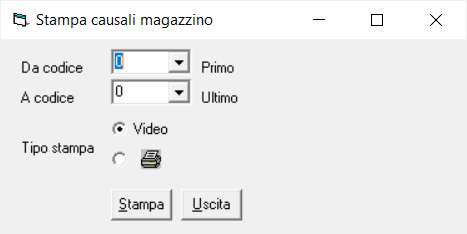
E' possibile impostare l'intervallo dei codici da stampare indicandoli nei campi "Da codice" A codice".
Le opzioni "Tipo stampa" e i pulsanti "Stampa" e "Uscita", comuni a tutte le maschere di stampa, sono spiegati nel paragrafo 6.1. Oggetti comuni a tutte le maschere di stampa.
La stampa si presenta come nella seguente anteprima:
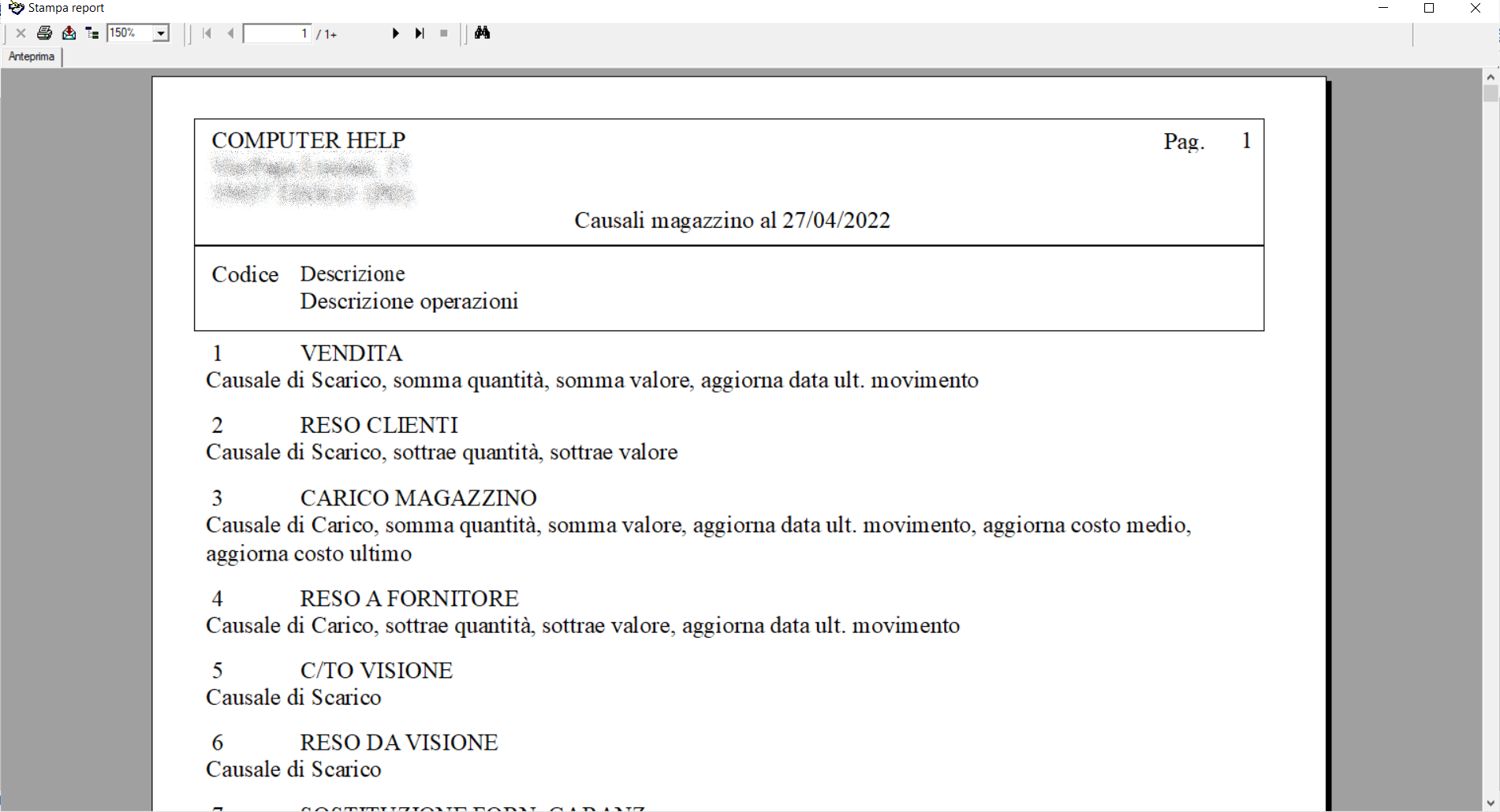
La finestra con l'anteprima del report permette diverse opzioni la cui spiegazione è riportata nel paragrafo 6.2. Anteprima report
5.7. Stampa SCONTI
|
   |
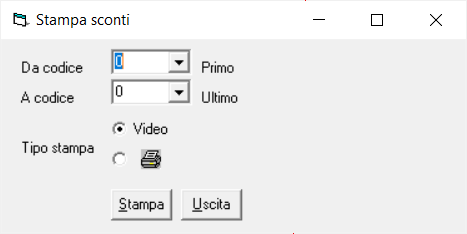
E' possibile impostare l'intervallo dei codici da stampare indicandoli nei campi "Da codice" "a codice".
Le opzioni "Tipo stampa" e i pulsanti "Stampa" e "Uscita", comuni a tutte le maschere di stampa, sono spiegati nel paragrafo 6.1. Oggetti comuni a tutte le maschere di stampa.
La stampa si presenta come nella seguente anteprima:
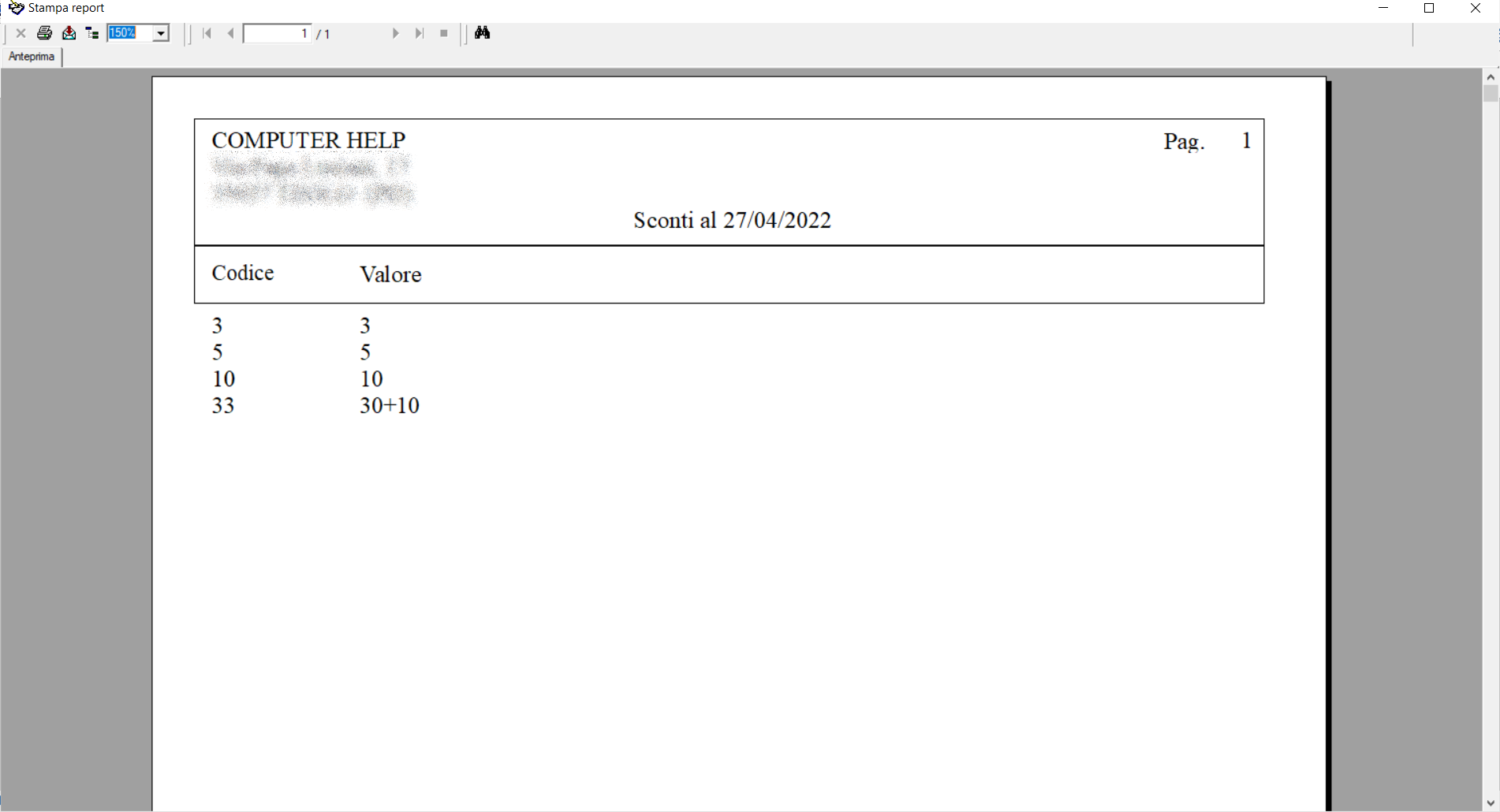
La finestra con l'anteprima del report permette diverse opzioni la cui spiegazione è riportata nel paragrafo 6.2. Anteprima report
5.8. Stampa PROVVIGIONI |
   |
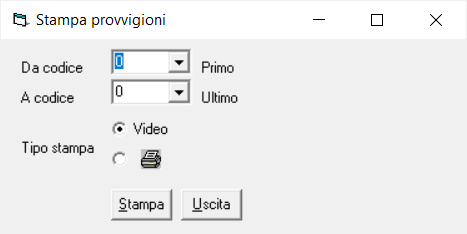
E' possibile impostare l'intervallo dei codici da stampare indicandoli nei campi "Da codice" "A codice".
Le opzioni "Tipo stampa" e i pulsanti "Stampa" e "Uscita", comuni a tutte le maschere di stampa, sono spiegati nel paragrafo 6.1. Oggetti comuni a tutte le maschere di stampa.
La stampa si presenta come nella seguente anteprima:
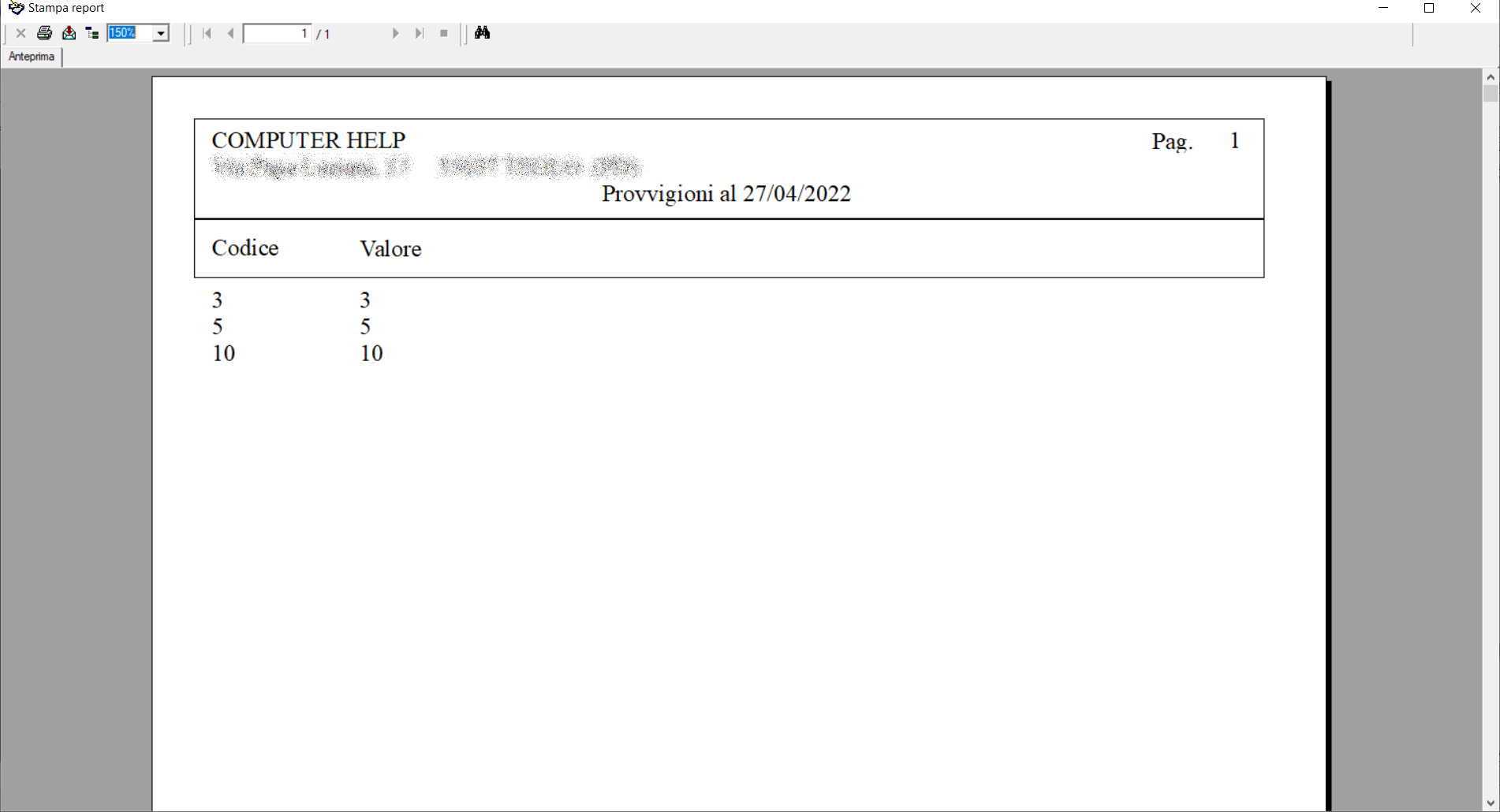
La finestra con l'anteprima del report permette diverse opzioni la cui spiegazione è riportata nel paragrafo 6.2. Anteprima report
5.9. Stampa CATEGORIE ANAGRAFICHE |
     |
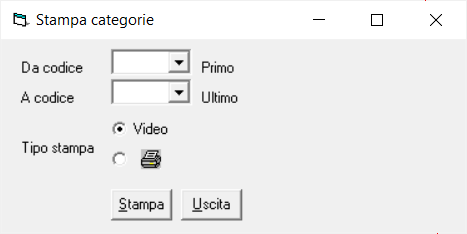
E' possibile impostare l'intervallo dei codici da stampare indicandoli nei campi "Da codice" "a codice".
E' inoltre possibile includere o meno nella stampa anche i Clienti e/o i Fornitori spuntando o meno le corrispondenti caselle di controllo.
Le opzioni "Tipo stampa" e i pulsanti "Stampa" e "Uscita", comuni a tutte le maschere di stampa, sono spiegati nel paragrafo 6.1. Oggetti comuni a tutte le maschere di stampa.
La stampa si presenta come nella seguente anteprima:
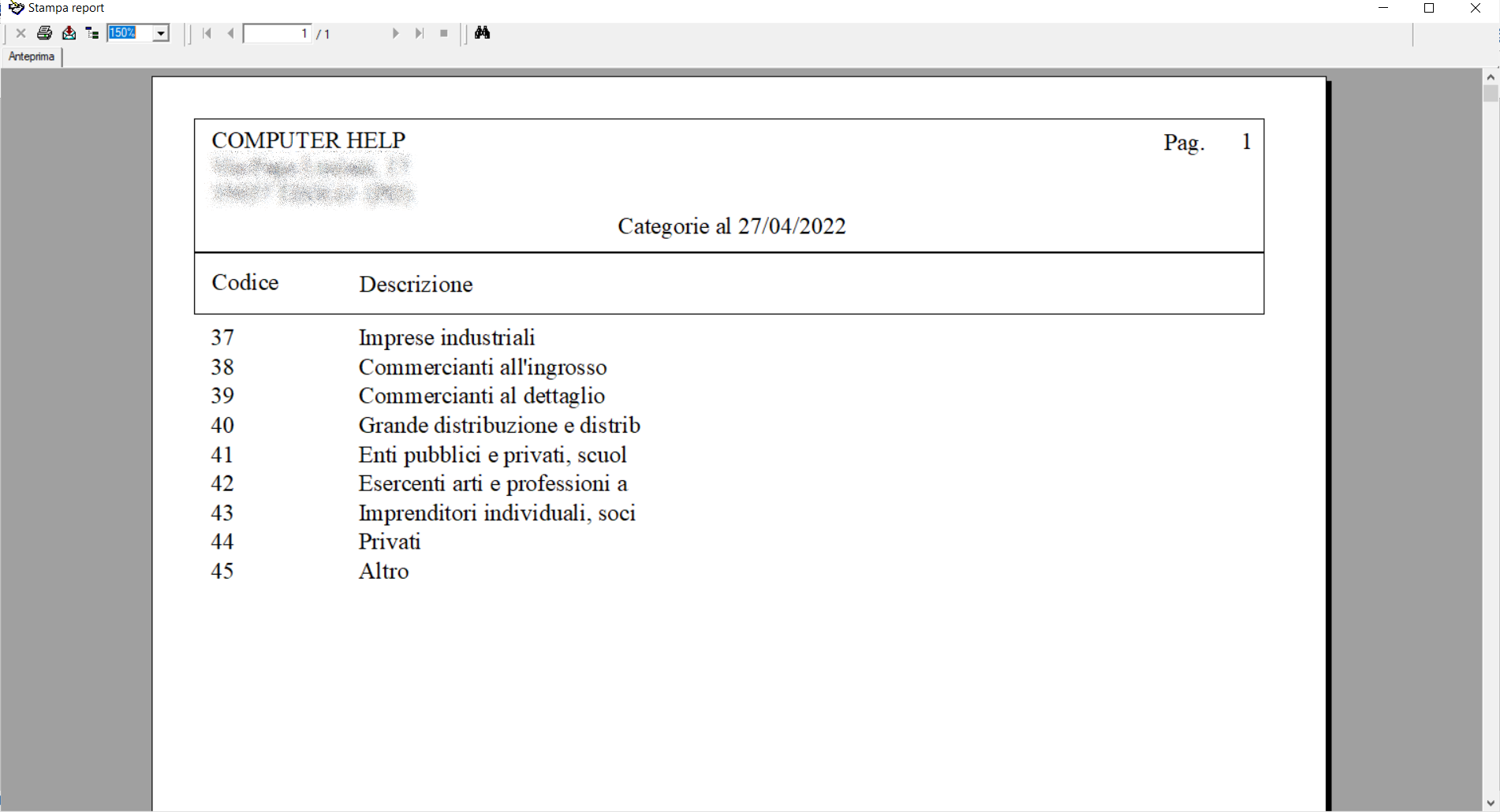
La finestra con l'anteprima del report permette diverse opzioni la cui spiegazione è riportata nel paragrafo 6.2. Anteprima report
5.10. Stampa ANAGRAFICHE |
      |
La lista delle "Anagrafiche" può
essere
stampata in due diversi modi secondo il fatto che sia installata o
meno
la gestione della Contabilità.
Con la Contabilità, scegliendo dal Menu Operativo: Stampe - Contabilità > Anagrafiche.
In ogni caso scegliendo dal Menu Operativo Stampe - Generali > Anagrafiche.
SI presentano due maschere leggermente diverse come si evince
dalle
seguenti immagini:
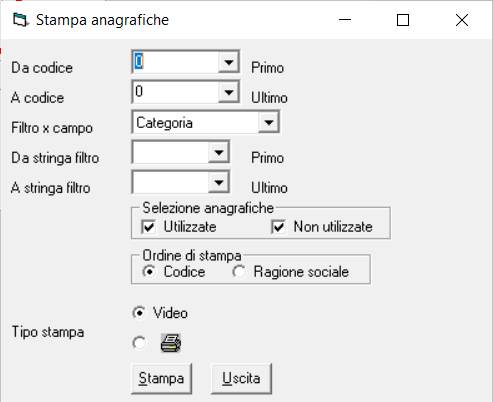 |
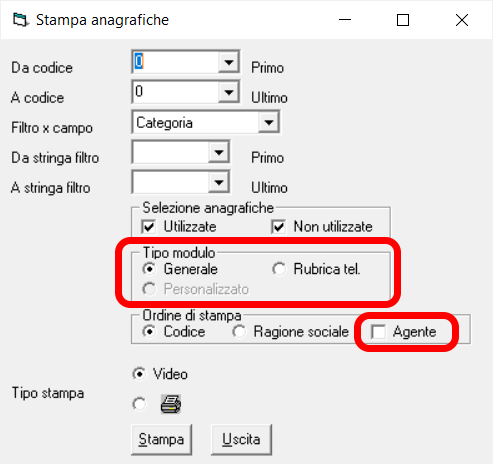 |
|
Stampe
-
Contabilità > Anagrafiche
|
Stampe
-
Generali > Anagrafiche
|
E' possibile impostare l'intervallo dei codici da stampare indicandoli nei campi "Da codice" "A codice".
E' possibile filtrare le anagrafiche per qualsiasi loro campo indicandolo o scegliendolo dalla casella di riepilogo "Filtro x campo" e indicandone l'intervallo sui campi "Da stringa filtro" "A stringa filtro".
Per esempio, per stampare i Clienti e Fornitori della provincia di Padova scegliere o indicare "Prov" sul "Filtro x campo" e indicare "PD" sui campi "Da stringa filtro" "A stringa filtro".
E' possibile Selezionare se includere e/o escludere dalla stampa i codici secondo il loro stato "Non utilizzato"
E' inoltre possibile scegliere se la stampa verrà ordinata per "codice" oppure per "Ragione sociale" (o per Agente) secondo quanto indicato nella casella d'opzione "Ordine di stampa".
La finestra di dialogo della scelta "Stampe
-
Generali > Anagrafiche" si differenzia per un
ulteriore
gruppo di opzioni:
| Opzione |
Spiegazione |
|---|---|
| Generale | Riporta
una
decina dei campi più utili dell'anagrafica |
| Rubrica tel. |
Riporta solo i campi più utili dell'anagrafica |
| Personalizzato | Dipende dall'eventuale presenza di una versione personalizzata del report |
Le opzioni "Tipo stampa" e i pulsanti "Stampa" e "Uscita", comuni a tutte le maschere di stampa, sono spiegati nel paragrafo 6.1. Oggetti comuni a tutte le maschere di stampa.
La stampa delle varie opzioni si presentano come nelle seguenti anteprime:Tipo modulo: Generale (oppure stampa senza opzioni)
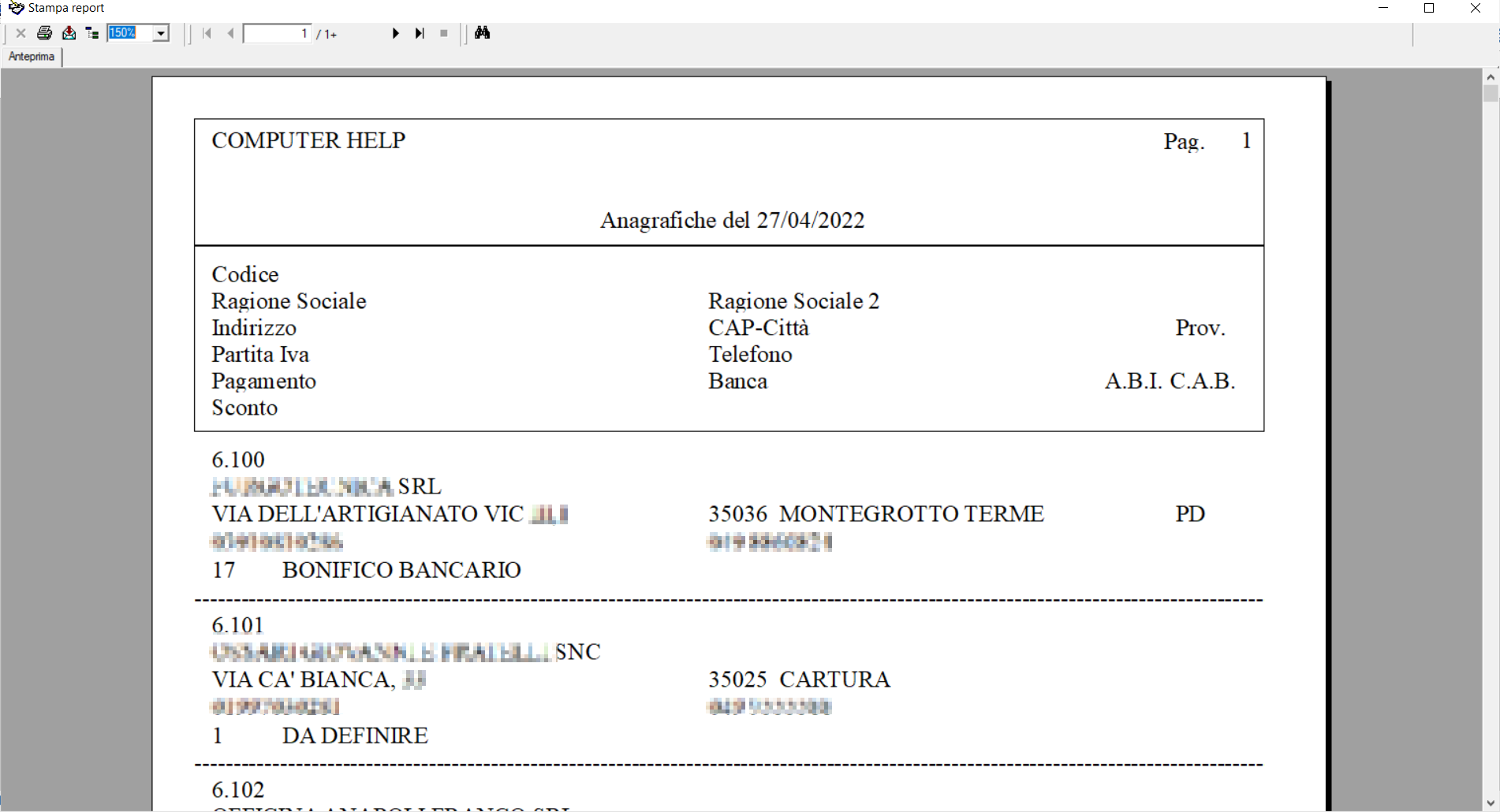
Tipo modulo: Rubrica telefonica
Tipo modulo: Righe note
La finestra con l'anteprima del report permette diverse opzioni la cui spiegazione è riportata nel paragrafo 6.2. Anteprima report
5.11. Stampa CODICI MERCEOLOGICI |
   |
La lista delle "Codici merceologici" e degli eventuali collegamenti alla Contabilità può essere stampata scegliendo dal Menu Operativo: Stampe - Magazzino > Codici merceologici.
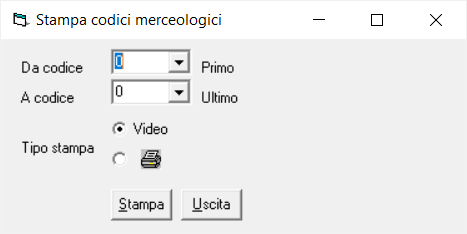
E' possibile impostare l'intervallo dei codici da stampare indicandoli nei campi "Da codice" "a codice".
Le opzioni "Tipo stampa" e i pulsanti "Stampa" e "Uscita", comuni a tutte le maschere di stampa, sono spiegati nel paragrafo 6.1. Oggetti comuni a tutte le maschere di stampa.
La stampa si presenta come nella seguente anteprima:
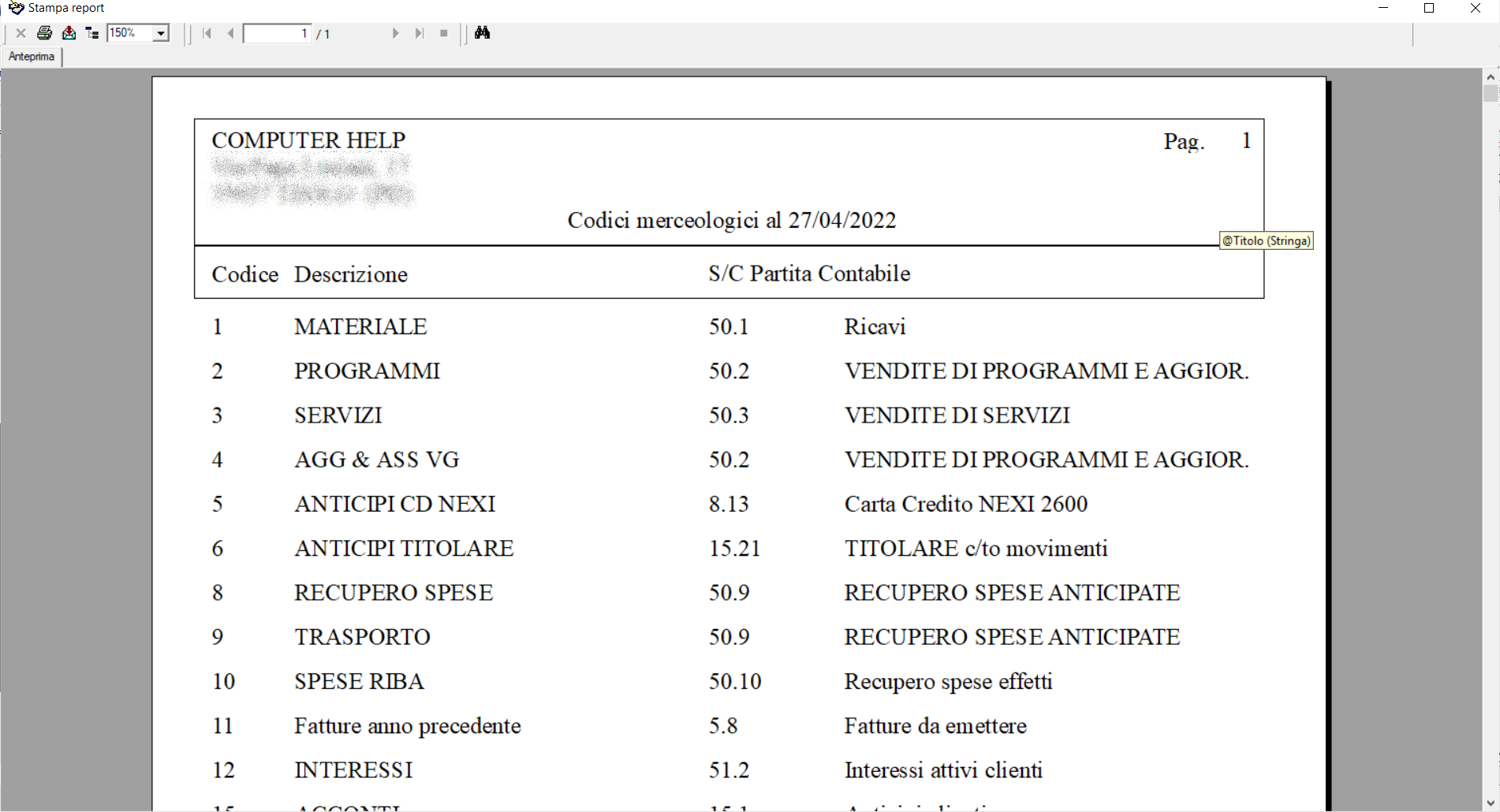
La finestra con l'anteprima del report permette diverse opzioni la cui spiegazione è riportata nel paragrafo 6.2. Anteprima report
5.12. Stampa CODICI ESTRAZIONE |
 |
La lista dei "Codici estrazione" può essere stampata scegliendo dal Menu Operativo: Stampe - Magazzino > Codici estrazione.
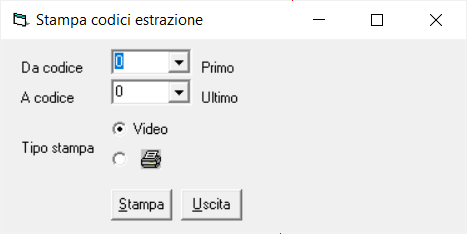
E' possibile impostare l'intervallo dei codici da stampare indicandoli nei campi "Da codice" "A codice".
Le opzioni "Tipo stampa" e i pulsanti "Stampa" e "Uscita", comuni a tutte le maschere di stampa, sono spiegati nel paragrafo 6.1. Oggetti comuni a tutte le maschere di stampa.
La stampa si presenta come nella seguente anteprima:
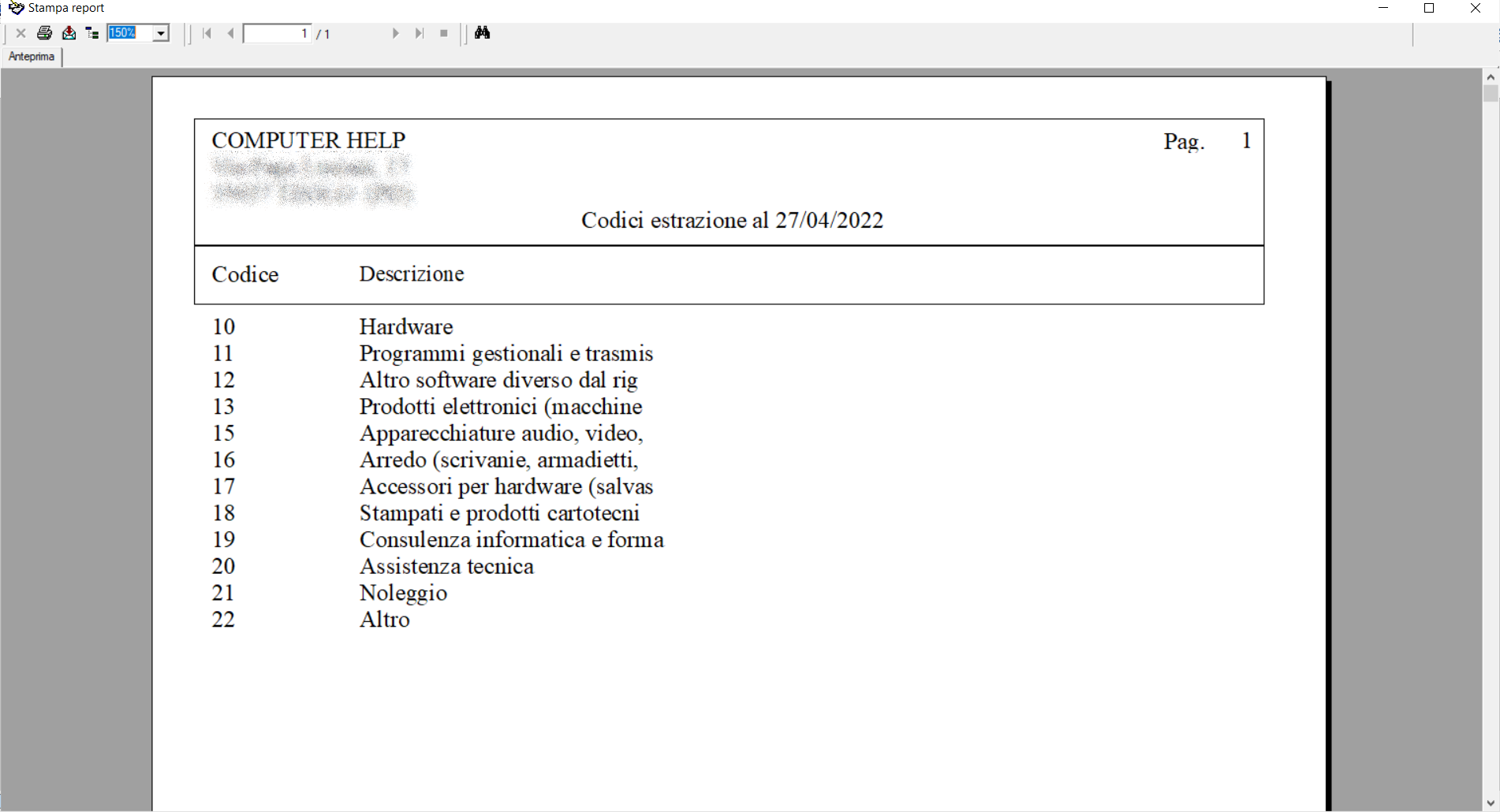
La finestra con l'anteprima del report permette diverse opzioni la cui spiegazione è riportata nel paragrafo 6.2. Anteprima report
5.13. Stampa CATEGORIE ARTICOLI
|
 |
La lista delle "Categorie" con le quali sono stati suddivisi gli articoli può essere stampata scegliendo dal Menu Operativo: Stampe - Magazzino > Articoli > Categorie, come riportato nella seguente immagine:
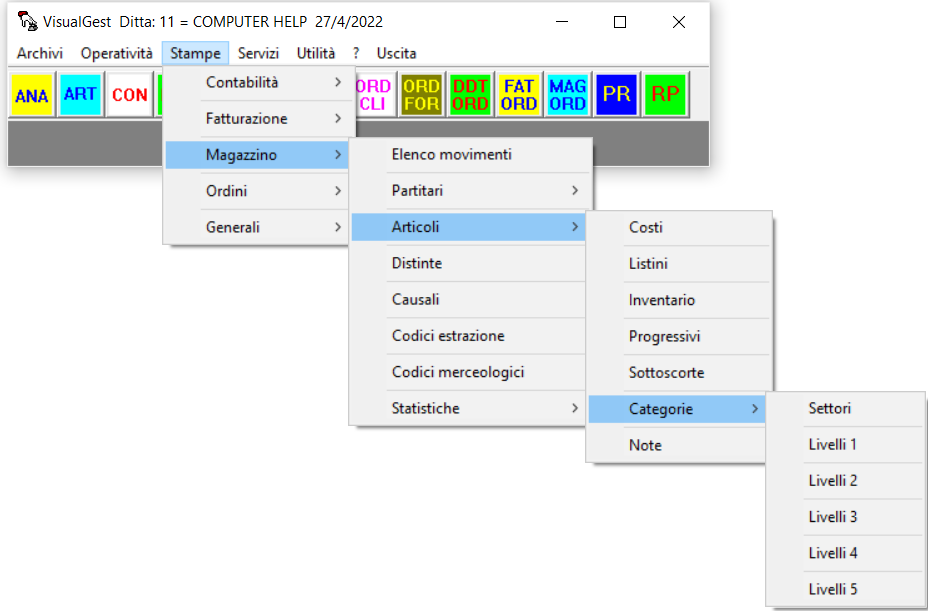
Il sottomenu permette di scegliere i "Settori"
oppure i "Livelli" da "1" a "5".
Scegliendo "Settori"
appare una
finestra di dialogo come nella seguente immagine:
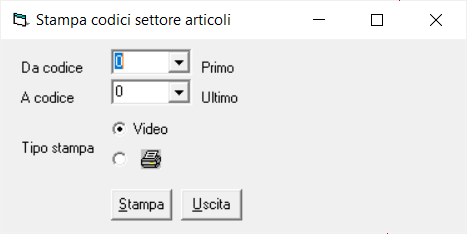
Scegliendo le 5 voci per "Livelli" (da "1" a" 5") appare una finestra di dialogo come nella seguente immagine:
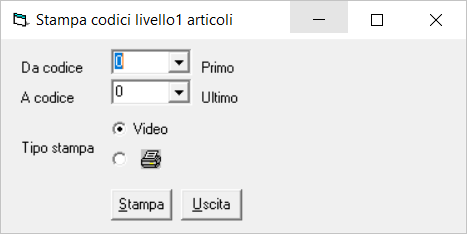
Il titolo della finestra cambia secondo il numero del livello richiesto.
E' possibile impostare l'intervallo dei codici da stampare indicandoli nei campi "Da codice" "a codice".
Le opzioni "Tipo stampa" e i pulsanti "Stampa" e "Uscita", comuni a tutte le maschere di stampa, sono spiegati nel paragrafo 6.1. Oggetti comuni a tutte le maschere di stampa.
Le stampe si presentano come nella seguente anteprima:
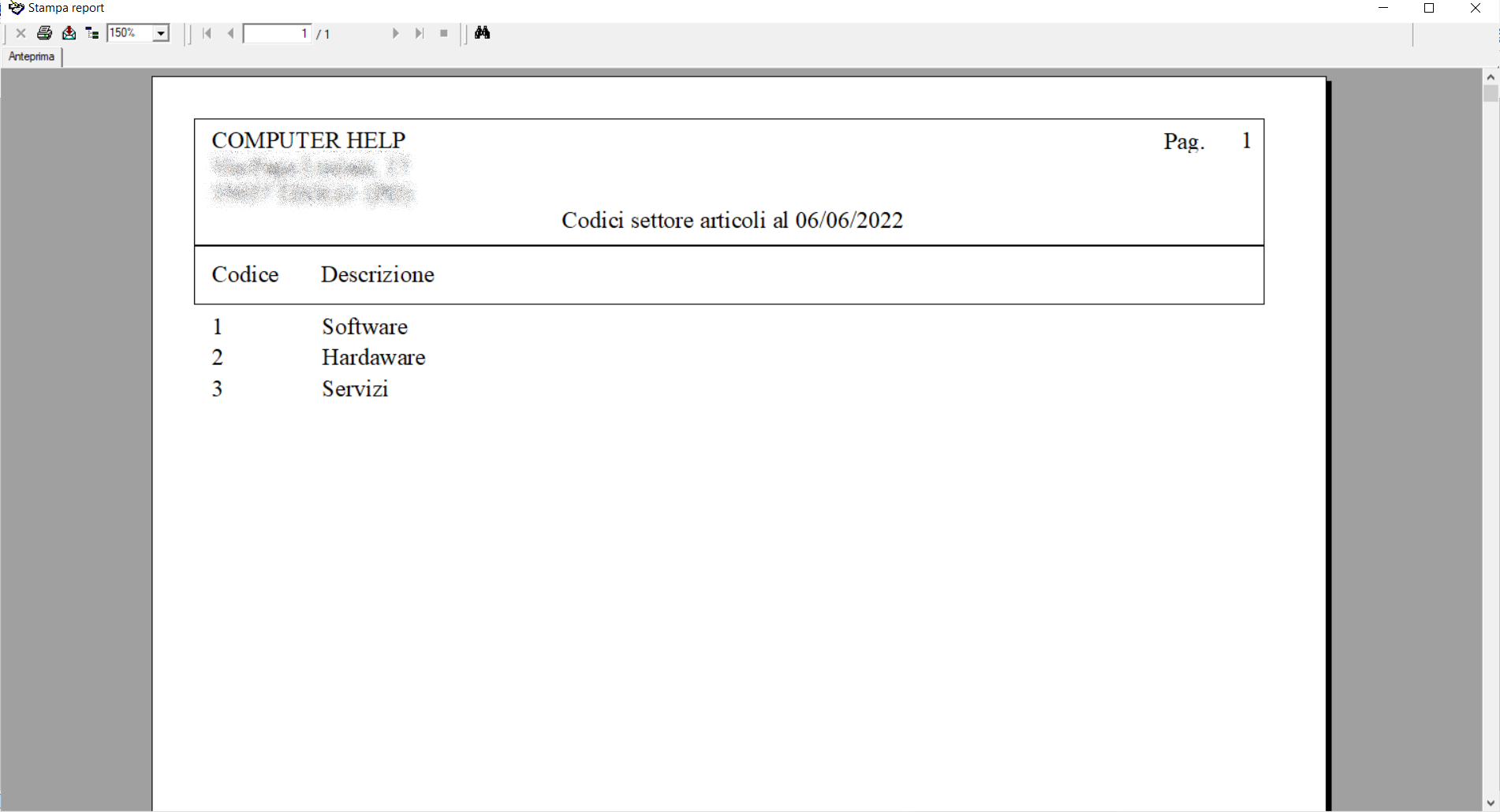
La finestra con l'anteprima del report permette diverse opzioni la cui spiegazione è riportata nel paragrafo 6.2. Anteprima report
5.14. Stampa ARTICOLI (Listini)
|
    |
Un elenco con gli articoli inseriti e uno o più prezzi di vendita può essere stampata scegliendo dal Menu Operativo: Stampe - Magazzino > Articoli > Listini. Appare una finestra di dialogo come nella seguente immagine:
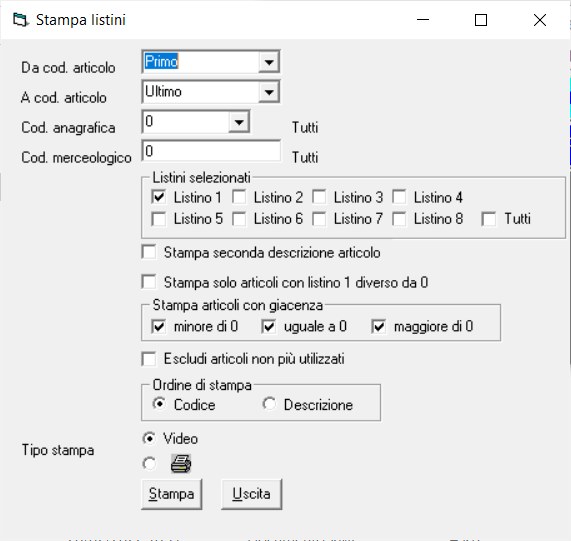
I campi permettono di filtrare/stampare:
- per n intervallo di "Codice articolo";
- per "Codice anagrafica" (uno dei sei codici fornitore degli articoli);
- per "Codice merceologico" indicato negli articoli, con possibilità di indicare uno o più codici separati da virgola;
- per uno o più "Listini ", con qualsiasi combinazione, spuntando una o più caselle di controllo delle 9 proposte.
- la "Stampa della seconda descrizione articolo" spuntando la specifica casella;
- la "Stampa solo articoli con listino 1 diverso da 0" spuntando la specifica casella;
- la "Stampa degli articoli con giacenza": "minore di zero" e/o "uguale a zero" e/o "maggiore di zero" spuntando una, due o tutte le tre specifiche caselle di controllo;
- "Escludendo gli articoli non più utilizzati" ovvero gli articoli classificati come tali, spuntando la specifica casella;
- in "Ordine di stampa" (alfanumerico per "Codice" oppure per "Descrizione")
Le opzioni "Tipo stampa" e i pulsanti "Stampa" e "Uscita", comuni a tutte le maschere di stampa, sono spiegati nel paragrafo 6.1. Oggetti comuni a tutte le maschere di stampa.
La stampa del solo listino 1, si presenta come nella seguente anteprima:
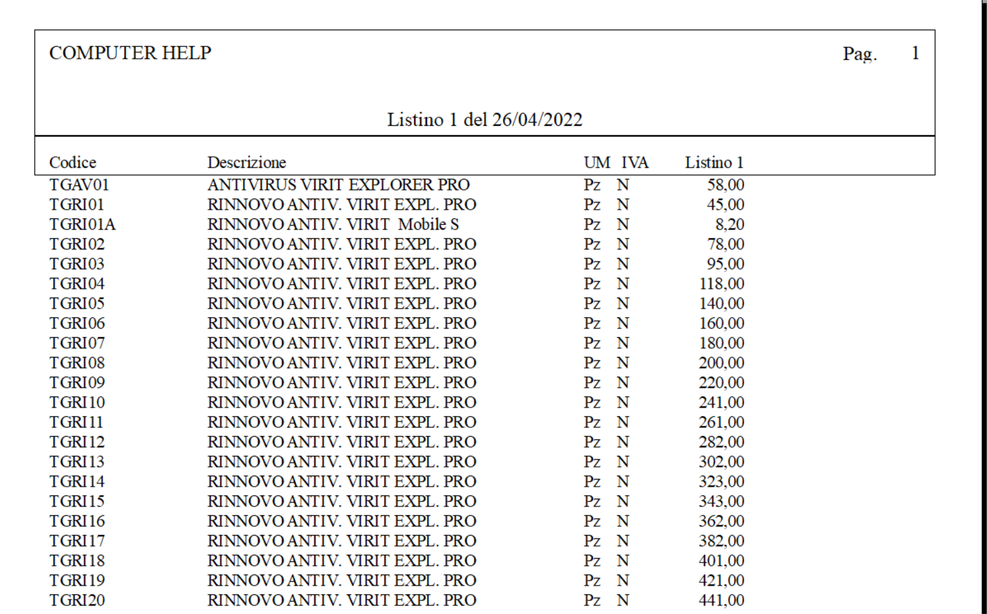
La finestra con l'anteprima del report permette diverse opzioni la cui spiegazione è riportata nel paragrafo 6.2. Anteprima report
5.15. Stampa SCONTI A MATRICE |
   |
La lista degli "Sconti a matrice" può essere stampata scegliendo dal Menu Operativo: Stampe - Generali > Sconti a matrice. Appare una finestra di dialogo come nella seguente immagine:
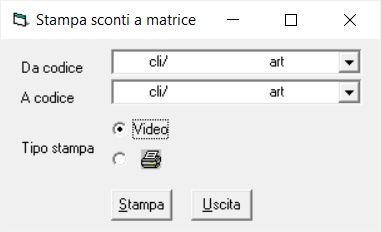
E' possibile impostare l'intervallo dei codici da stampare indicandoli nei campi "Da codice" "a codice".
Le opzioni "Tipo stampa" e i pulsanti "Stampa" e "Uscita", comuni a tutte le maschere di stampa, sono spiegati nel paragrafo 6.1. Oggetti comuni a tutte le maschere di stampa.
La stampa si presenta come nella seguente anteprima:
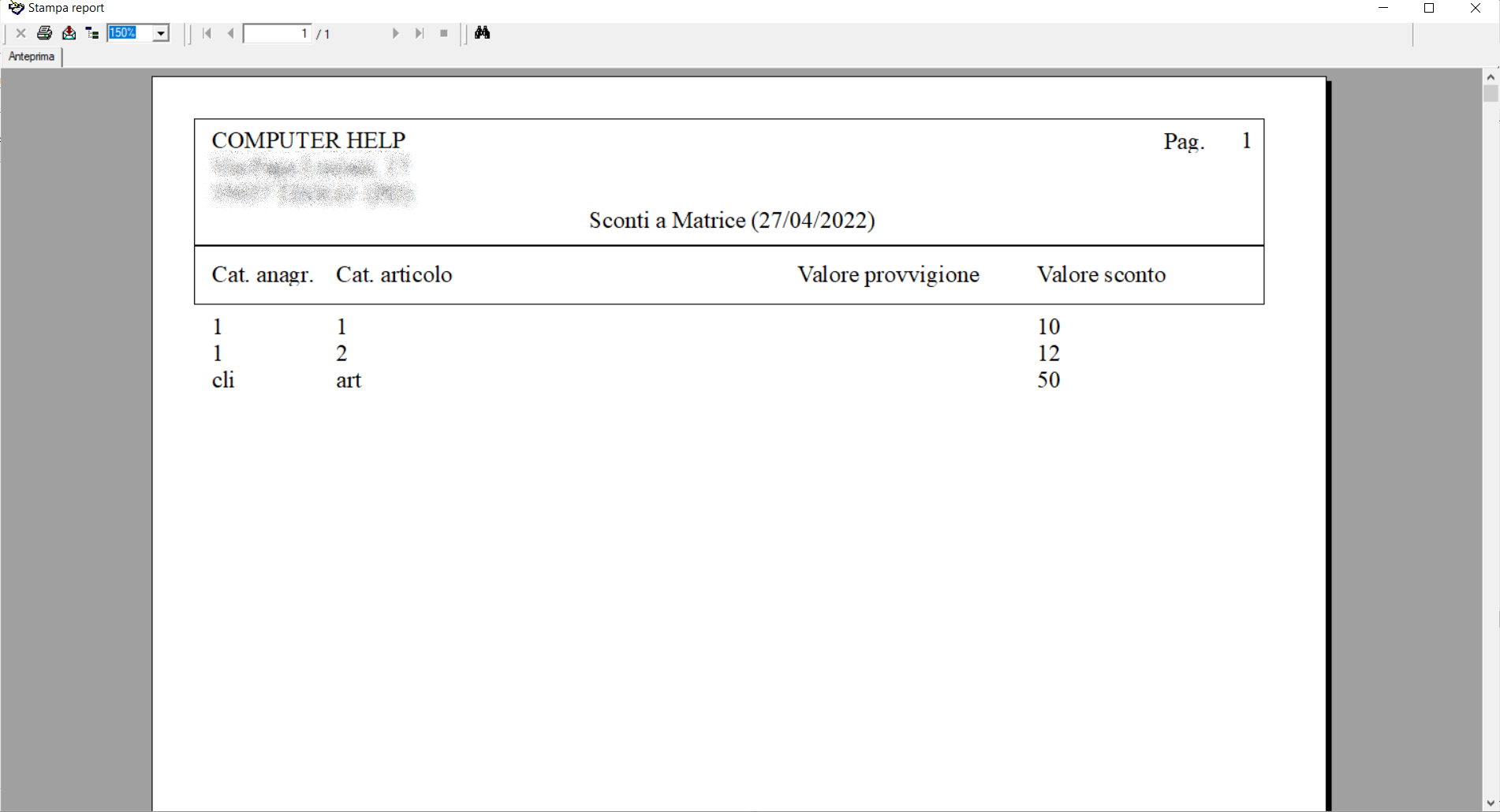
La finestra con l'anteprima del report permette diverse opzioni la cui spiegazione è riportata nel paragrafo 6.2. Anteprima report
5.16. Stampa PREZZI PERSONALIZZATI |
   |
La lista dei "Prezzi personalizzati" può essere stampata scegliendo dal Menu Operativo: Stampe - Generali > Prezzi personalizzati. Appare una finestra di dialogo come nella seguente immagine:
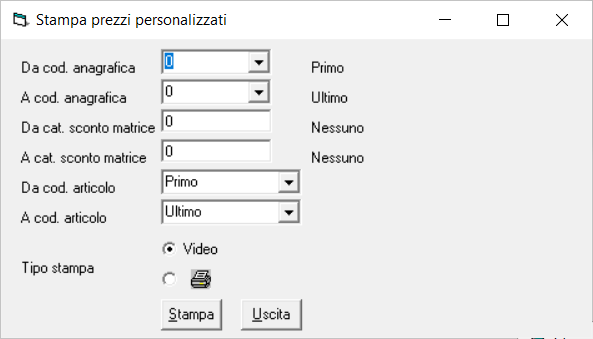
E' possibile impostare tre tipologie di intervalli "Da ...", "A ...", per filtrare i "codici anagrafica" e/o le "categorie di sconto a matrice" e/o i "codici articolo".
Le opzioni "Tipo stampa" e i pulsanti "Stampa" e "Uscita", comuni a tutte le maschere di stampa, sono spiegati nel paragrafo 6.1. Oggetti comuni a tutte le maschere di stampa. La stampa si presenta come nella seguente anteprima:
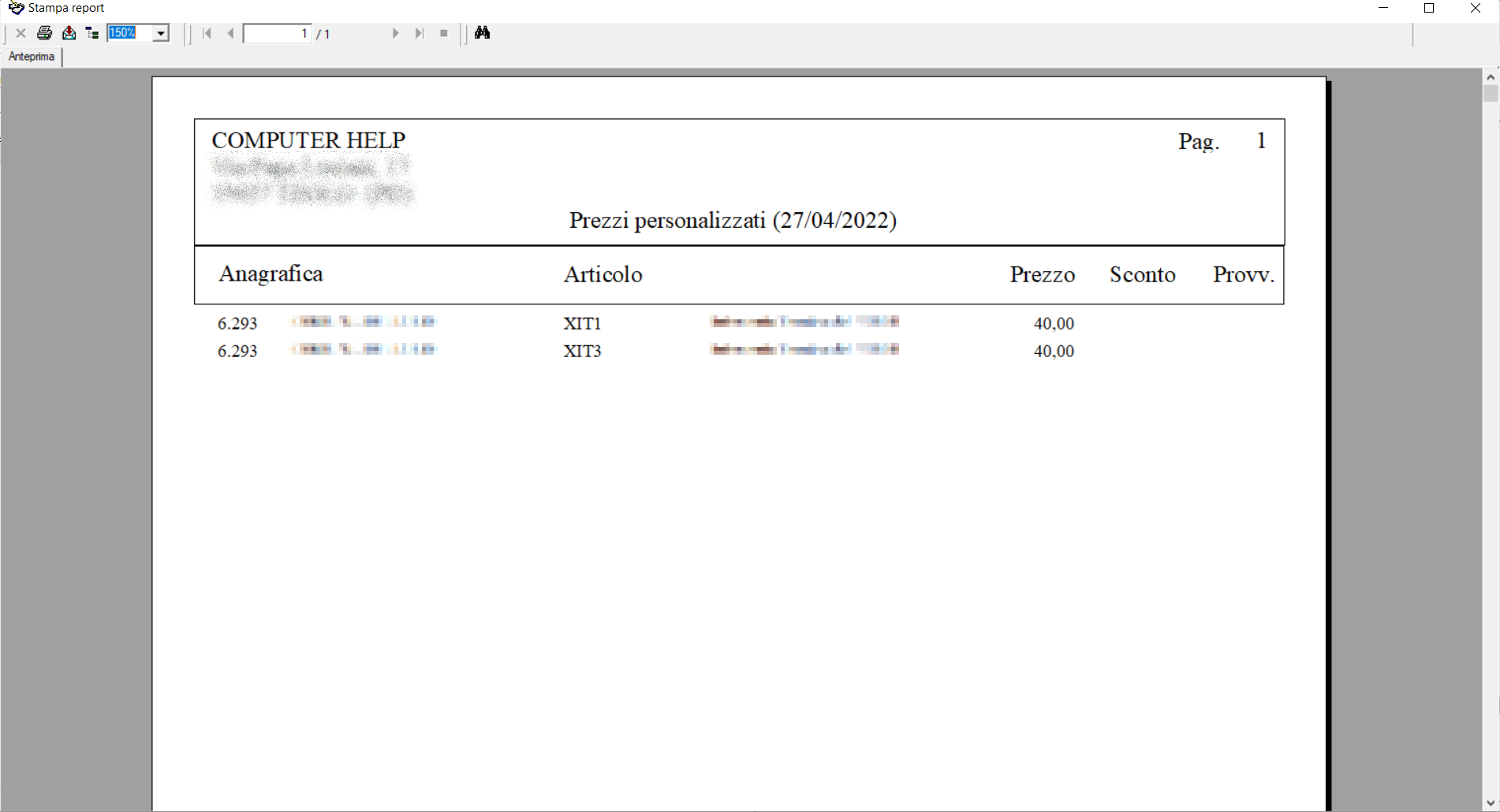
La finestra con l'anteprima del report permette diverse opzioni la cui spiegazione è riportata nel paragrafo 6.2. Anteprima report
5.17. Stampa VARIAZIONI DESTINAZIONE
|
  |
La lista delle "Variazione
destinazione" può essere stampata scegliendo dal Menu
Operativo: Stampe -
Fatturazione > Variazioni destinazione. Appare una
finestra
di dialogo come nella seguente immagine:
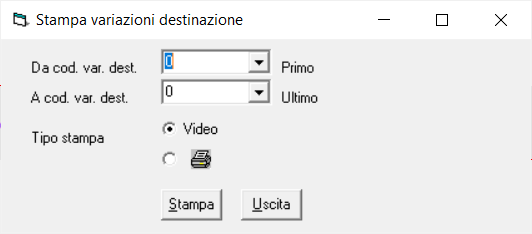
E' possibile impostare l'intervallo dei codici da stampare indicandoli nei campi "Da cod. var. dest. "a cod. var. dest.".
Le opzioni "Tipo stampa" e i pulsanti "Stampa" e "Uscita", comuni a tutte le maschere di stampa, sono spiegati nel paragrafo 6.1. Oggetti comuni a tutte le maschere di stampa.
La stampa si presenta come nella seguente anteprima:
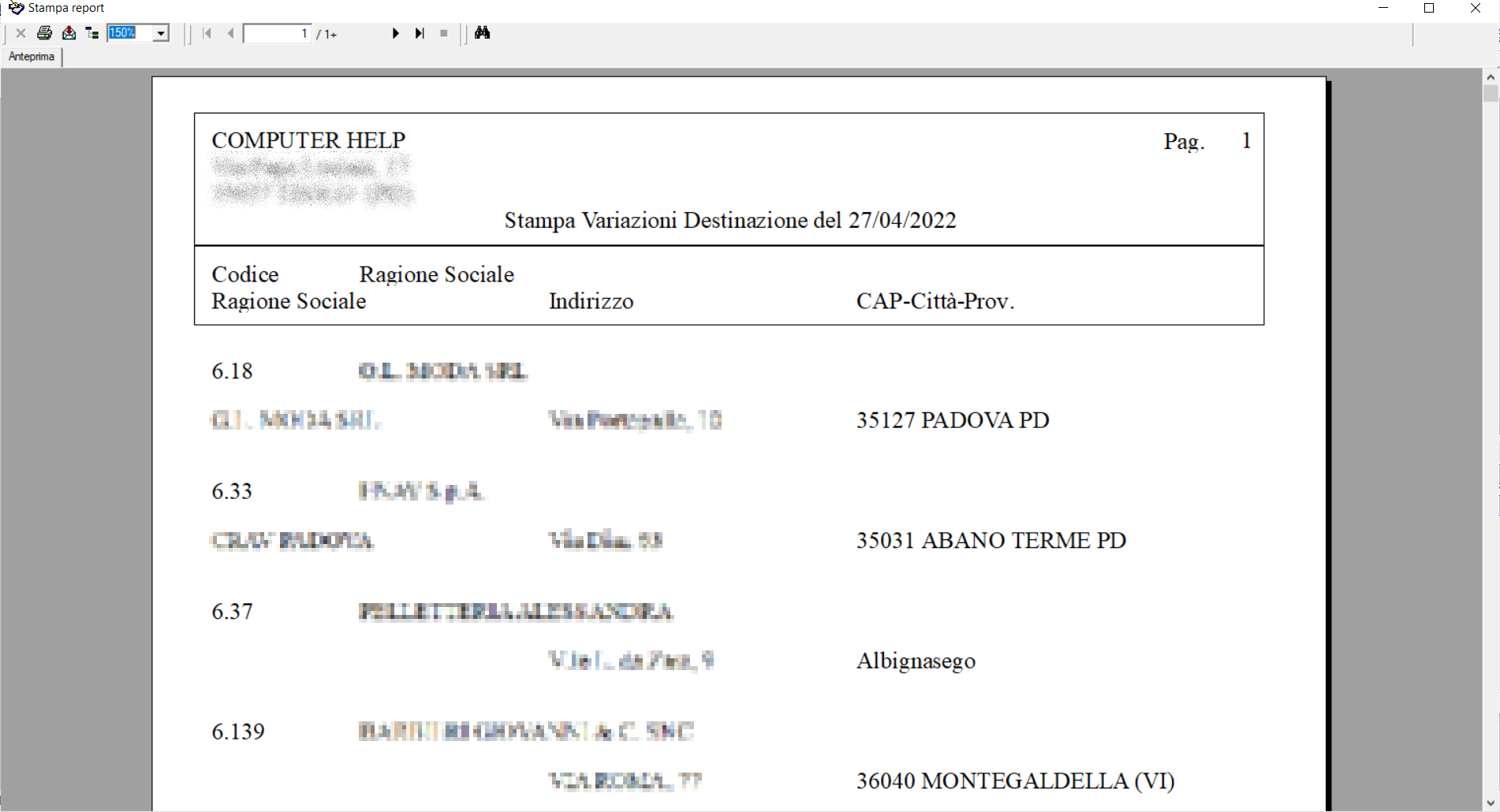
La finestra con l'anteprima del report permette diverse opzioni la cui spiegazione è riportata nel paragrafo 6.2. Anteprima report
5.18. VISUALIZZA PREZZO
|
      |
Con questa procedura, accessibile dal Menu Operativo: Archivi - Generali > Visualizza prezzo è possibile interrogare il programma relativamente a quale sia il "Prezzo" di un determinato "codice articolo" ad un determinato "codice anagrafica".
A destra della casella con il prezzo appare in rosso l'origine del valore.
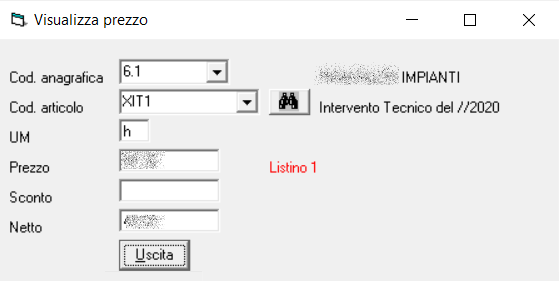
6. OPZIONI
6.1. Oggetti comuni a tutte le maschere di stampa
Su tutte le maschere di stampa sono presenti le opzioni "Tipo
stampa" 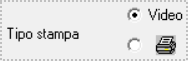
e i pulsanti 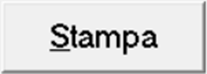 e
e 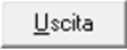 .
.
Con le opzioni "Tipo stampa" si può
scegliere se visualizzare il report in anteprima di stampa
(optando per
la scelta "Video") oppure
inviarlo direttamente alla stampante (optando per l'icona
stilizzata
della stampante ![]() ).
).
Cliccando sul pulsante Stampa, secondo quanto optato sul "Tipo stampa" si avvia la visualizzazione dell'anteprima di stampa oppure la trasmissione dei dati alla stampante predefinita
Se si opta per la "stampa a Video" verrà proposta una finestra con l'anteprima del report la cui spiegazione viene analizzata nel successivo paragrafo (6.2. Anteprima report) .
Inoltre, cliccando sull’icona stilizzata di una stampante, è possibile impostare o modificare la “Stampante predefinita” di VisualGest e altre opzioni di stampa. Si apre una finestra di dialogo simile alla seguente immagine.
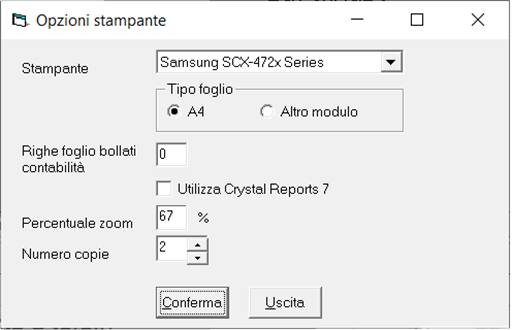
La spiegazione dei vari campi è riportata nella seguente tabella:
| Campo | Descrizione |
|---|---|
| Stampante | Cliccando
sulla freccia
rivolta verso il basso  sulla
casella o premendo sulla
casella o premendo  , verrà mostrato un
elenco a discesa delle
stampanti disponibili. Selezionare quella desiderata e
premere TAB o
INVIO o cliccarci sopra col mouse , verrà mostrato un
elenco a discesa delle
stampanti disponibili. Selezionare quella desiderata e
premere TAB o
INVIO o cliccarci sopra col mouse |
| Tipo foglio | A ogni stampante è possibile assegnare un “Tipo foglio”. Normalmente “A4” per le stampanti laser o ink-jet; con altre dimensioni in centimetri o pollici per le stampanti di etichette o quelle a modulo continuo |
|
Righe fogli bollati contabilità |
Il campo, come si evince chiaramente dalla descrizione stessa è riservato alla modulistica della contabilità per barrare le righe eccedenti sulle stampe dei registri bollati. |
| Utilizza Crystal Reports 7 | L’opzione è riservata alle stazioni di lavoro con vecchie versioni di Windows. |
| Percentuale zoom |
Qui è possibile memorizzare come viene
visualizzata la pagina in anteprima indicando:
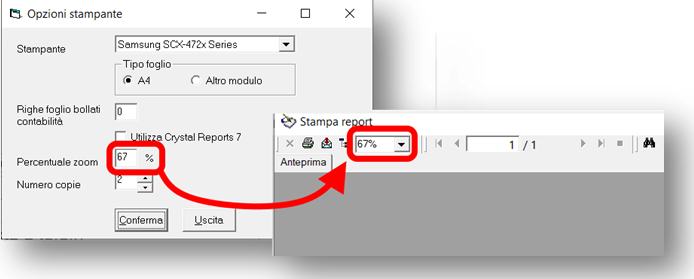 |
| Numero copie | Sulla casella è possibile impostare il numero. di copie dello stesso documento che si desidera stampare automaticamente. |
6.2. Anteprima report
Quando le stampe vengono mandate a "Video" la maschera che appare riporta l'anteprima del report richiesto come per esempio nell'immagine che segue:
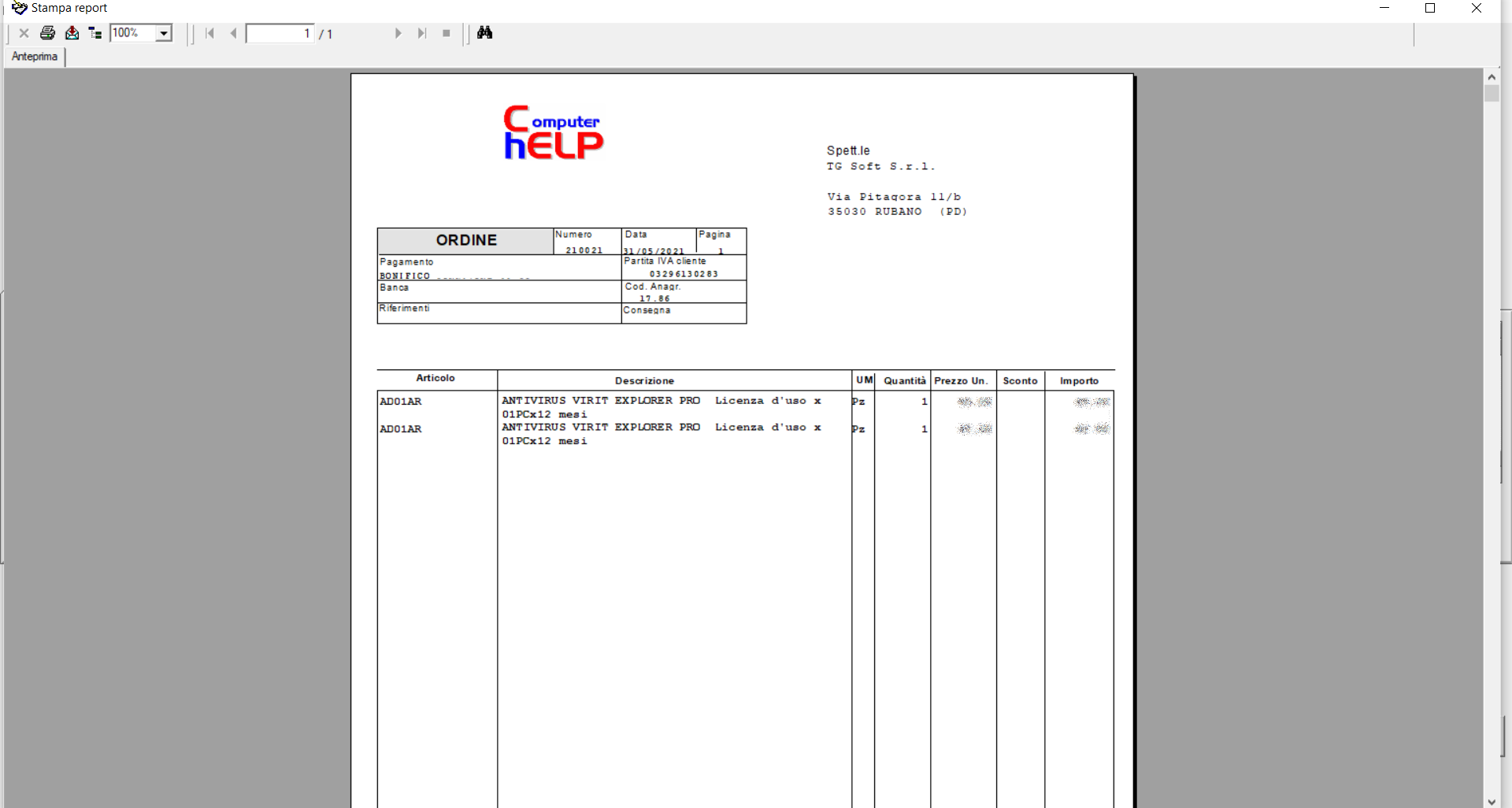
Nella parte superiore, a sinistra, appare la barra degli strumenti "Stampa report" con vari elementi come indicato nella seguente immagine:
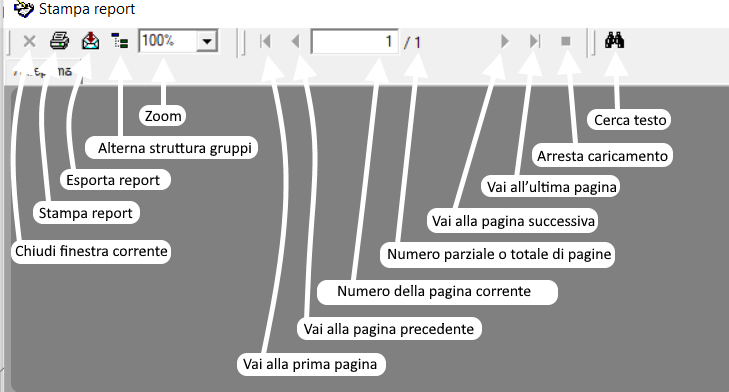
la cui spiegazione è riportata nella
seguente tabella:
| Strumento |
Spiegazione | |
|---|---|---|
 |
Chiudi
finestra
corrente |
|
 Stampa report |
E' possibile stampare tutte le pagine (All) oppure un intervallo di pagine (Pages) da (from) a (To). E' inoltre possibile stampare più copie delle stesso report (Copies) e fascicolarle o meno (Collate Copies) |
|
 Esporta report |
E' possibile esportare in diversi
formati
come nell'immagine che segue:
E' inoltre possibile stabilire la destinazione del file da esportare come nell'immagine che segue:
|
|
 |
Alterna struttura gruppi |
|
 Zoom |
E' possibile impostare diverse opzioni/percentuali di zoom come nell'immagine che segue:
|
|
 |
Vai alla prima pagina | |
 |
Vai alla pagina precedente |
|
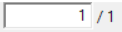 |
Numero della pagina corrente / Numero parziale o totale di pagine |
|
 |
Vai alla pagina successiva | |
 |
Vai all’ultima pagina | |
 |
Arresta caricamento | |
 Cerca testo |
Nella finestra che appare, come
nell'immagine che segue, è possibile inserire il testo da
ricercare e
reiterare la ricerca con il pulsante "Trova successivo",
|
|
6.3. Impostazione pulsanti personalizzati
E' possibile impostare fino a 10 pulsanti personalizzati per velocizzare l'avvio delle procedure più utilizzate.
I nuovi pulsanti, come nell'immagine di esempio che segue, si chiameranno genericamente P1, P2, P3, ecc. tuttavia, come vedremo nelle istruzioni che seguono, sfiorandoli con il puntatore del mouse apparirà un'etichetta con il nome scelto per la personalizzazione.
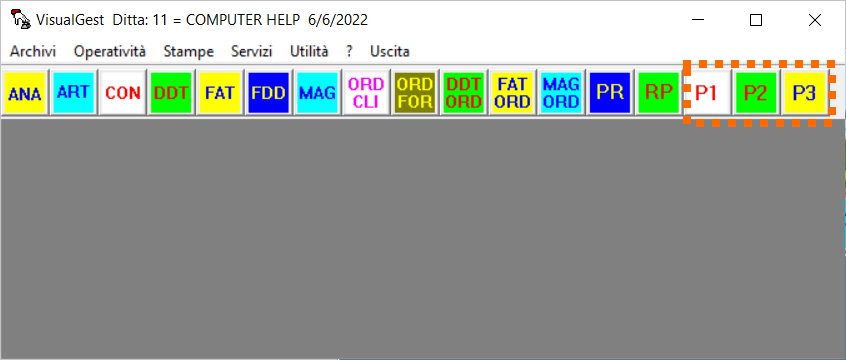
Per inserire un pulsante personalizzato è innanzitutto necessario stabilire quale procedura si desidera far eseguire al nuovo pulsante.
Per esempio, per creare un pulsante per la stampa dei "Listini" bisogna cliccare con il mouse sulle opportune voci del menu fino a far apparire la scelta desiderata, cioè su Stampe - Magazzino > (Articoli >) Listini come nella seguente immagine:
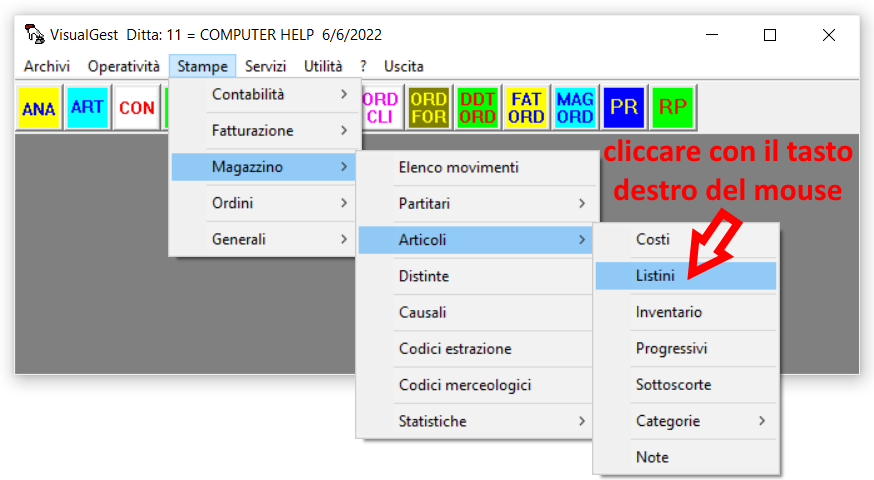
A questo punto si deve cliccare con il tasto destro del mouse sulla voce desiderata.
Appare una finestra di dialogo, come nella seguente immagine:
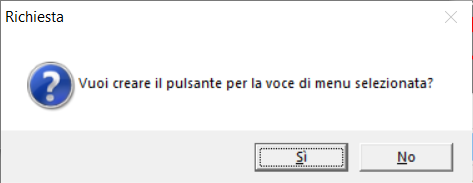
Per proseguire, cliccare sul pulsante [ Sì ] oppure battere Invio.
Appare una finestra di dialogo, come nella seguente immagine:
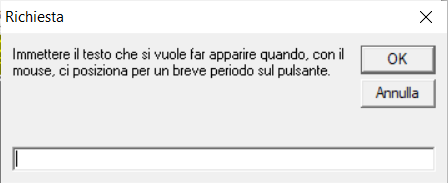
Come richiesto dalle indicazioni della finestra, digitare sulla casella il testo che si desidera appaia come etichetta del pulsante passandoci sopra il puntatore del mouse:
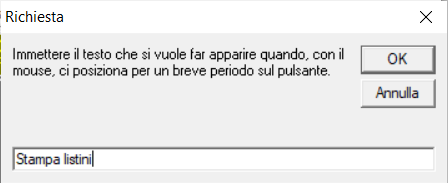
Una volta digitato il testo desiderato cliccare con il mouse sul pulsante [ OK ] oppure battere Invio.
A questo punto sula barra dei pulsanti del menu apparirà un nuovo pulsante numerato progressivamente da 1 a 10 secondo se sono già presenti altri pulsanti personalizzati, come nell'immagine che segue:
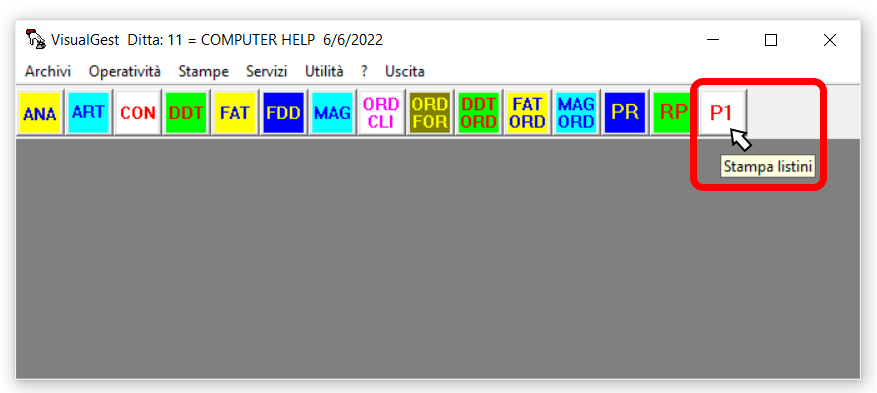
Posizionando il puntatore del mouse sul nuovo pulsante apparirà l'etichetta precedentemente impostata.
E' altresì possibile Modificare il testo dell'etichetta che appare o Rimuovere il pulsante cliccando con il tasto destro del mouse sul pulsante stesso. Apparirà uno specifico menu con le due possibili scelte come nell'immagine che segue:
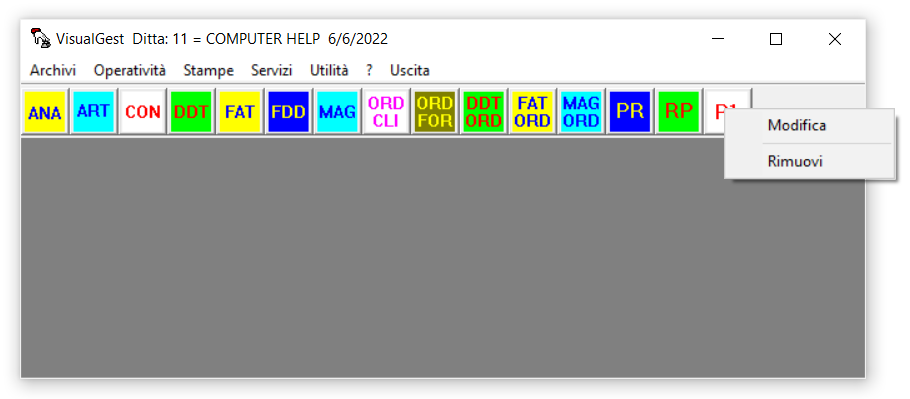
Scegliendo "Modifica" riapparirà la stessa finestra di dialogo utilizzata per la creazione del pulsante, sulla quale è possibile modificare il testo come nella seguente immagine:
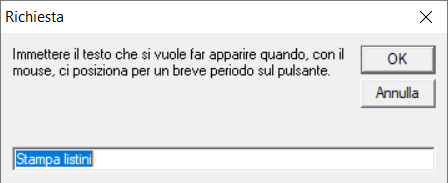
Scegliendo "Rimuovi" apparirà una finestra di dialogo di conferma della rimozione del pulsante personalizzato, come nella seguente immagine:
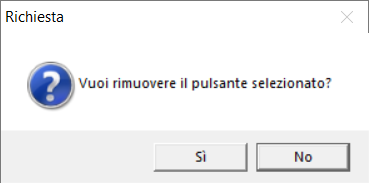
Per rimuovere il pulsante cliccare su [ Sì ] oppure abortire la rimozione cliccando su [ No ]
Nel caso di rimozione eventuali pulsanti con numerazione superiore a quello rimosso "slitteranno" di una posizione senza perdere la funzionalità originale.
6.4. Gestione PASSWORD
Per impostare la protezione dell'accesso ai dati è prevista la scelta dal Menu operativo: Utilità > Introduzione password come dall’immagine seguente:
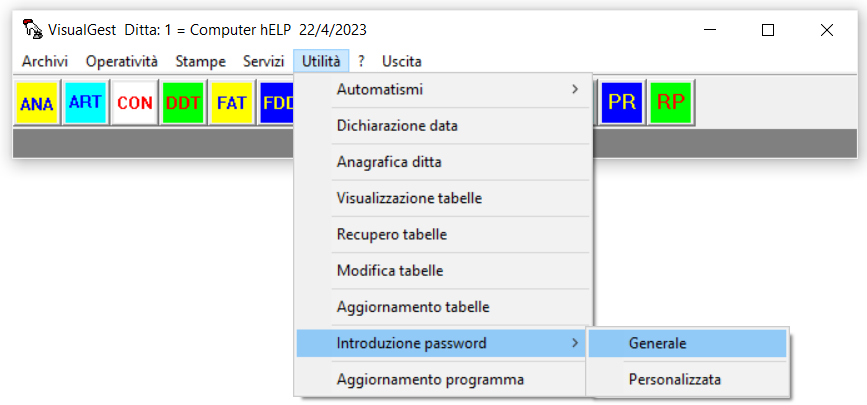
L’accesso ai dati può essere
protetto
in due modi a seconda che la procedura sia utilizzata da una o più
persone o se in caso di multi-utenza, ci sia la necessità di
inibire
alcune parti del programma ad alcuni operatori.
- Password Generale
- Password Personalizzata
6.4.1. Password Generale
In caso di mono utenza e quindi senza necessità di inibire parti del programma, il modo più semplice è l’introduzione di una password Generale.
Appare una finestra come nella
seguente
immagine:
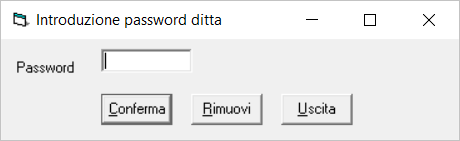
È possibile inserire qualsiasi combinazione di caratteri facendo attenzione alla differenza tra le lettere minuscole e maiuscole.
Dopo aver inserito questo tipo di password, all'avvio del programma appare quindi una finestra come nella seguente immagine, sulla quale inserire la password memorizzata.
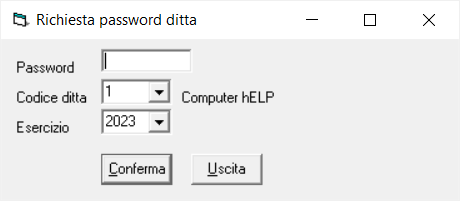
È anche possibile accedere a una ditta diversa da quella predefinita oppure a un esercizio diverso da quello corrispondente all'anno in corso.
6.4.2. Password Personalizzata
In caso di multi-utenza, per inibire alcune parti del programma a operatori specifici è prevista la gestione di password personalizzate.
Appare una finestra come nella seguente immagine sulla quale inserire innanzitutto la super-password.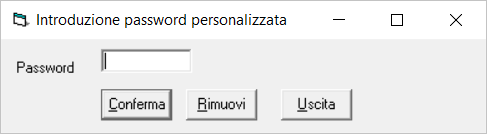
È possibile inserire qualsiasi combinazione di caratteri facendo attenzione alla differenza tra le lettere minuscole e maiuscole.
Alla conferma appare una finestra come nella seguente immagine:
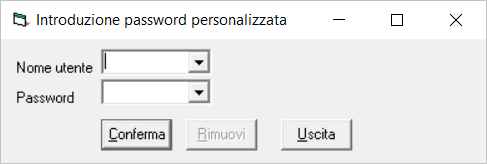
È possibile inserire qualsiasi combinazione di caratteri sia per entrambi i campi facendo attenzione alla differenza tra le lettere minuscole e maiuscole.
Alla conferma appare una finestra come nella seguente immagine:
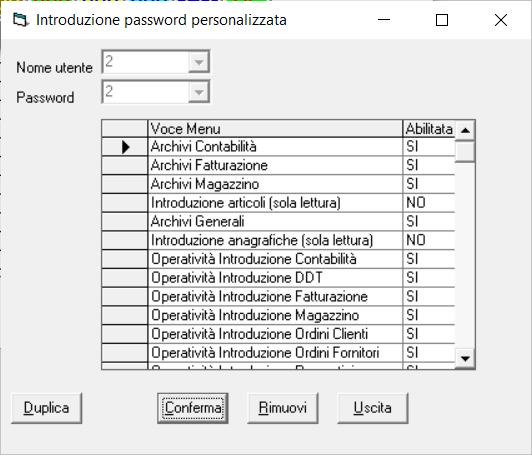
L'impostazione dei blocchi è a livello di "Voce
del Menu". Inizialmente tutte
le voci sono abilitiate (valore "SI"
nella colonna "Abilitata".
Per disabilitare (o riabilitare) una voce, posizionarsi
sulla
stessa e premere la barra spaziatrice della tastiera
È possibile quindi impostare quali voci disabilitare (o riabilitare) per ogni utente.
È possibile abilitare in "sola lettura" la voce relativa all'introduzione degli "articoli" e delle "anagrafiche" normalmente appartenenti alle voci di menu "Archivi Magazzino" e "Archivi Generali".
Come riportato nell'immagine che segue, è importante notare che
le
"Voci Menu" sono riportate nella finestra così come sono presenti
nelle
varie scelte del menu operativo.
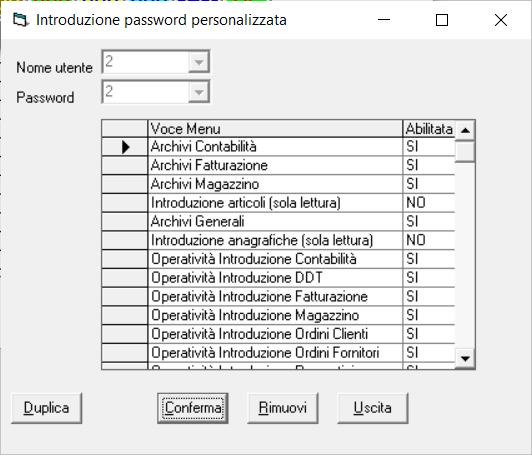
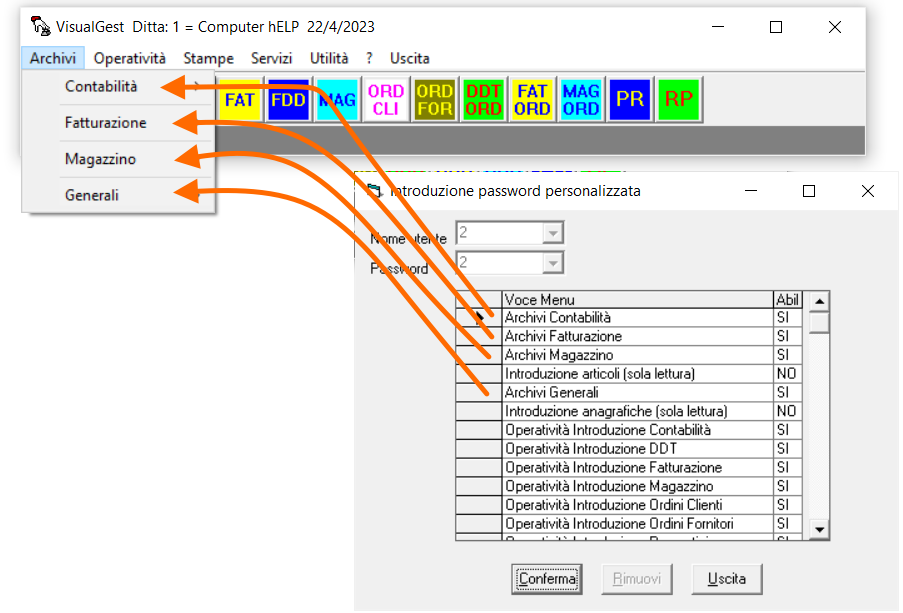
Per memorizzare le informazioni utilizzare il pulsante 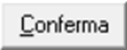 .
.
Una configurazione precedente confermata può essere duplicata con
il
pulsante 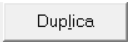 oppure eliminata con il pulsante
oppure eliminata con il pulsante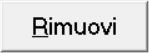 .
.
Dopo aver impostato questo tipo di password, all'avvio del programma appare quindi una finestra come nella seguente immagine, sulla quale inserire la password memorizzata.
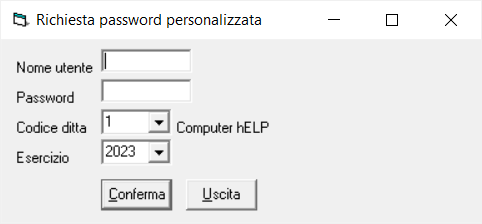
È anche possibile accedere a una ditta diversa da quella predefinita oppure a un esercizio diverso da quello corrispondente all'anno in corso.
COPYRIGHT:
VisualGest – Copyright 1995-2024 – Roberto Cattelan e Stefano Sartori. Tutti i diritti riservati.Ideazione e analisi: Roberto Cattelan (robycatt@gmail.com)
Realizzazione e sviluppo: Stefano Sartori (mr.stefanosartori@gmail.com)
Questo programma è di proprietà di Roberto Cattelan e Stefano Sartori che ne detengono i diritti di correzione e/o variazione.
Questo documento, come il programma VisualGest, è tutelato dalle leggi sul Copyright, dalle norme sui diritti d’autore e dalle disposizioni dei trattati internazionali.
Questo documento è stato redatto da Roberto Cattelan per conto di Computer Help (info@comphelp.it) anche in base delle indicazioni di Stefano Sartori – © 2024.
La riproduzione o distribuzione non autorizzata di questo documento, o di parte di esso, sarà perseguibile civilmente e penalmente.
DISCLAIMER:
La dichiarazione di non responsabilità è comune a tutte le procedure e si trova nello specifico punto dei manuali VisualGest
Cronologia aggiornamenti
La cronologia degli aggiornamenti è comune a tutte le procedure e si trova nello specifico punto dei manuali VisualGest