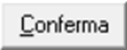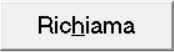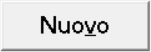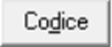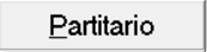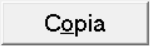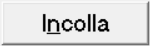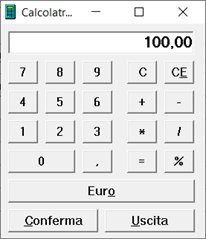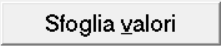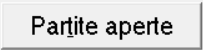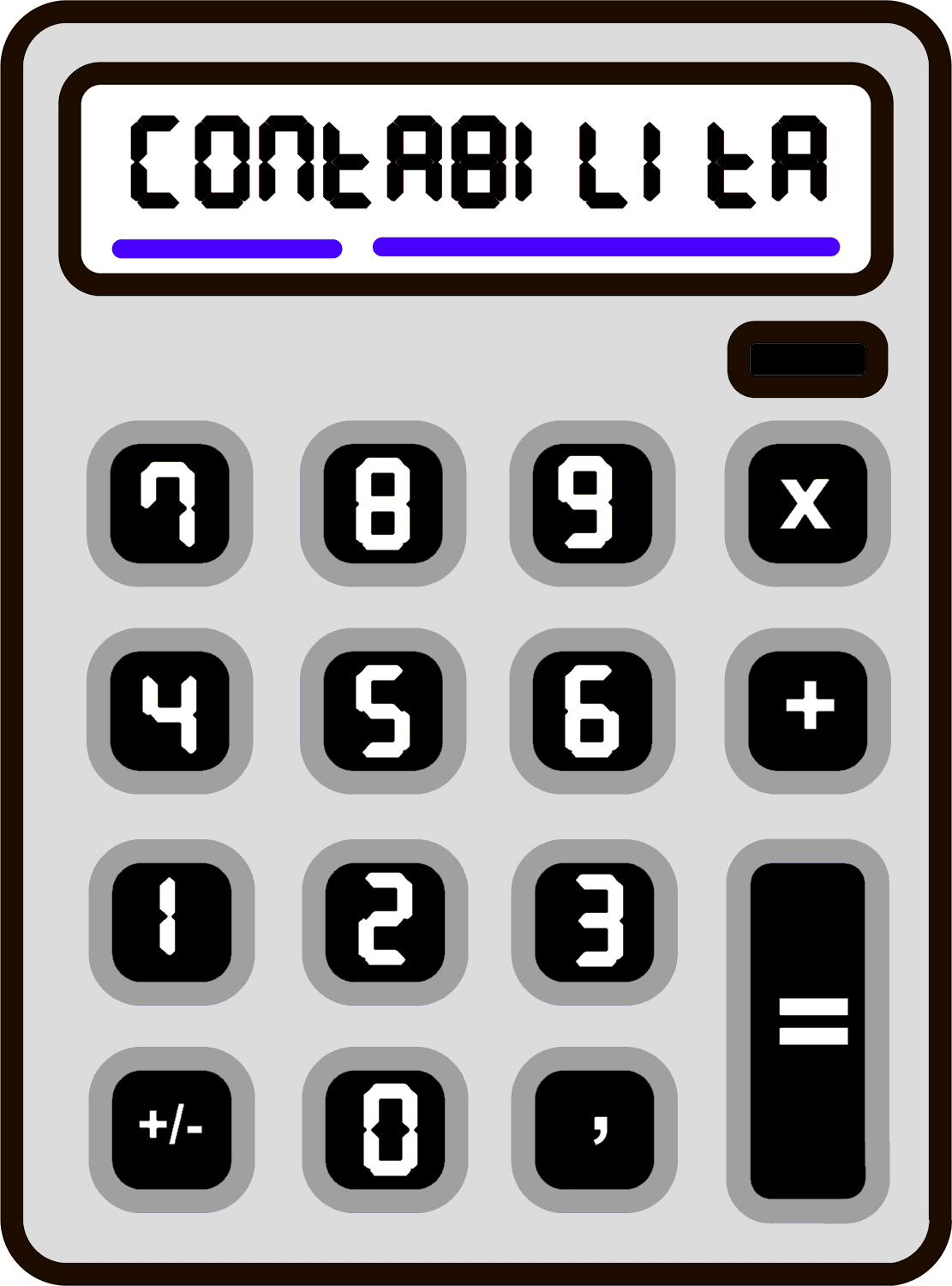
1.PRESENTAZIONE di VisualGest
La presentazione del programma VisualGest si trova al punto 1. del manuale di configurazione
2.
INFORMAZIONI PARTICOLARI sulla
gestione della CONTABILITÀ
Gestione
CONTABILITÀ
La
gestione definita "Contabilità" permette una serie di procedure, dirette o indirette,
per la
gestione dell'IVA, della Partita doppia, del Bilancio e se
implementati, dello Scadenzario e delle Partite Aperte.
Come si evince dal seguente Schema di Operatività di VisualGest, il programma si integra nella dinamica aziendale con l'acquisizione delle informazioni, anche dai dati provenienti dalla fatturazione.
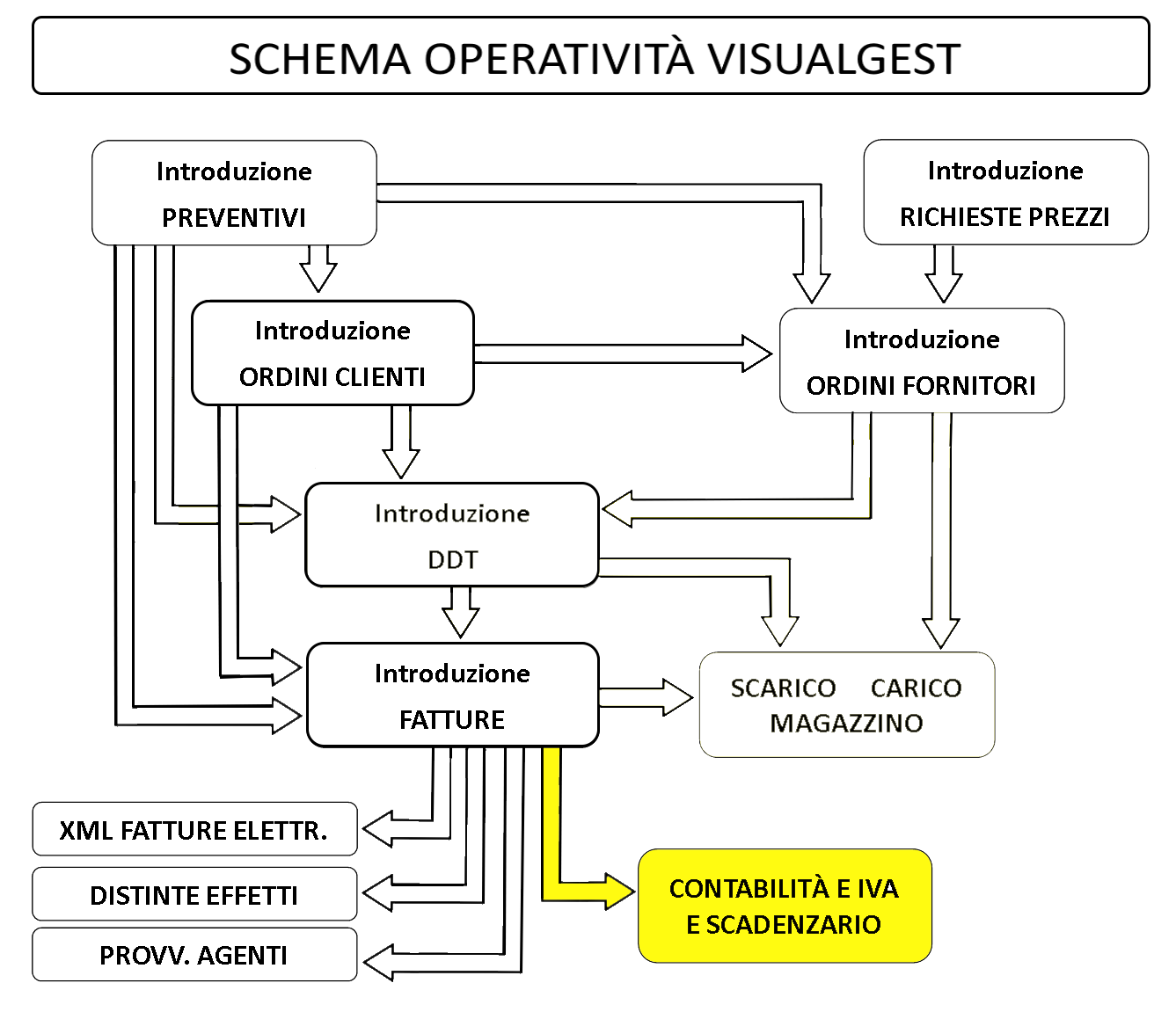
3. MODALITA' OPERATIVE
Le modalità operative di VisualGest
sono
comuni a tutti i moduli e sono spiegate si trova al punto 3.
del
manuale di configurazione 
4. CONFIGURAZIONE del programma
Una volta installato il programma è necessario personalizzarlo tramite codifiche e automatismi che ne renderanno più facile l’uso e ridurranno drasticamente le operazioni da compiere.
Prima di procedere alla configurazione specifica della gestione della Contabilità è importante che siano stati inseriti e configurati i punti comuni a tutto il programma come spiegato dettagliatamente nel Manuale di Configurazione.
I punti che riguardano nello specifico la
gestione
della contabilità sono i
seguenti:
| Punto |
Procedura | Utilità |
Gestioni
interessate |
|---|---|---|---|
| 1 |
Codici Iva | Inserimento dei codici IVA relativi ai beni e ai servizi gestiti. |       |
| 2 |
Esenzioni | Codifica di eventuali esenzioni che si prevede di utilizzare. |      
|
| 3 |
Automatismi di Contabilità (Scheda modalità operative) | (Se
installato
il modulo Contabilità) Informazioni preliminari fondamentalmente per stabilire se il Piano dei Conti è a 2 o 3 livelli. |

|
| 4 |
Piano dei Conti | (Se
installato il modulo
Contabilità). Codifica dei Conti necessari per l'emissione delle fatture (Clienti, IVA, Ricavi, Effetti attivi, ecc.) e la registrazione degli acquisti e della Partita doppia.. |
 
|
| 5 |
Causali contabili | (Se
installato il modulo
Contabilità). Codifica delle causali relative alle fatture, alle note di credito, all'eventuale scadenzario dei crediti e debiti e alla partita doppia. |
 
|
| 6 |
Automatismi
di
Contabilità (Altre schede) |
(Se
installato il modulo
Contabilità) Inserimento delle altre impostazioni automatiche per la gestione dell'IVA e della Partita doppia. |

|
| 8 |
Pagamenti | Codifica dei vari Pagamenti applicabili ai clienti e ai fornitori. |     
|
| 13 |
Automatismi Fatture | Inserire delle impostazioni automatiche proposte o utilizzate nella creazione di nuove anagrafiche e nell'emissione delle fatture/note di credito. |      
|
| 17 |
Anagrafiche | Codifica dei Clienti e dei Fornitori. |      
|
| 18 |
Codici Merceologici | Codifica di una eventuale classificazione degli articoli con possibile raggruppamento ai fini dei ricavi. |   
|
| 24 |
Anagrafica Ditta | Inserimento dell'intestazione della ditta e delle altre informazioni utili all'emissione delle fatture/note di credito, l'eventuale invio via e-mail e la creazione del file XML delle fatture elettroniche. |  
|
Se non già
analizzati
per questa o altre procedure, prima di proseguire, è necessario
considerarli e inserire tutti i codici e gli automatismi generici
o
comuni alla gestione della Contabilità
in concerto con altre procedure.
Nel seguente paragrafo analizziamo invece gli automatismi specifici della gestione della Contabilità.
4.1. AUTOMATISMI
Per impostare gli Automatismi specifici della contabilità è necessario scegliere dal Menu Operativo: Utilità – Automatismi > Contabilità come nella seguente immagine:
![]()
La spiegazione dettagliata dell'argomento è riportata negli
specifici paragrafi 4.3.
AUTOMATISMI
DI CONTABILITÀ (Scheda Modalità operative)  e 4.6.
AUTOMATISMI
DI CONTABILITÀ (altre schede)
e 4.6.
AUTOMATISMI
DI CONTABILITÀ (altre schede)
 del Manuale di
configurazione al
quale si prega di fare riferimento.
del Manuale di
configurazione al
quale si prega di fare riferimento.
4.2. CREDITI/VERSAMENTI IVA
Per impostare l'eventuale credito IVA di inizio anno oppure il limite di pagamento periodico dell'IVA oppure l'importo (e il metodo utilizzato) dell'acconto dell'IVA e/o altri importi a credito e/o a debito, (come per esempio le compensazioni dell'IVA con altri tributi, per rettificare gli importi delle liquidazioni periodiche),scegliere dal Menu Operativo: Archivi – Contabilità> Crediti/Versamenti IVA.
Appare una maschera come nella seguente immagine:
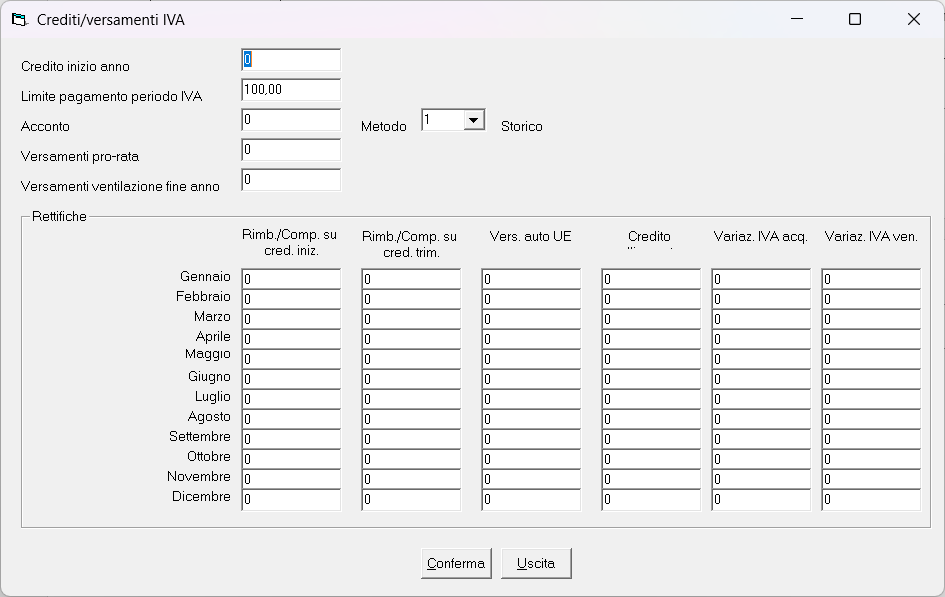
I campi non sono collegati o generati da movimenti contabili ma sono di supporto e complemento alla stampa dei progressivi IVA e alla creazione dei file della LIPE (Comunicazione LIquidazione PEriodiche IVA).
La scheda presenta i seguenti
campi:
| Gruppo/Sottogruppo |
Campo | Spiegazione |
|---|---|---|
| Credito inizio anno |
Riportare l'importo dell'eventuale credito IVA a inizio anno |
|
| Limite pagamento periodico IVA | Per
indicare l'importo del limite di pagamento periodico dell'IVA NB. Dal
1/1/2024 è passato da 25,82 € (le vecchie 50.000 lire) a 100 €
prevedendo che in ogni caso il versamento della somma vada effettuato
entro il 16 dicembre dello stesso anno. | |
| Acconto |
Per indicare l'importo del versamento dell'eventiuale acconto dell'IVA |
|
| Metodo |
Indicare,
anche scegliedolo dalla casella di riepilogo a discesa (come nella
seguente immagine), il metodo utilizzato per il calcolo dell'acconto: |
|
| Versamento pro-rata |
Per indicare l'importo dell'eventiuale IVA da versare dopo il calcolo del "pro-rata" da parteb di chi effettua operazioni senza l'applicazionen dell'IVA. | |
| Versamenti ventilazione fine anno |
Per indicare l'importo dell'eventiuale IVA da versare dopo il ricalcolo annuale della ventilazione dei corrispettivi. | |
| Rettifiche |
Rimb./Comp.su credito iniz. (da Gennaio a Dicembre) |
Per indicare, nel mese di utilizzo, l'importo di eventuali Rimborsi e/o Compensazioni sul credito IVA di inizio anno. L'importo concorre alla determinazione del Rigo VP9 - Credito anno precedente della LIPE (Comunicazione Liquidazioni Periodiche IVA) come riportato nelle istruzioni di compilazione: "Indicare l’ammontare del credito IVA compensabile, ai sensi del D.Lgs. n. 241/1997, che viene portato in detrazione nella liquidazione del periodo, risultante dalla dichiarazione annuale dell’anno precedente, al netto della quota già portata in detrazione nelle liquidazioni dei periodi precedenti dello stesso anno solare. Nella particolare ipotesi in cui il contribuente intenda “estromettere” dalla contabilità IVA (per la compensazione tramite modello F24) una parte o l’intero ammontare del credito IVA compensabile risultante dalla dichiarazione dell’anno precedente, già precedentemente indicato nel rigo VP9 e non ancora utilizzato, deve compilare il rigo VP9 della presente Comunicazione riportando l’importo del credito da estromettere preceduto dal segno meno. Nel presente rigo va indicato anche il credito chiesto a rimborso in anni precedenti per il quale l’Ufficio competente abbia formalmente negato il diritto al rimborso per la quota dello stesso utilizzata (a seguito di autorizzazione dell’Ufficio) in sede di liquidazione periodica (vedasi il d.P.R. 10 novembre 1997, n. 443 e la circolare n. 134/E del 28 maggio 1998)." |
| Rimb./Comp.su credito trim. (da Gennaio a Dicembre) | Per indicare, nel mese di utilizzo, l'importo di eventuali Rimborsi e/o Compensazioni sul credito IVA del trimestre. L'importo concorre alla determinazione del Rigo VP8 - Credito periodo precedente della LIPE (Comunicazione Liquidazioni Periodiche IVA) come riportato nelle istruzioni di compilazione: "Indicare l’ammontare dell’IVA a credito computata in detrazione, risultante dalla liquidazione precedente dello stesso anno solare (senza considerare i crediti chiesti a rimborso o in compensazione mediante presentazione del modello IVA TR)". | |
| Versamento auto UE (da Gennaio a Dicembre) |
Per indicare, nel mese di competenza, l'importo di eventuali versamento auto UE L'importo concorre alla determinazione del Rigo VP10 - Versamenti auto F24 elementi identificativi della LIPE (Comunicazione Liquidazioni Periodiche IIVA) come riportato nelle istruzioni di compilazione: "Indicare l’ammontare complessivo dei versamenti relativi all’imposta dovuta per la prima cessione interna di autoveicoli effettuati utilizzando nel modello F24 elementi identificativi gli appositi codici tributo (decreto-legge n. 262/2006). In particolare, devono essere indicati i versamenti relativi a cessioni avvenute nel periodo di riferimento (rigo VP1), anche se effettuati in periodi precedenti." |
|
| Credito d’imposta | Per indicare, nel mese di competenza, l'importo di eventuali crediti d’imposta. L'importo concorre alla determinazione del Rigo VP11 - Crediti d’imposta della LIPE (Comunicazione Liquidazioni Periodiche IVA) come riportato nelle istruzioni di compilazione: "Indicare l’ammontare dei particolari crediti d’imposta utilizzati nel periodo di riferimento a scomputo del versamento, esclusi quelli la cui compensazione avviene direttamente nel modello F24." |
|
| Variaz. IVA acq. (da Gennaio a Dicembre) |
Per indicare, nel mese di competenza, l'importo di eventuali variazioni da apportare all'imposta relativa agli acquisti. Questa opportunità può essere utilizzata in caso di regimi particolari per ridurre 'importo dell'imposta sugli acquisti. NB. L'indicazione di importi positivi aumenta il valore del credito o diminuisce il valore del debito. L'indicazione di importi negativi diminuisce il valore del credito o aumenta il valore del debito. |
|
| Variaz. IVA ven. (da Gennaio a Dicembre) |
Per indicare, nel mese di competenza, l'importo di eventuali variazioni da apportare all'imposta relativa alle vendite. Questa opportunità può essere utilizzata in caso di regimi particolari per ridurre 'importo dell'imposta sulle vendite. NB. L'indicazione di importi positivi diminuisce il valore del credito o aumenta il valore del debito. L'indicazione di importi negativi aumenta il valore del credito o diminuisce il valore del debito. |
4.3. AUTOMATISMI PER REGISTRI IVA
Per gestire la stampa di tutti i sezionali relativi agli acquisti e alle vendite e controllarne automaticamente la numerazione e la consecutività di ognuno e necessario impostare specifici automatismi,
Questi parametri vanno inseriti scegliendo dal Menu Operativo: Archivi – Contabilità > Automatismi per registri IVA.
Appare una maschera come nella immagine che segue, sulla quale risultano a titolo esemplificativo 2 sezionali per gli acquisti e 4 sezionali per le vendite:
![]()
Il significato delle varie colonne è spiegato nella seguente tabella:
| Nome colonna | Spiegazione | |
|---|---|---|
|
Tipo reg. |
Indicare il Tipo registro a cui il sezionale si riferisce:
|
|
|
Tipo num. |
Indicare la lettera o il carattere che identificano il sezionale. |
|
| Descrizione registro | Indicare la descrizione identificativa del sezionale. La stessa andrà a comporre la lista delle voci della casella di riepilogo e apparirà nella descrizione delle pagine stampate | |
| Causali | Indicare, eventualmente separati da una virgola, i codici delle causali relative allo specifico sezionale. | |
| IVA UE | Con la barra spaziatrice selezionare “SI” oppure “NO” per attivare o meno la casella di controllo relativa all’IVA UE (ex CEE) nella maschera di stampa dei Registri IVA. | |
| Ultimo numero Ultima pagina | Il valore di questi campi, aumentato di una unità, viene proposto nella maschera di stampa dei Registri IVA e viene aggiornato automaticamente in caso di “stampa definitiva”. | |
| Data | In caso di “stampa definitiva” nella maschera di stampa dei Registri IVA, questo campo viene automaticamente aggiornato con la data finale dell’intervallo di stampa dopo il controllo che la data di inizio dell’intervallo da stampare sia consecutivo a questa data con segnalazione di eventuali discontinuità. | |
5. INTRODUZIONE
5.1. MOVIMENTI
CONTABILI
Sono previste due modalità per accedere all’introduzione dei MOVIMENTI CONTABILI:
- scegliendo dal Menu Operativo: Operatività
–
Introduzione
> Contabilità > Movimenti contabili come
nella seguente immagine:
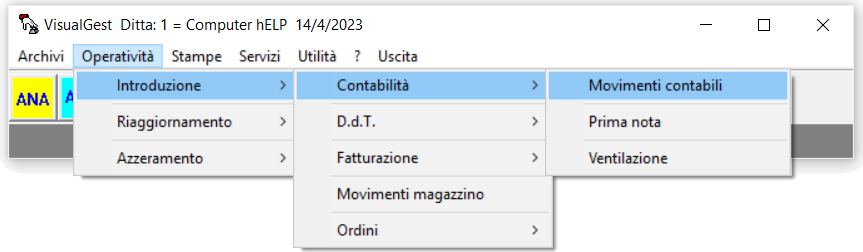
- oppure, più semplicemente, con il
pulsante
 presente sulla barra.
presente sulla barra.
5.1.1. Movimenti DARE-AVERE
All'apertura la finestra con la maschera di introduzione dei movimenti contabili si presenta come nella seguente immagine:
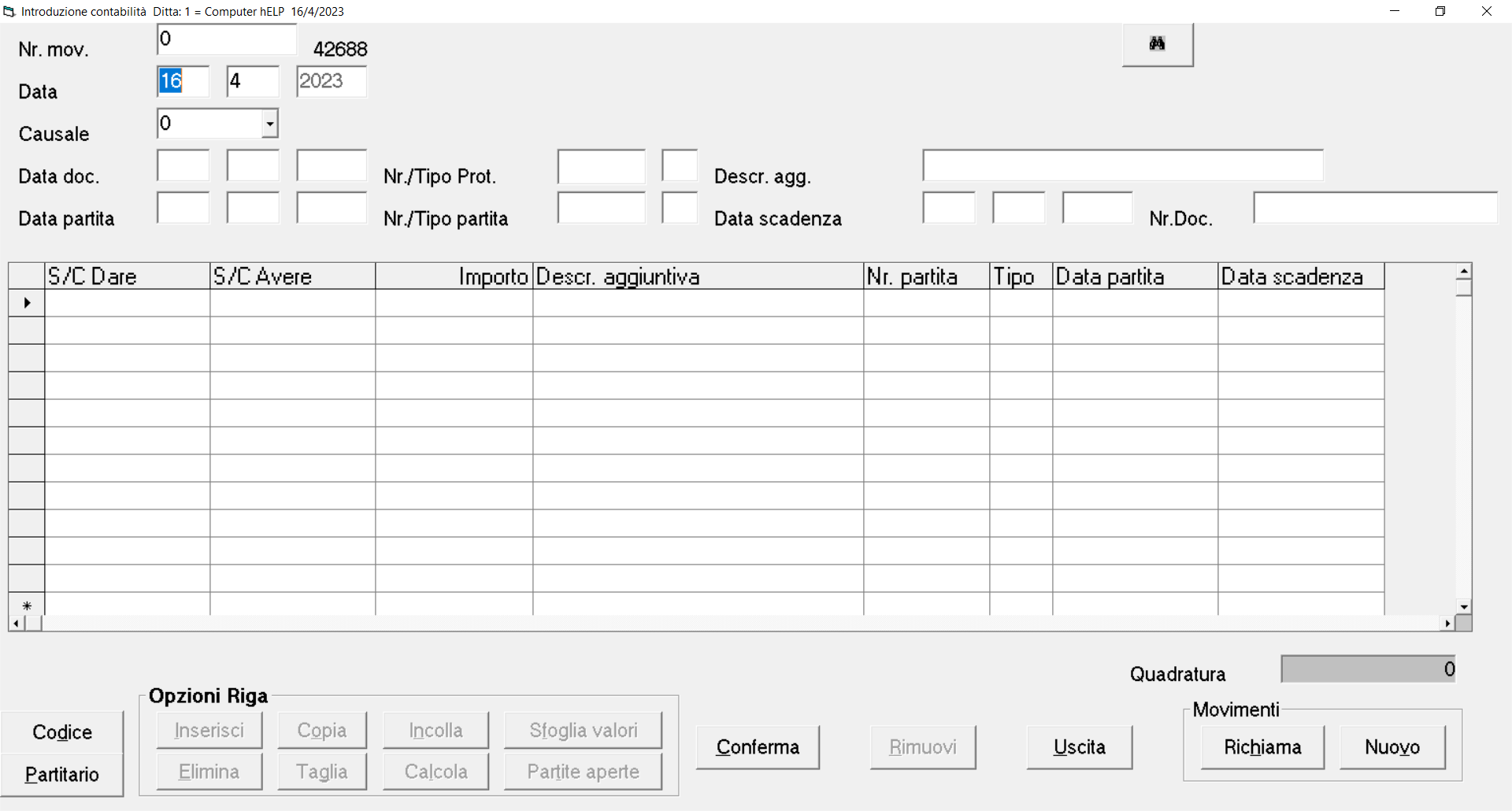
Questa maschera è relativa all'introduzione di movimenti
"Dare-Avere"
ed è diversa da quella che si presenta con le causali che
riguardano
l'IVA (Fatture e Note di Credito) che analizzeremo dopo.
Nella parte superiore della maschera sono presenti diversi campi di cui segue la descrizione e l’analisi.
Il campo "Nr.mov." viene automaticamente valorizzato a "0" all'apertura della maschera. La sua funzionalità supporta la variazione dei movimenti già inseriti, argomento che verrà trattato in uno specifico punto di questo manuale.
La "Data" proposta è quella del giorno. Mentre nel campo "Causale" va inserito il codice della motivazione con la quale sarà generato il movimento con possibilità di scelta utilizzando la casella di riepilogo a discesa.
Sui campi "Data doc.", "Nr./tipo doc." e "Descriz. aggiuntiva" vanno indicati eventuali riferimenti del documento.
I campi "Data partita", "Nr./tipo partita" e "Data scadenza" vanno compilati con i riferimenti dello scadenzario che viene trattato con un capitolo a parte.
Il campo "Nr.Doc." è ora non più necessario, serviva in passato per l'indicazione del numero di documento per lo spesometro e l'esterometro.
A destra del campo "Nr.mov." viene riportato il numero univoco che il sistema assegnerà al movimento con la conferma, salvo assegnazione del numero a un movimento generato da altro utente nel qual caso al movimento sarà assegnato il numero successivo.
Il “corpo”
dell’introduzione è strutturato a griglia e le informazioni vanno
inserite sulle righe.
Per quanto riguarda la spiegazione dei campi come
dall'intestazione
delle colonne, il campo “S/C
Dare”
si riferisce al SottoConto Dare mentre “S/C
Avere" si riferisce al SottoConto Avere.
Su queste due colonne va strutturata la registrazione contabile
indicando a sinistra il codice del Piano dei Conti il cui valore
aumenterà in Dare mentre nella colonna di destra il codice del
Piano
dei Conti il cui valore aumenterà in Avere.
Per esempio, per registrare il pagamento di una fattura a un
fornitore, in Dare va indicato il codice del Fornitore mentre in
Avere
va indicato il codice della Cassa o della Banca.
Per quanto riguarda le modalità di ricerca delle anagrafiche,
compreso
il pulsante "binocolo" 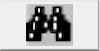 , sono già state analizzate nel punto
3.
del manuale di configurazione
, sono già state analizzate nel punto
3.
del manuale di configurazione  al quale si prega di fare
riferimento.
al quale si prega di fare
riferimento.
Sulla colonna "Importo" va
inserito l'importo relativo al codice indicato sulla riga sulla
colonna
dare, in avere o su entrambe le colonne. In pratica, se è indicato
un
codice solo sulla colonna dare o solo sulla colonna avere,
l'importo si
riferisce a quel codice, se sulla stessa riga è indicato un codice
su
entrambe le colonne, l'importo si riferisce a entrambi i codici.
Si ricorda che è possibile precompilare la struttura di
registrazione di causali ricorrenti sulla scheda "Collegamenti
causali"
della scelta Archivi > Contabilità > Causali già
analizzata al punto 4.5.
CAUSALI
CONTABILI del Manuale di configurazione al quale si prega
di fare riferimento  .
.
Subito sotto le righe, a destra, si trova il campo "Quadratura" che riporta la differenza tra gli importi riferiti ai condici inseriti in dare e quelli in avere.
5.1.2. Movimenti con IVA (Fatture e Note di Credito)
Inserendo sul campo "Causale" il codice di una causale automatizzata per la registrazione di un movimento con IVA (Fatture e Note di Credito) la maschera viene notevolmente modificata e la finestra che appare è simile alla seguente immagine:
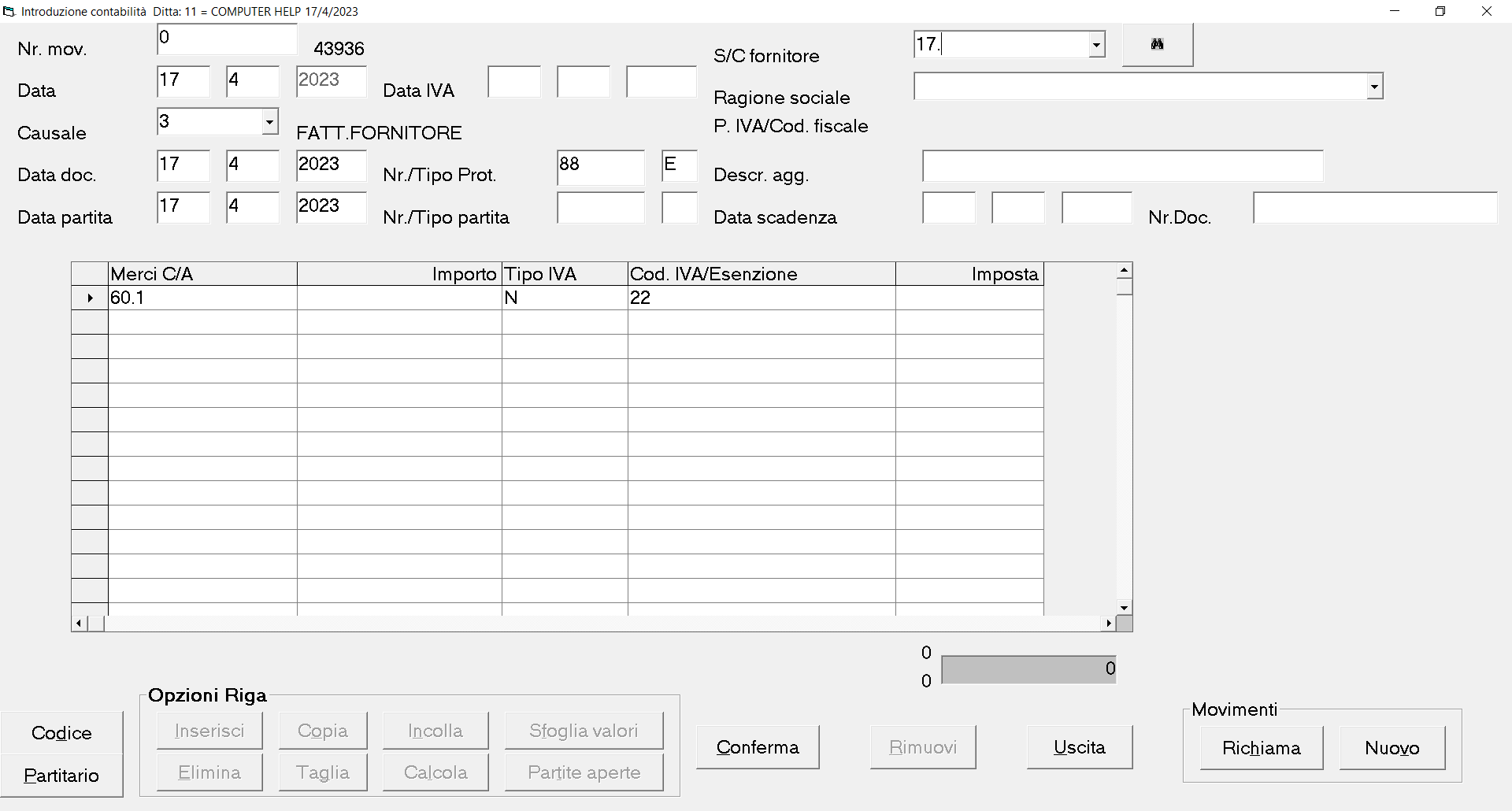
Nella parte superiore della maschera sono presenti diversi campi, alcuni comuni all'introduzione dei movimenti di tipo DARE-AVERE appena trattati, di cui segue comunque la descrizione e l’analisi.
Il campo "Nr.mov." viene automaticamente valorizzato a "0" all'apertura della maschera. La sua funzionalità supporta la variazione dei movimenti già inseriti, argomento che verrà trattato in uno specifico punto di questo manuale.
La "Data" proposta è quella del giorno è modificabile ed è fondamentale per l'assegnazione di un movimento a un determinato mese o trimestre IVA
Nel caso di fatture emesse o ricevute il mese successivo rispetto al periodo al quale si desidera considerarle ai fini IVA, non va assolutamente anticipata la "Data" di registrazione ma indicata la data del documento (suddivisa in GIORNO, MESE e ANNO) nei tre campi a destra etichettati come "Data IVA". Si ricorda che questa procedura non è ammessa per le fatture o note di credito di dicembre recapitate a gennaio dell'anno successivo. Ai fini IVA, questi documenti rientrano nell'esercizio successivo e solo ai fini del reddito vanno registrati come Ratei Passivi o più semplicemente sul conto "Fatture da ricevere".
Se viene indicata una "Data IVA" diversa dall'esercizio corrente,
l'errore viene segnalato con una finestra di dialogo come nella
seguente immagine:
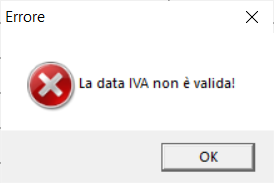
.
Mentre nel campo "Causale" va inserito il codice della motivazione con la quale sarà generato il movimento con possibilità di scelta utilizzando la casella di riepilogo a discesa
La scelta di una causale automatizzata per la registrazione di un
movimento con IVA (Fatture e Note di Credito) prevede nella
maschera
prevede quindi il campo "Cod.
anagrafica" sul quale va indicato il codice del Cliente o
del
Fornitore che può essere ricercato sul campo "Rag.
sociale".
Per quanto riguarda le modalità di ricerca delle anagrafiche, compreso il pulsante "binocolo"
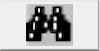 , sono già state analizzate nel punto
3.
del manuale di configurazione
, sono già state analizzate nel punto
3.
del manuale di configurazione  al quale si prega di
fare
riferimento.
al quale si prega di
fare
riferimento.
Sui campi "Data doc."
viene
proposto la stessa data di quella di registrazione con possibilità
di
modifica. Essendo relativo alla data di emissione del documento va
indicata la data di emissione riportata nella fattura o nota di
credito.
I campi "Nr./tipo prot."
sono
collegati alla causale e propongono il nr. progressivo di
registrazione
della causale utilizzata per la registrazione. Possono essere
modificati in caso di necessità e se erroneamente sul campo
relativo al
numero viene indicato un valore incongruente, il contatore della
causale può essere reimpostato posizionandosi sul campo della
causale e
cliccando il pulsante "Codice" presente sul piede della maschera,
in
basso a sinistra. Si accede alla scheda "Collegamento nr.
documento" della scelta Archivi > Contabilità
>
Causali già analizzata al punto 4.5.
CAUSALI
CONTABILI del Manuale di configurazione al quale si prega
di fare riferimento  .
.
Sul campo "Descriz. aggiuntiva" vanno indicati eventuali riferimenti del documento che verranno poi riportati anche sul libro giornale e sui partitari.
I campi "Data partita", "Nr./tipo partita" e "Data scadenza" vanno compilati con i riferimenti dello scadenzario che viene trattato con un capitolo a parte..
A destra del campo "Nr.mov." viene riportato il numero univoco che il sistema assegnerà al movimento con la conferma, salvo assegnazione del numero a un movimento generato da altro utente nel qual caso al movimento sarà assegnato il numero successivo.
Il “corpo”
dell’introduzione è strutturato a griglia e le informazioni vanno
inserite sulle righe.
Per quanto riguarda la spiegazione dei campi, come dall'intestazione delle colonne, il primo campo dipende dalla tipologia della registrazione. Se la causale è stata automatizzata per la registrazione di documenti che riguardano:
- un fornitore, sarà
etichettato con “Merci C/A”
ossia Merci Conto Acquisti;
- un cliente, sarà etichettato con “Merci C/V” ossia Merci Conto Vendite.
Su questa colonna va quindi indicato il codice del sottoconto, precedentemente inserito, relativo al costo o al ricavo (o altra voce patrimoniale) al quale il documento si riferisce. I sottoconti vanno inseriti con l'apposita scelta Archivi > Contabilità > Piano dei conti (si veda il punto 4.4. PIANO DEI CONTI del Manuale di Configurazione).
Per quanto riguarda le modalità di ricerca delle anagrafiche,
compreso il pulsante "binocolo" 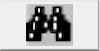 ,
sono già state analizzate nel punto
3.
del manuale di configurazione
,
sono già state analizzate nel punto
3.
del manuale di configurazione  al quale si prega di fare
riferimento.
al quale si prega di fare
riferimento.
Sulla colonna "Importo" va indicato normalmente l'imponibile dell'acquisto o della vendita.
La colonna "Tipo IVA" prevede campi di tipo casella di riepilogo e permette l'indicazione o la scelta dalla lista, dei seguenti codici:
| Codice
|
Tipo Iva | Applicazione |
|---|---|---|
| N |
Normale |
Tutti
i casi "normali" in
cui l'imposta è presente e non soggetta a indeducibilità o
altri regimi
particolari. |
| E |
Esente |
Tutti
i casi in cui l'IVA
non è prevista o esposta (Esente, non imponibile, fuori
campo IVA, ecc.) |
| S | Scorporabile |
Utile
per scorporare
automaticamente l'IVA dei corrispettivi |
| A |
Pubblica
Amministrazione |
In
caso di "Split Payment" o
scissione dei pagamenti, nei confronti di Enti o altre
tipologie
soggette a questo regime. |
| I |
Indetraibile |
In
caso di indetraibilità
totale dell'imposta. |
| P |
Indetraibile
al 50% (Parzialmente) |
In caso di indetraibilità del 50% dell'imposta. |
| V |
Ventilabile |
In
caso di acquisto di
prodotti destinati alla rivendita con corrispettivi
assoggettati al
meccanismo della Ventilazione |
| R |
Reverse charge |
In
caso
di acquisto di beni o servizi senza applicazione
dell'imposta
da parte del fornitore perché soggetti al regime del Reverse
charge o
inversione contabile. |
Anche la colonna "Cod.IVA/Esenzione" prevede campi di tipo casella di riepilogo ma dipende da quanto indicato nella precedente colonna "TipoIVA".
In caso di "TipoIVA" "N" (oppure tutti gli altri tipi, tranne "E") come dalla lista della casella di riepilogo a discesa di cui si riporta una immagine di esempio, è possibile indicare i valori dei Codici IVA precedentemente inseriti (si veda il punto 4.1. CODICI IVA del Manuale di Configurazione).
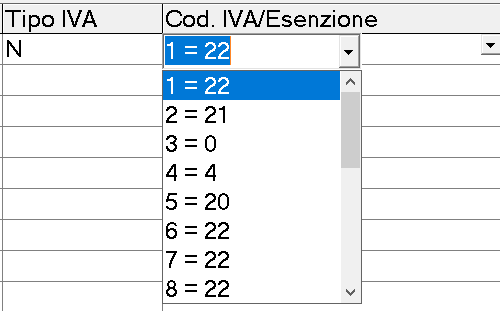
In caso di "TipoIVA" "E" come dalla lista della casella di riepilogo a discesa di cui si riporta una immagine di esempio, è possibile indicare i valori dei Codici Esenzione precedentemente inseriti (si veda il punto 4.2. ESENZIONI IVA del Manuale di Configurazione).
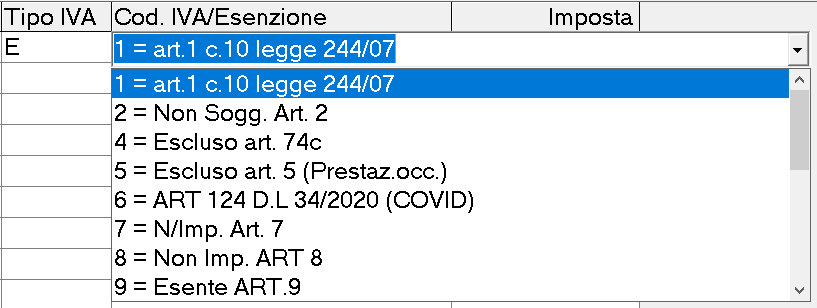
Per comodità la descrizione dell'esenzione o la descrizione aggiuntiva del Codice IVA viene riportata anche subito sotto le righe di introduzione.
L'utilizzo di un "TipoIva" che prevede l'imposta (tutti i tipi
tranne il tipo "E") calcola automaticamente il valore dell'IVA con
la
percentuale indicata sulla colonna Cod.IVA/Esenzione che viene
riportato sulla colonna "Imposta"
con possibilità di variazione per aggiustamenti dovuti ad
arrotondamenti.
In caso di acquisto o vendita, di prodotti o servizi, con codici merceologici o aliquote IVA o codici esenzione, diversi va utilizzata una riga per ogni codice del piano dei conti o per ogni aliquota IVA o codice esenzione.
Si ricorda che è possibile precompilare la struttura di
registrazione di causali ricorrenti sulla scheda "Collegamenti
causali"
della scelta Archivi > Contabilità > Causali già
analizzata al punto 4.5.
CAUSALI
CONTABILI del Manuale di configurazione al quale si prega
di fare riferimento  .
.
PULSANTI SUL PIEDE DELLA MASCHERA DI INTRODUZIONE
N. B.: Le seguenti informazioni sono comuni ad altri moduli, pertanto si può tralasciarne l’analisi se già approfondita con altre gestioni.
Per quanto riguarda i pulsanti presenti sul “piede” i più importanti sono i seguenti che come descritto nelle loro etichette, permettono di:
| Pulsante | Azione | |
|---|---|---|
|
|
“Confermare” ovvero memorizzare un nuovo movimento di contabilità oppure le modifiche apportate a un movimento richiamato. | |
|
|
“Rimuovere” un movimento di contabilità precedentemente confermato. | |
|
|
"Uscire" dalla maschera perdendo eventuali inserimenti o modifiche. | |
| Pulsante | Azione | |
|---|---|---|
|
|
"Richiamare" un movimento da variare o rimuovere | |
|
|
Predisporre la maschera per l'introduzione di un "Nuovo" movimento | |
Gli altri pulsanti presenti sul “piede” della maschera permettono di:
| Pulsante | Azione | |
|---|---|---|
|
|
Con questo pulsante, a seconda del campo sul quale è posizionato il cursore, senza uscire dall’introduzione, si possono aprire le maschere di:
|
|
|
|
Con questo pulsante si può accedere alle stampe del: Partitario movimenti contabili" se il cursore è sul “Cod. Anagrafica” o sulla “Rag. Sociale” o sulle colonne Dare o Avere della griglia. |
|
Pulsanti OPZIONI RIGA
Il gruppo delle “Opzioni Riga” è comune alla maschere di introduzione di tutti i moduli, pertanto si può tralasciarne l’analisi se già approfondita con altre gestioni.
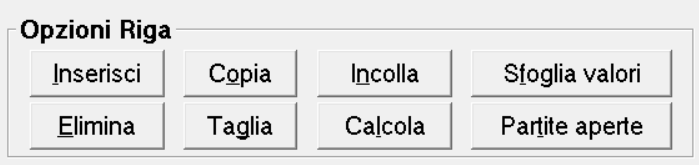
Questo gruppo di pulsanti è attivo sulle righe del “Corpo” della maschera di introduzione e come descritto nelle loro etichette, permettono di:
| Pulsante | Azione |
|---|---|
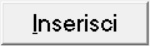 |
“Inserire” una riga vuota tra due righe esistenti. |
|
|
“Eliminare” una riga esistente. |
|
|
“Copiare” in una particolare memoria di VisualGest una riga esistente. |
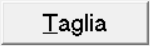 |
“Tagliare” una riga esistente memorizzandola in una particolare memoria di VisualGest. |
|
|
"Incollare” nella riga quanto precedentemente “Copiato” o “Tagliato” con lo specifico pulsante. |
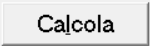 |
Aprire una finestra con una calcolatrice con il valore prelevato dal campo della riga su cui è posizionato il cursore da utilizzare come base per calcoli con le operazioni più comuni
|
|
|
Aprire un elenco degli articoli ordinato per “Codice” oppure per “Descrizione” a seconda di dove è posizionato il cursore. |
|
|
Aprire la lista delle scadenze delle partite aperte dell'anagrafica. Si tratta di una funzione specifica della gestione dello scadenzario che viene trattato con un capitolo a parte. |
Si prega di porre
attenzione alla differenza tra 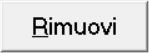 ed
ed 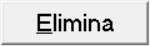 :
:
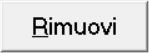 si riferisce a tutto il movimento.
si riferisce a tutto il movimento.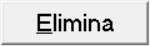 è riferito alla singola riga.
è riferito alla singola riga.
5.2. RICHIAMO, RIMOZIONE E USCITA
5.2.1. Richiamo di un movimento
memorizzato
Per necessità di verifica, variazione o rimozione di un movimento inserito con questa gestione è sufficiente aprire la maschera di introduzione e indicarne il numero sul campo "Nr.mov.".
![]()
.
5.2.2. Rimozione documenti
La rimozione di un documento avviene semplicemente cliccando sul
pulsante 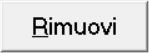 .
.
Appare una finestra di dialogo come nella seguente immagine:
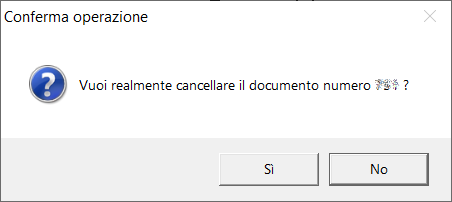
La conferma della rimozione necessità la risposta "Sì" alla richiesta.
5.2.3. Uscita da un documento
L'uscita dalla maschera di introduzione si effettua cliccando sul pulsante
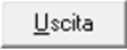 .
.Tuttavia, se nel documento sono state introdotte nuove informazioni o variate quelle esistenti, appare una finestra di dialogo come nella seguente immagine:
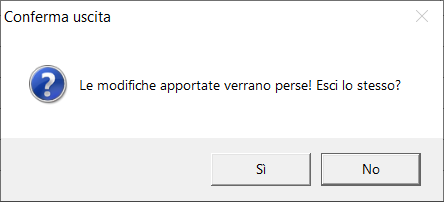
Rispondendo "Sì" alla richiesta si esce dalla maschera perdendo eventuali variazioni apportate.
6. OPERAZIONI DI FINE
ANNO
Queste particolari operazioni sono trattate nella specifica "Guida
alle operazioni di fine anno"
che si prega di consultare  .
.7. STAMPE
Le stampe relative alla gestione della Contabilità si ottengono dal Menu Operativo: Stampe - Contabilità come nella seguente immagine:
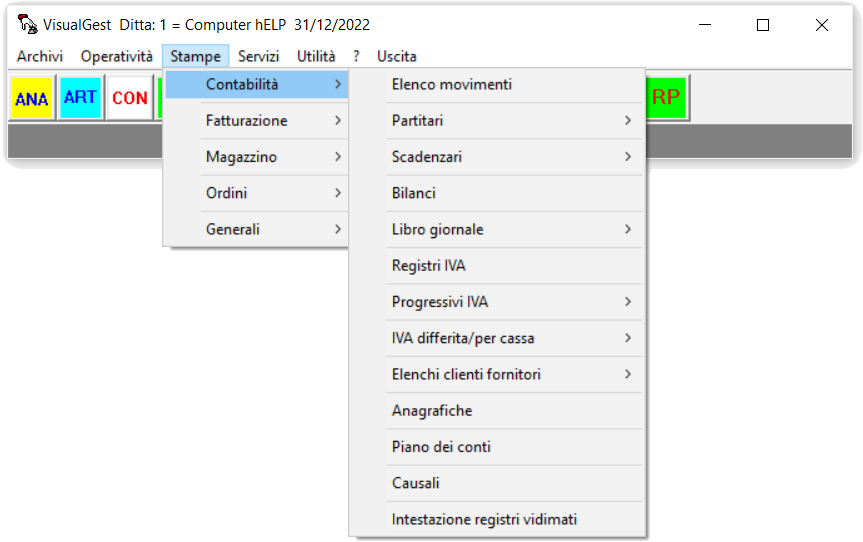
7.0. Oggetti comuni a tutte le maschere di stampa
Prima di analizzare le maschere delle varie stampe, è importante
notare che su tutte le maschere di stampa sono presenti:
-
un riquadro con le opzioni "Tipo stampa"
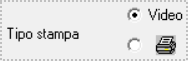 che come già visto nel
paragrafo
relativo alle "Opzioni stampa, a seconda dell'opzione
selezionata
(Video o Stampante come icona stilizzata) cliccando sul tasto
"Stampa"
permette di visualizzare il report in anteprima oppure
inviarlo alla
stampante;
che come già visto nel
paragrafo
relativo alle "Opzioni stampa, a seconda dell'opzione
selezionata
(Video o Stampante come icona stilizzata) cliccando sul tasto
"Stampa"
permette di visualizzare il report in anteprima oppure
inviarlo alla
stampante; -
i pulsanti
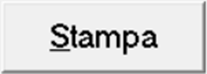 e
e 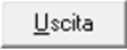 la cui spiegazione
si trova al punto
6.1.
Oggetti comuni a tutte le maschere di stampa del Manuale
di
configurazione.
la cui spiegazione
si trova al punto
6.1.
Oggetti comuni a tutte le maschere di stampa del Manuale
di
configurazione.
7.1. Stampa Elenco
movimenti
Con questa scelta è possibile stampare, in ordine cronologico, la lista dei movimenti di contabilità inseriti direttamente o generati dalla fatturazione.
Appare una maschera simile alla seguente immagine:
I campi permettono di filtrare/stampare i movimenti per:
- Un intervallo di "Date movimento".
- Un intervallo di "Codici anagrafiche".
- Un intervallo di "Numeri e Tipo partita".
- "Codici causale" che
consente di indicare uno o più codici separati da virgola.
Si ottiene un report simile alla seguente immagine:
È importante osservare l'importo "Quadratura movimenti stampati" alla fine del report evidenziato nell'immagine. Se non è "0,00" significa che sono stati inseriti direttamente (volontariamente) o come conseguenza di errori negli automatismi, movimenti che non quadrano.
Questi movimenti vengono comunque segnalati dalla presenza di un asterisco (*) sulla colonna "Sq".
La presenza su questa colonna della lettera "S" (come evidenziato nell'immagine) non è allarmante ma indica una squadratura dovuta a movimenti di Scadenzario ininfluenti per la partita doppia e il bilancio.
7.2. STAMPA PARTITARI
La voce del menu relativa alla stampa dei partitari prevede 3
scelte: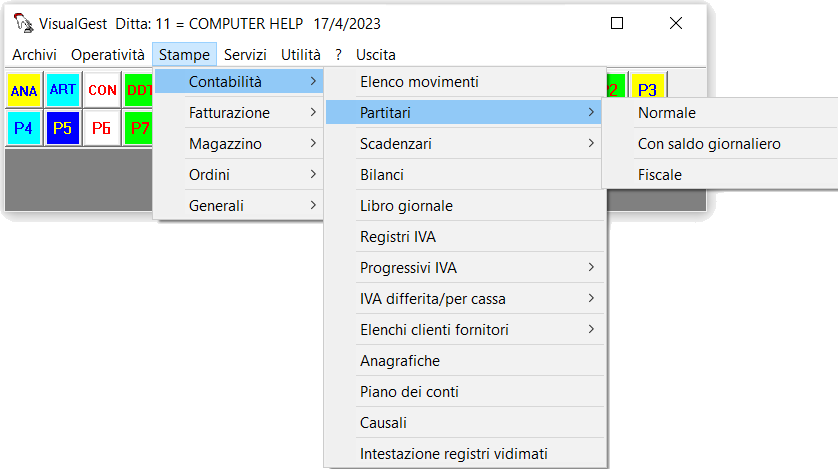
- Normali
- Con saldo giornaliero
- Fiscale
7.2.1 Normali
Con questa scelta è possibile stampare, raggruppati
per codice sottoconto la
lista dei movimenti di contabilità inseriti direttamente o
generati
dalla fatturazione riguardanti un singolo codice o una serie di
codici.
Appare una maschera simile alla seguente immagine:
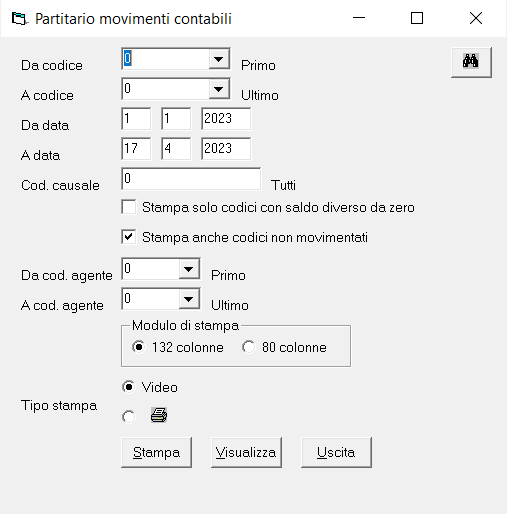
I campi permettono di filtrare/stampare i movimenti:
- per un intervallo di "Codici"
sottoconto ricercabili anche con il pulsante binocolo;
- per un intervallo di "Date movimento";
- per "Codice causale", con possibilità di indicare un solo codice oppure più codici separati da virgola;
- "Solo codici con saldo diverso da zero"
- "Anche codici non movimentati"
- per un intervallo di "Codici
agente"
Sono previsti due moduli di stampa (a 132 oppure a 80 colonne) con i quali si ottengono dei report simili alla seguenti immagini:
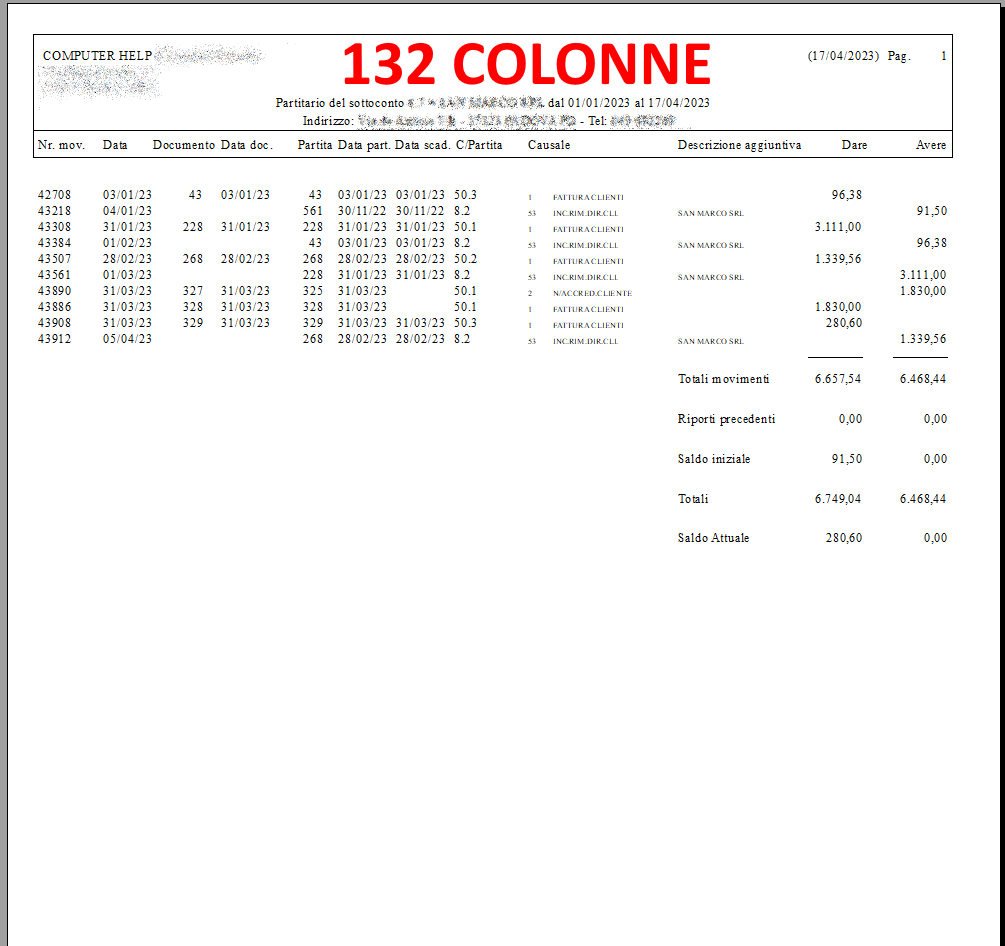
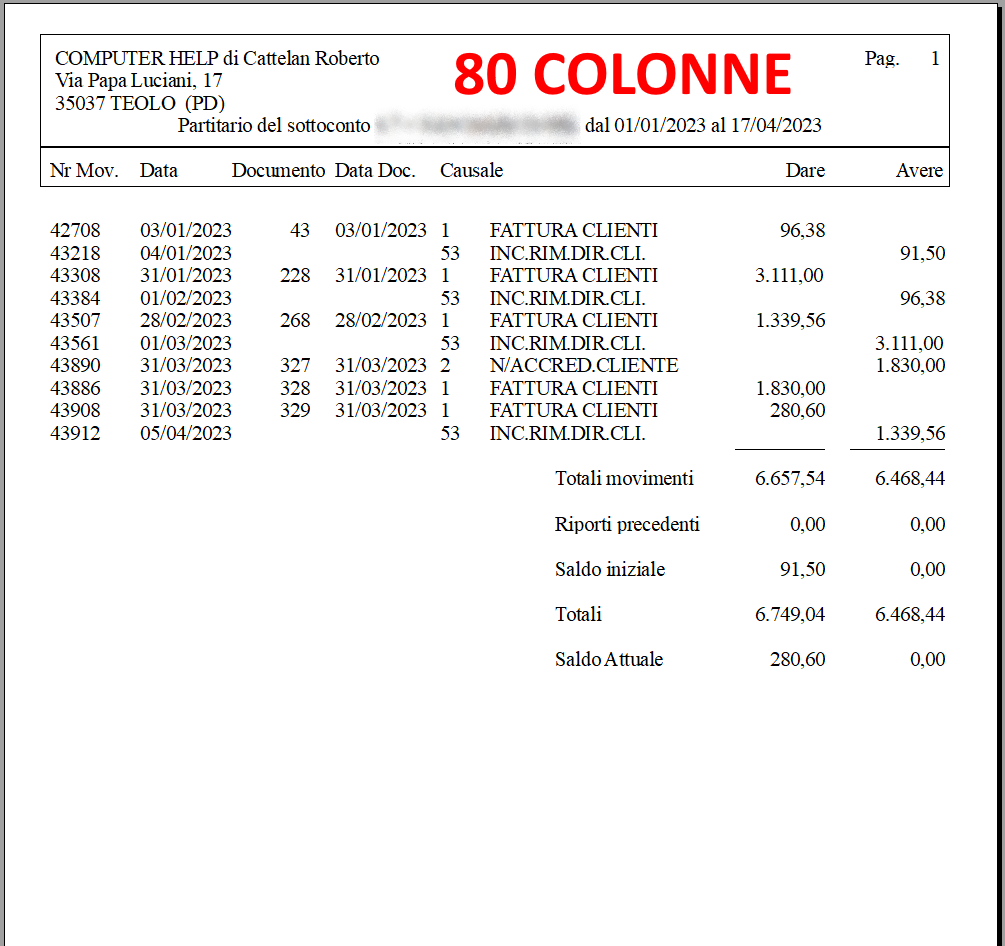
I due report, dimensioni del carattere a parte, si differenziano per la presenza nella versione a 132 colonne di Nr. e Data partita, Data scadenza, contropartita e descrizione aggiuntiva.
La maschera di stampa dei partitari prevede il pulsante che permette una
veloce
visualizzazione a video del partitario in alternativa alla stampa su
carta.
che permette una
veloce
visualizzazione a video del partitario in alternativa alla stampa su
carta.Con questo pulsante si ottiene una maschera simile alla seguente immagine:
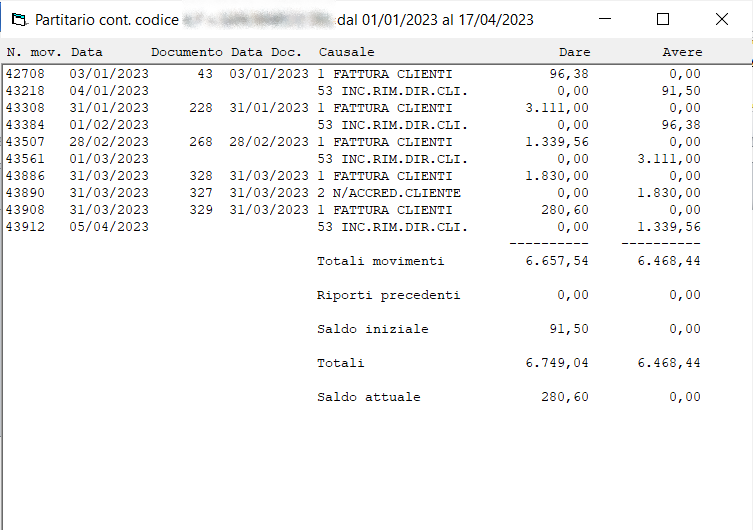
7.2.2 Con saldo
giornaliero
Questa scelta è simile a quella appena analizzata e si differenzia per la presenza nel report del saldo giornaliero. È molto utile per il controllo dei saldi della cassa o della banca.
Appare una maschera simile alla seguente immagine:
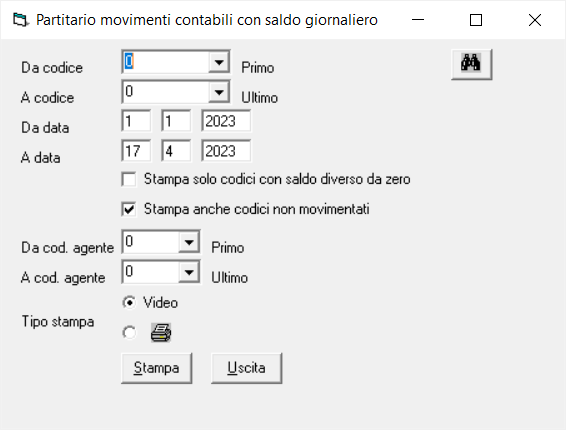
I campi permettono di filtrare/stampare i movimenti:
- per un intervallo di "Codici"
sottoconto ricercabili anche con il pulsante binocolo;
- per un intervallo di "Date movimento";
- per "Codice causale", con possibilità di indicare un solo codice oppure più codici separati da virgola;
- "Solo codici con saldo diverso da zero"
- "Anche codici non movimentati"
- per un intervallo di "Codici
agente"
Si ottiene un report simile alla seguente immagini:
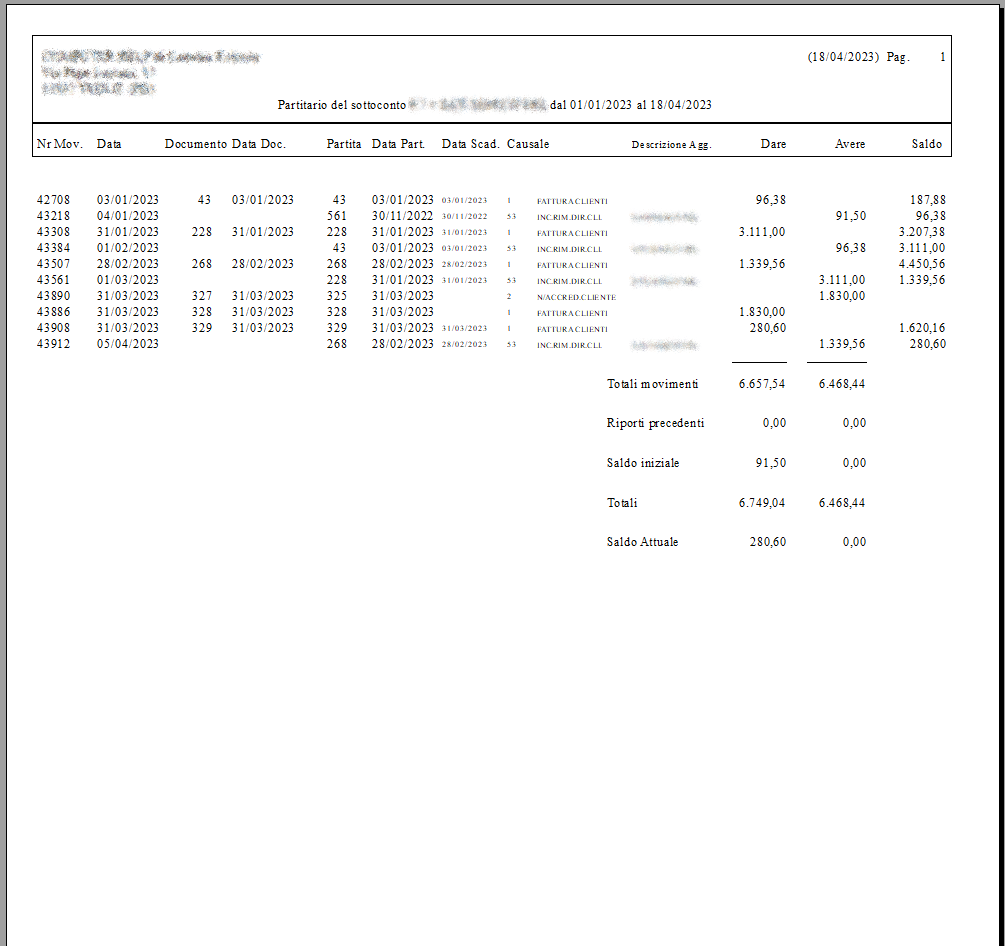
7.2.3 Fiscale
Questa scelta è simile a quelle appena analizzate e si differenzia per la mancanza nel report del numero di registrazione. È utile nel caso di contabilità ordinaria per la stampa dei partitari da conservare con il libro giornale.
Appare una maschera simile alla seguente immagine:
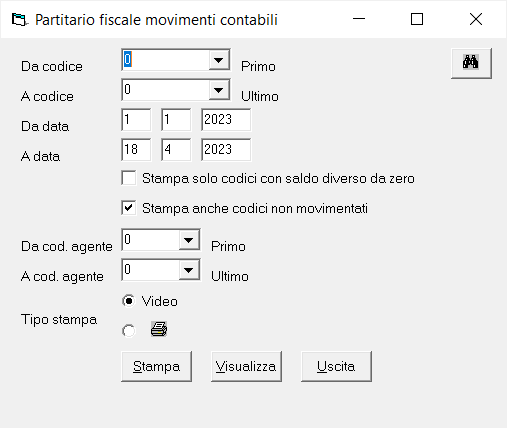
Vista la valenza "fiscale" dei report che si ottengono con questa scelta, i campi che permettono di filtrare/stampare i movimenti vengono spiegati in maniera più approfondita nella seguente tabella:
| Campi | Descrizione |
|---|---|
| Da
codice A codice |
Permettono
di impostare un
intervallo di "Codici
sottoconto",
ricercabili anche con
il pulsante binocolo. Per la stampa da conservare come scrittura ausiliaria a supporto del libro giornale devono essere stampati tutti i codici, dal "Primo" all'"Ultimo". |
| Da data A data |
Permettono
di impostare un
intervallo di "Date
movimento". Per la stampa da conservare devono essere stampati tutti i movimenti dell'esercizio, normalmente dall' "1/1/...." al "31/12/....". |
| Stampa solo codici con saldo diverso da zero | Permette
di escludere
eventuali codici con saldo a zero anche se movimentati. Non va spuntato per la stampa da conservare. |
| Stampa anche codici non movimentati | Include
anche i codici non
movimentati con saldo diverso da zero. Si consiglia di lasciarlo spuntato per la stampa da conservare in modo da stampare anche i codici solo con saldo iniziale. |
| Da codici agente A codice agente |
Permette
di impostare un intervallo di "Codici
Agente". Non va utilizzato per la stampa da conservare. |
Si ottiene un report simile alla seguente immagine:
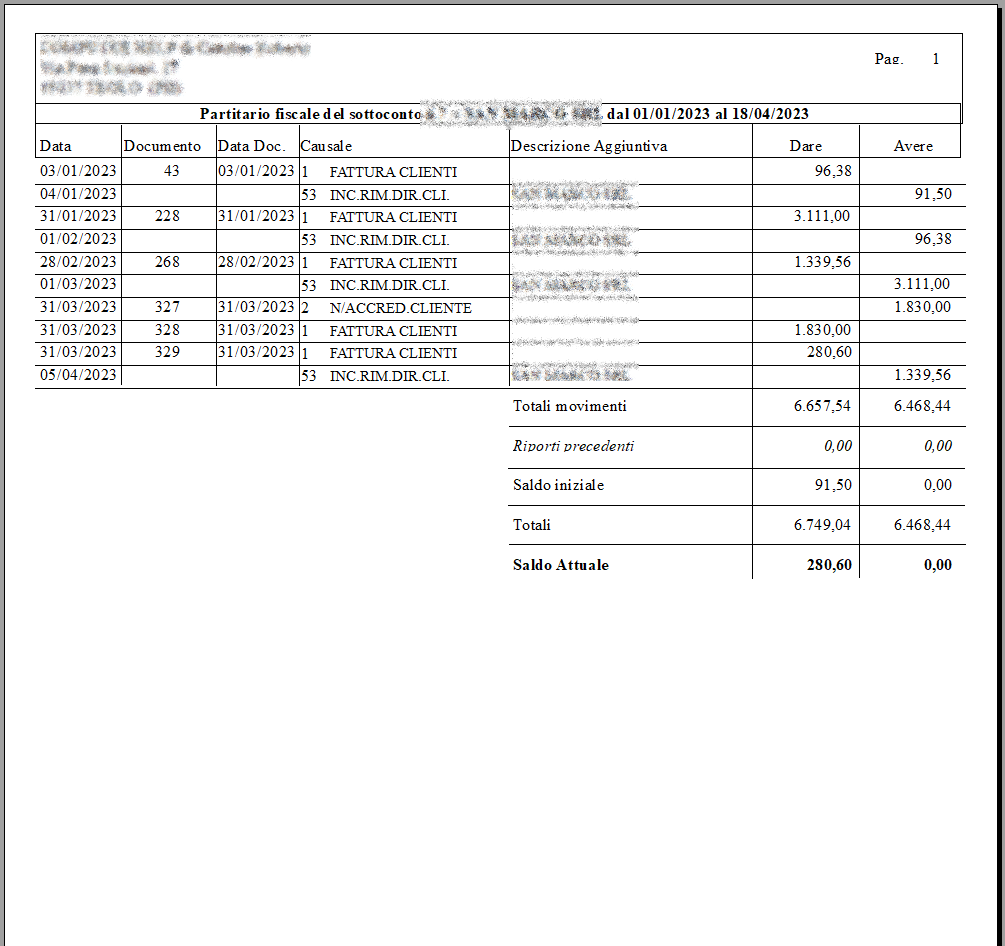
7.3. STAMPA SCADENZARI
Questa stampa si riferisce alla gestione dello scadenzario trattato con uno specifico manuale.
7.4. STAMPA BILANCI
Con questa scelta è possibile stampare i report con il bilancio. Appare una maschera simile alla seguente immagine:
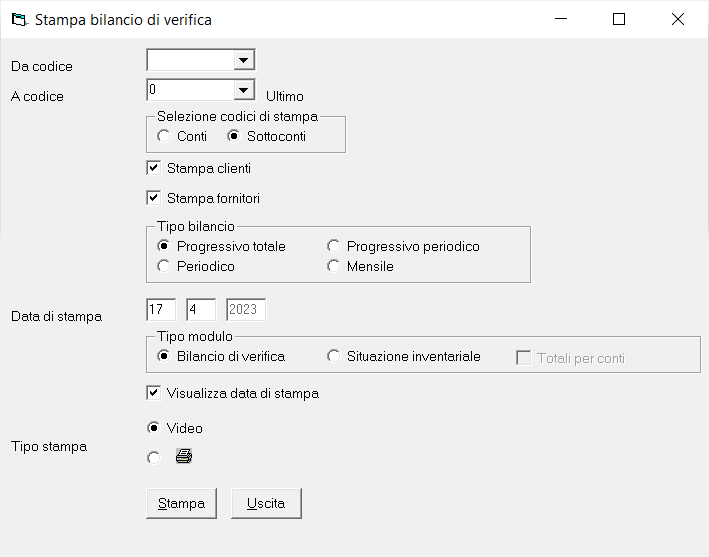
I campi che permettono di filtrare/stampare le informazioni vengono spiegati in maniera approfondita nella seguente tabella:
| Gruppo
|
Campi | Descrizione | ||||||||||||||||||||
|---|---|---|---|---|---|---|---|---|---|---|---|---|---|---|---|---|---|---|---|---|---|---|
| Da
codice A codice |
Permettono di impostare un intervallo di "Codici" del Piano dei conti. | |||||||||||||||||||||
| Selezione codici
di stampa |
( o Mastri ) o Conti o Sottoconti |
Questa
casella
di opzione permette di scegliere il livello di dettaglio da
considerare nella stampa in base all'impostazione del Piano
dei conti
negli automatismi contabili. Se previsti 3 livelli la
maschera prevede
anche l'opzione "Mastri" Scegliendo "Sottoconti", nel modulo "Bilancio di verifica" vengono riportati anche i dati dei livelli superiori (Conti ed eventualmente Mastri) mentre nel modulo "Situazione inventariale" vengono riportati solo i dati dei sottoconti. Scegliendo "Conti", con il piano dei conti a 3 livelli, nel modulo "Bilancio di verifica" vengono riportati anche i dati del livello superiore mentre nel modulo "Situazione inventariale" vengono riportati solo i dati dei Conti a prescindere. Con il piano dei conti a 3 livelli scegliendo "Mastri" vengono stampati solo i dati dei mastri in entrambi i moduli. |
||||||||||||||||||||
| Stampa Clienti |
Togliendo
la spunta a questa
casella di controllo vengono esclusi dalla stampa i dati dei
sottoconti
dei Clienti. Sono considerati clienti tutti i sottoconti dei Masti/conti impostati negli automatismi contabili come "(Mastro)Conto clienti" e "(Mastro)Conto clienti 2". |
|||||||||||||||||||||
| Stampa
Fornitori |
Togliendo
la spunta a questa
casella di controllo vengono esclusi dalla stampa i dati dei
sottoconti
dei Fornitori. Sono considerati fornitori tutti i sottoconti dei Masti/conti impostati negli automatismi contabili come "(Mastro)Conto fornitori" |
|||||||||||||||||||||
| Tipo bilancio |
|
Questa
casella di opzione
permette di scegliere la tipologia di dati da considerare
come
riportato nel seguente schema: |
||||||||||||||||||||
|
||||||||||||||||||||||
| Data di stampa oppure Mese di riferimento |
Questo
campo è variabile e
dipende dalla scelta del precedente campo "Tipo bilancio". In caso di tipo "Progressivo totale" il campo appare con tre caselle di testo per indicare la "Data di stampa". Negli altri tre casi (Progressivo periodico, Periodico e Mensile) il campo diventa la casella di riepilogo a discesa "Mese di riferimento" con la lista dei 12 mesi. Mentre il "Mese di riferimento" determina quali dati considerare, la "Data di stampa" è una informazione ininfluente per la scelta dei dati ma viene soltanto riportata nell'intestazione del report. |
|||||||||||||||||||||
| Tipo modulo |
o Bilancio di
verifica o Situazione inventariale |
Questa
casella di opzione
permette di scegliere il layout del report come riportato
negli esempi
riportati di seguito |
||||||||||||||||||||
| Totali per conti |
Nel
caso
di scelta di "Situazione inventariale" nella precedente
casella
d'opzione "Tipo modulo" e per "Sottoconti" nella "Selezione
codici di
stampa" è possibile spuntare questa casella di controllo per
ottenere
la stampa della situazione inventariale con il totale per
Conti ed
eventuali Mastri (se previsti). |
|||||||||||||||||||||
| Visualizza data di stampa | Questa
casella di controllo
fa riportare o meno la "data di stampa" nell'intestazione
del report. |
|||||||||||||||||||||
Seguono esempi di report dei vari tipi e layout di bilancio.
Bilancio di verifica
per
sottoconti
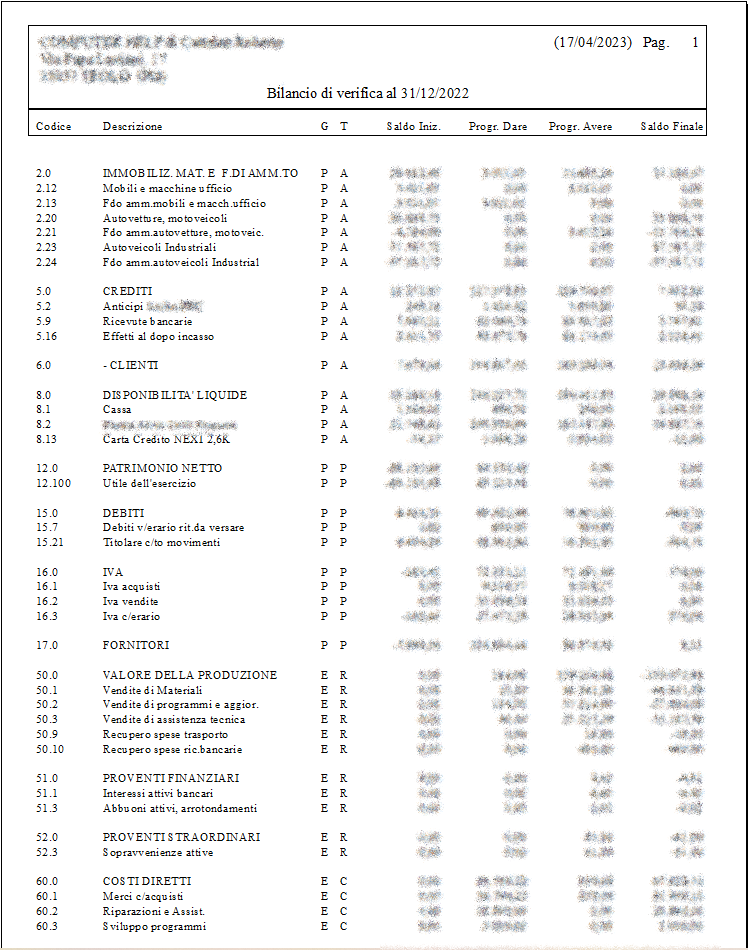
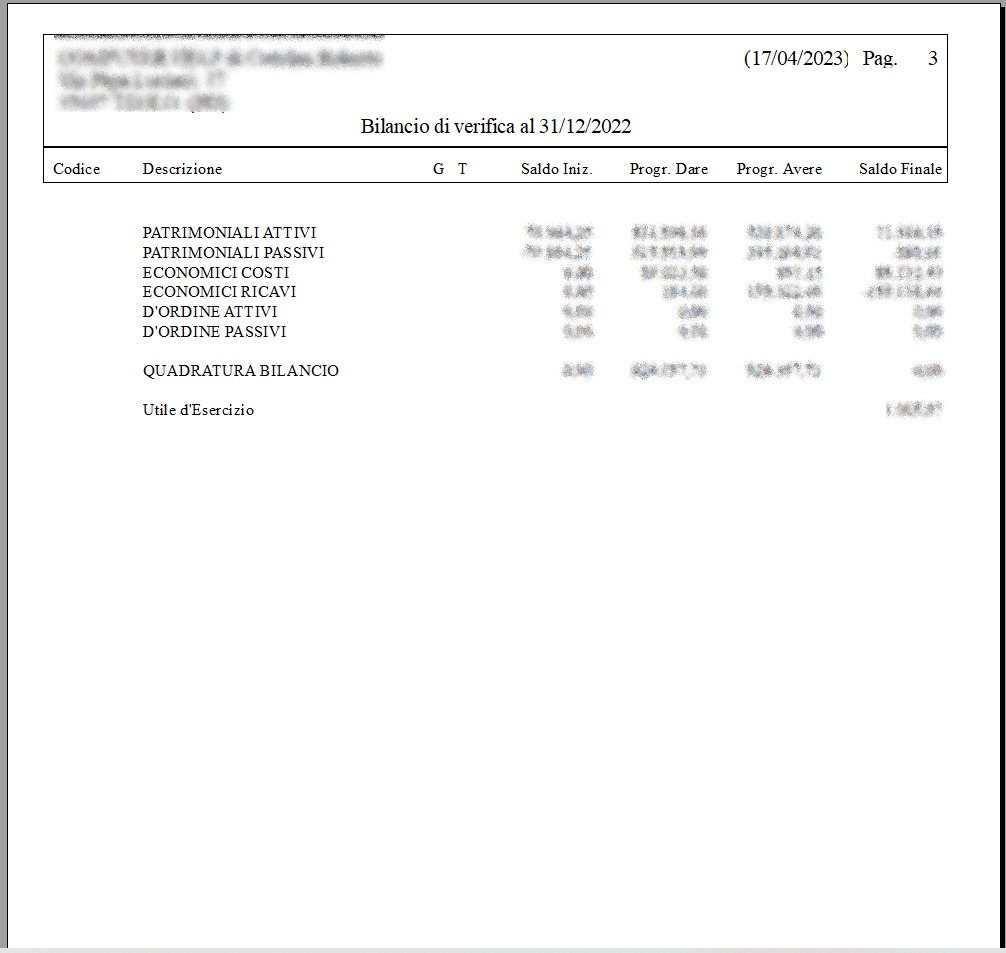
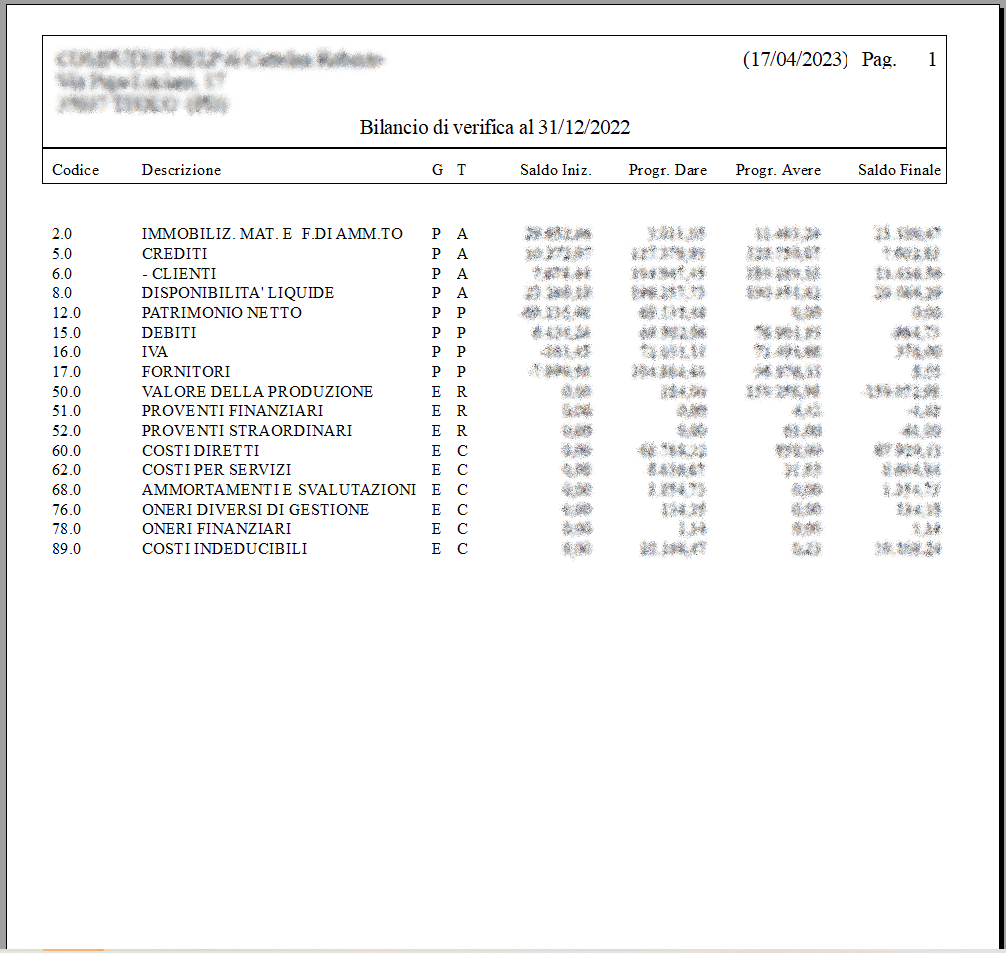
Situazione inventariale (Stato Patrimoniale) per sottoconti
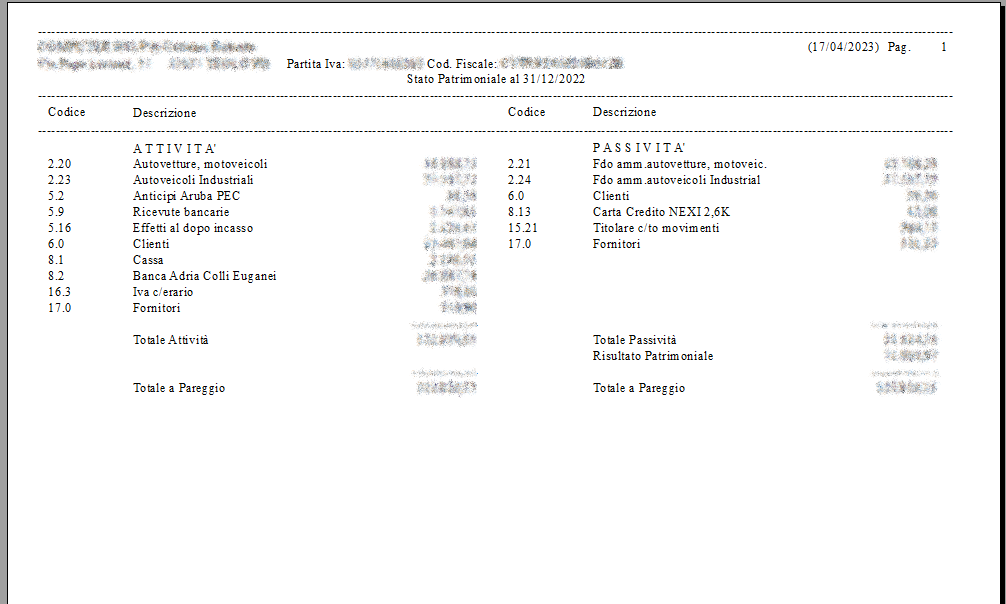
Situazione inventariale (Situazione Economica) per sottoconti
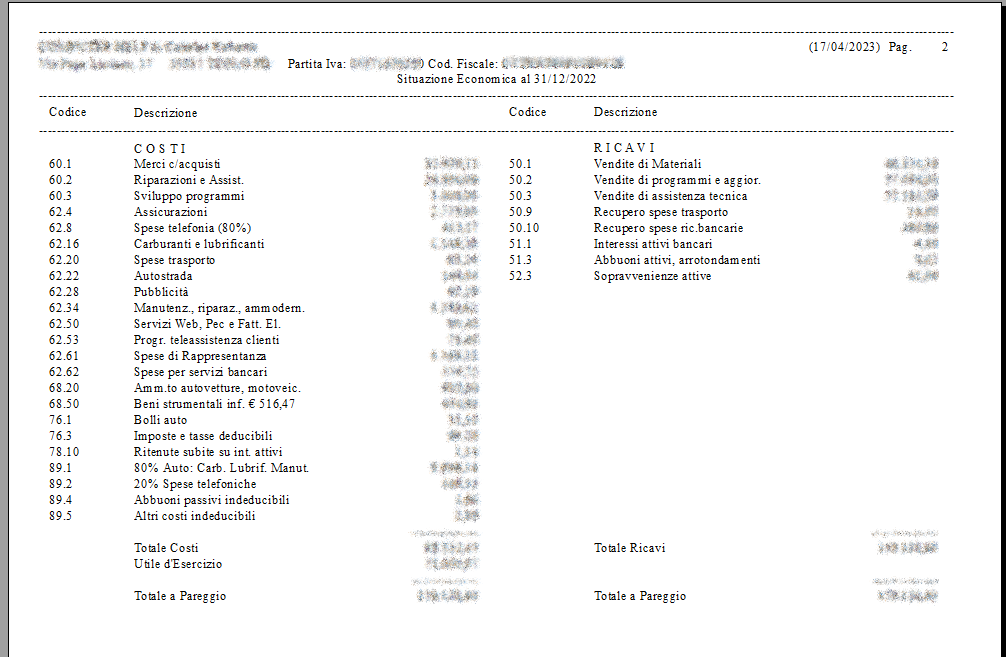
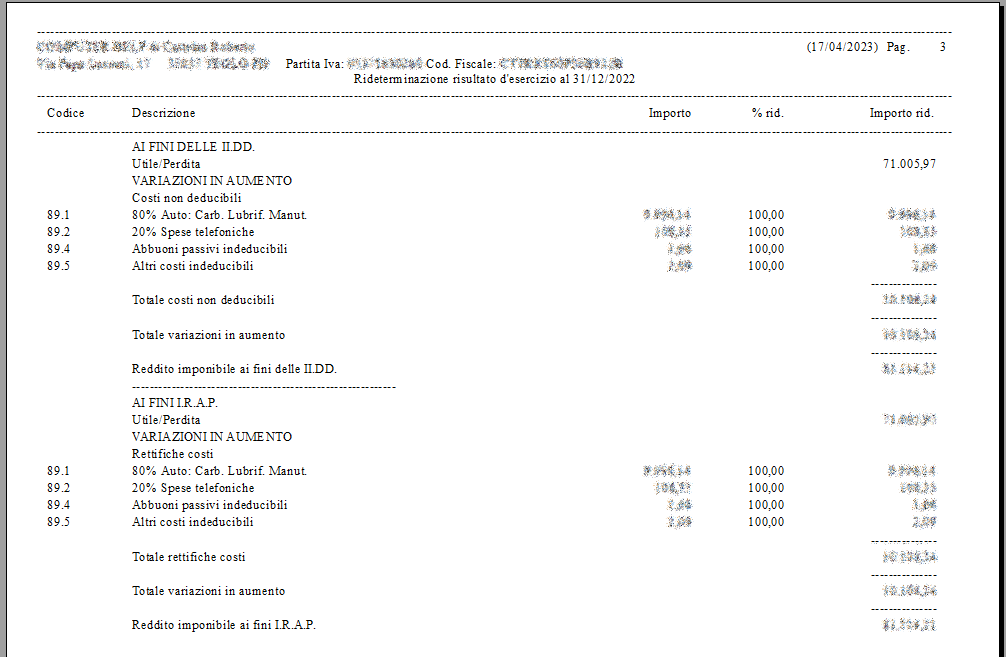
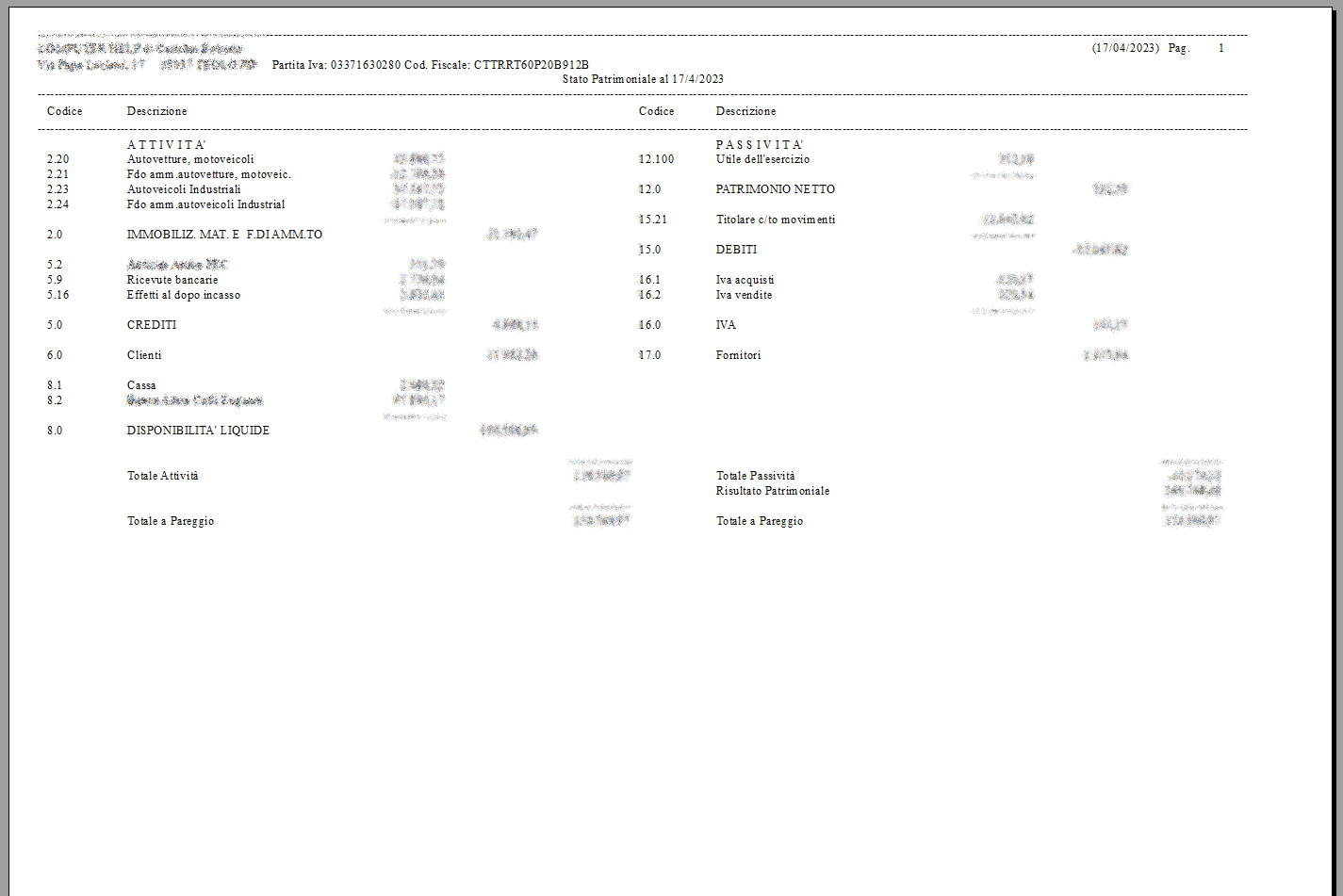
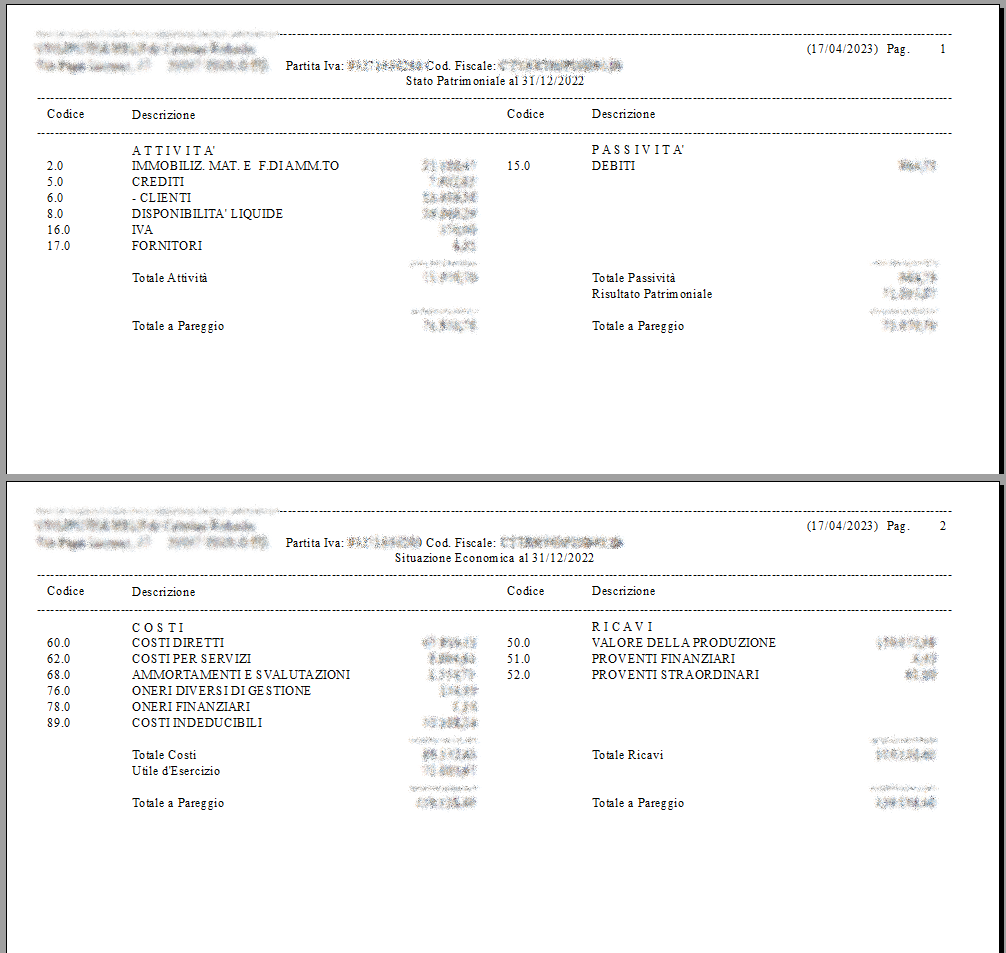
7.5. STAMPA LIBRO GIORNALE
Con questa scelta è possibile stampare il libro giornale, obbligatorio per chi è in contabilità ordinaria.
Appare una maschera simile alla seguente immagine::
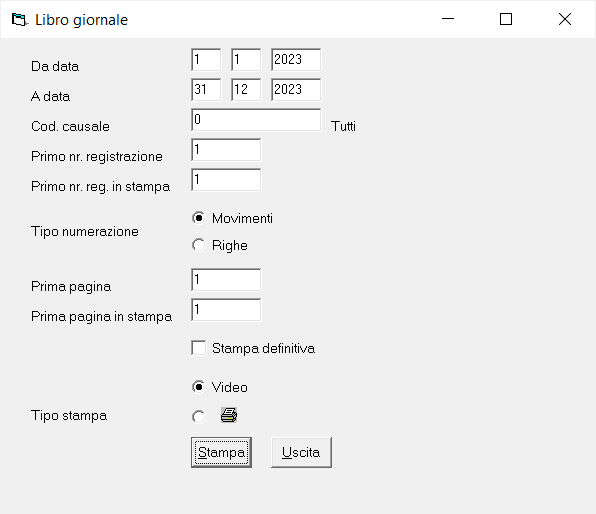
Vista la valenza "fiscale" del report che si ottiene con questa scelta, i campi che permettono di filtrare/stampare i movimenti vengono spiegati in maniera più approfondita nella seguente tabella:
| Campi | Descrizione |
|---|---|
| Da data A data |
Permettono
di impostare un
intervallo di "Date
movimento". Per la stampa definitiva cartacea o per la produzione del file, fiscalmente validi, devono essere stampati tutti i movimenti dell'esercizio, normalmente dall' "1/1/...." al "31/12/....". |
| Codice causale | Permette
di indicare uno o
più "Codici causale"
separati
da virgola. Per la stampa fiscalmente valida devono essere stampati tutte le causali. |
| Primo
nr. registrazione |
Viene
proposto dagli
automatismi il primo numero che verrà assegnato alla
registrazione. Deve essere
consecutivo a eventuali
stampe dello stesso esercizio (per esempio ai numeri dei
movimenti del
Bilancio di Apertura). Può essere forzato al momento della stampa o reimpostato nella scheda Modalità operative degli Automatismi di Contabilità (si veda il punto 4.3. AUTOMATISMI DI CONTABILITÀ (Scheda Modalità operative del manuale di configurazione). |
| Primo nr. reg. in
stampa |
Viene
proposto lo stesso
numero del campo precedente. Serve
in
caso di ristampa cartacea
per far iniziare la stampa da un numero diverso da quello
della prima
registrazione. Utile, per esempio, in caso di inceppamento
della
stampante. |
| Tipo numerazione |
Permette
di impostare la
numerazione in base ai Movimenti
oppure alle Righe. Per la nuova determinazione dell'imposta di bollo del libro giornale in base ai movimenti (ogni 2500) è necessario optare per la scelta "Movimenti". Per il sistema tradizionale, con la stampa cartacea e il calcolo in base alle pagine (ogni 100) il campo è ininfluente. |
| Prima
pagina |
Viene
proposto dagli
automatismi il primo numero che verrà assegnato alla pagina.
Deve essere consecutivo
a eventuali
stampe dello stesso esercizio (per esempio alle pagine del
Bilancio di
Apertura). Può essere forzato al momento della stampa o reimpostato nella scheda Modalità operative degli Automatismi di Contabilità (si veda il punto 4.3. AUTOMATISMI DI CONTABILITÀ (Scheda Modalità operative del manuale di configurazione). |
| Prima pagina in
stampa |
Viene
proposto lo stesso
numero del campo precedente. Serve
in
caso di ristampa cartacea
per far iniziare la stampa da una pagina diversa da quella
della prima
pagina. Utile, per esempio, in caso di inceppamento della
stampante. |
| Stampa definitiva |
Se
spuntata
questa casella di controllo, alla fine della stampa, vengono
aggiornati negli automatismi, l'ultimo numero di
registrazione
e l'ultimo numero di pagina. |
Proseguendo si ottiene un report simile alla seguente immagine:
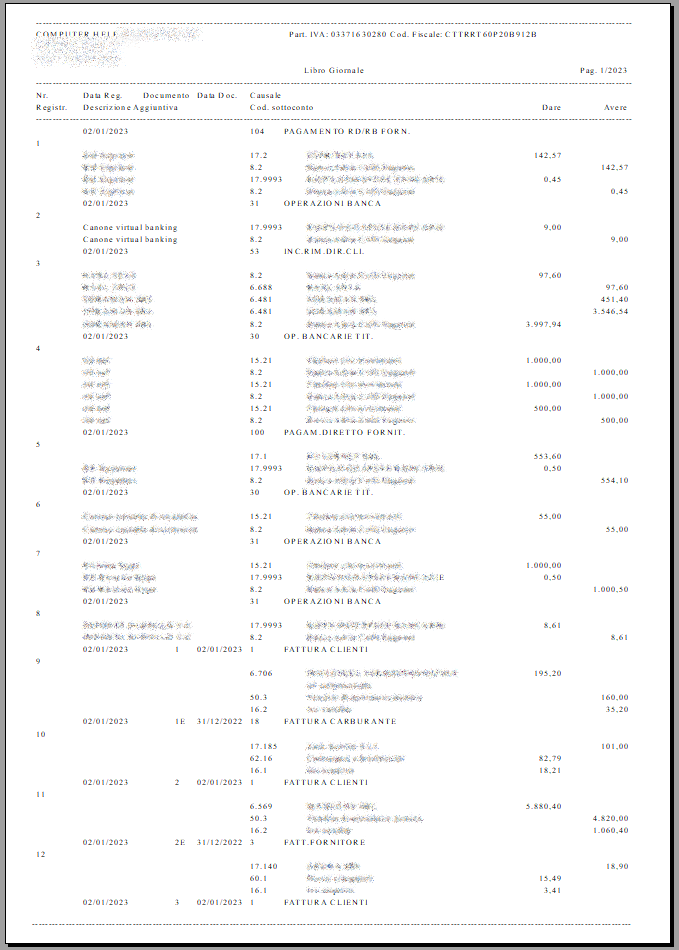
N.B.: Nel caso siano stati inseriti il Bilancio di Chiusura e
Apertura, il menu presenta anche una scelta aggiuntiva specifica
per
queste operazioni. Per maggiori informazioni si prega di
consultare la
specifica "Guida alle
operazioni
di fine anno"  .
.
7.6. STAMPA REGISTRI IVA
Con questa scelta è possibile stampare i vari tipi di registri IVA. Appare una maschera simile alla seguente immagine
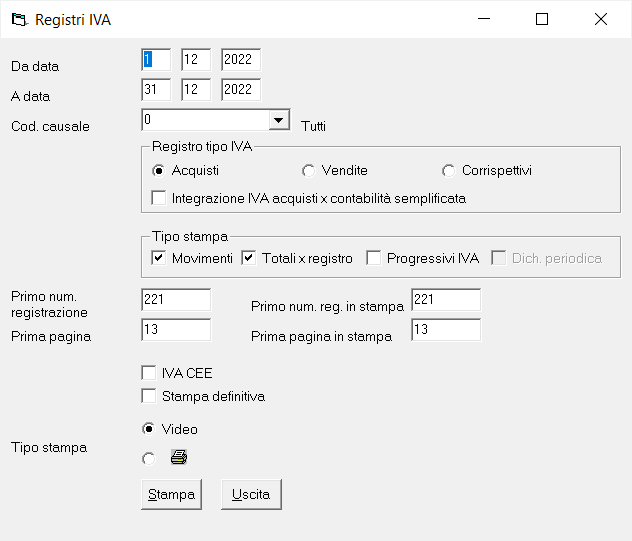
Vista la valenza "fiscale" dei report che si ottengono con questa scelta, i campi che permettono di filtrare/stampare i movimenti vengono spiegati in maniera più approfondita nella seguente tabella:
| Gruppo
|
Campi | Descrizione |
|---|---|---|
| Da
data A data |
Permettono
di impostare un
intervallo di "Date
movimento". Per la stampa cartacea definitiva si consiglia di stampare con intervalli corrispondenti alla periodicità dell'IVA con corrispondenza dei saldi dei registri con i valori riportati nei progressivi IVA. |
|
| Codice causale | Permette
di indicare uno o
più "Codici causale"
separati
da virgola. Questa casella è molto importante per la stampa di registri sezionali della stessa categoria (per esempio: Fatture elettroniche, Autofatture x Reverse Charge, Autofatture per acquisti esteri, ecc.) Per facilitare la gestione di registri sezionali è possibile impostare degli specifici automatismi (si veda il punto 4.5.5. Automatismi per registri IVA del manuale di configurazione). |
|
| Registro tipo IVA |
o Acquisti o Vendite o Corrispettivi |
Permette
di scegliere la
tipologia del registro da stampare. Questa distinzione dipende da quanto impostato nella causale nella scheda collegamenti IVA. |
| Integrazione acquisti per
contabilità
semplificata |
Questa
casella
di controllo permette di stampare sul registro degli
acquisti
le integrazioni previste per la contabilità semplificata che
viene
trattata su uno specifico capitolo. |
|
| Tipo stampa |
Movimenti |
Spuntando
questa
casella di controllo nel report saranno riportati i
movimenti
ovvero le righe del registro con le fatture e le note di
credito o i
corrispettivi (vedi immagine che segue). |
| Totali x registro |
Spuntando questa casella di controllo nel report saranno riportati anche i totali per aliquota IVA e/o codice esenzione, relativi al periodo e/o al periodo precedente, normali e/o in inversione contabile e/o UE (vedi immagine che segue). | |
| Progressivi IVA |
Spuntando
questa casella di
controllo nel report sarà stampata anche la pagina con
i
progressivi IVA. È utile per calcolare i progressivi IVA di un intervallo di date non corrispondenti a un periodo IVA come per esempio, l'IVA al 20 dicembre per il calcolo dell'acconto dell'IVA in modo analitico. N.B. La casella può essere spuntata solo in caso di stampa del registro IVA Vendite. |
|
| Primo nr. registrazione | Viene
proposto dagli
automatismi il primo numero che verrà assegnato alla
registrazione. Deve essere
consecutivo a eventuali
stampe precedenti dello stesso esercizio. Può essere forzato al momento della stampa o reimpostato nella scheda Modalità operative degli Automatismi di Contabilità (si veda il punto 4.3. AUTOMATISMI DI CONTABILITÀ (Scheda Modalità operative del manuale di configurazione) o nella maschera di introduzione degli Automatismi per registri IVA se scelto un registro sezionale dalla casella di riepilogo a discesa (si veda il punto 4.5.5. Automatismi per registri IVA del manuale di configurazione). |
|
| Primo nr. reg. in stampa | Viene proposto lo stesso numero del campo precedente. Serve in caso di ristampa cartacea per far iniziare la stampa da un numero diverso da quello della prima registrazione. Utile, per esempio, in caso di inceppamento della stampante. | |
| Prima pagina | Viene
proposto dagli
automatismi il primo numero che verrà assegnato alla pagina.
Deve essere consecutivo
a eventuali
stampe precedenti dello stesso esercizio. Può essere forzato al momento della stampa o reimpostato nella scheda Modalità operative degli Automatismi di Contabilità (si veda il punto 4.3. AUTOMATISMI DI CONTABILITÀ (Scheda Modalità operative del manuale di configurazione) o nella maschera di introduzione degli Automatismi per registri IVA se scelto un registro sezionale dalla casella di riepilogo a discesa (si veda il punto 4.5.5. Automatismi per registri IVA del manuale di configurazione). |
|
| Prima pagina in stampa | Viene proposto lo stesso numero del campo precedente. Serve in caso di ristampa cartacea per far iniziare la stampa da una pagina diversa da quella della prima pagina. Utile, per esempio, in caso di inceppamento della stampante | |
| IVA UE |
Spuntando questa casella verranno stampati anche i movimenti con la causale con il flag "IVA UE" nella scheda collegamenti IVA nella modalità impostata nei campi che appaiono con la spunta della casella.. | |
| Tipo Stampa x IVA UE | o
Su registro acquisti (o vendite) o Su registro acquisti (o vendite) UE Solo acquisti (o vendite) UE |
Questo gruppo di campi
viene visualizzato con la spunta della precedente casella di
controllo
"IVA UE". Se le registrazioni UE seguono la numerazione di quelle normali optare per la prima opzione. Se le registrazione UE hanno una numerazione autonoma, optare per la seconda opzione. Se le registrazioni UE seguono la numerazione di quelle normali ma si vogliono stampare separatamente optare per la prima scelta e spuntare la casella di controllo "Solo acquisti UE" |
| Stampa definitiva | Se spuntata questa casella di controllo, alla fine della stampa, vengono aggiornati negli automatismi, l'ultimo numero di registrazione e l'ultimo numero di pagina. |
Proseguendo si ottiene un report simile alla seguente immagine:
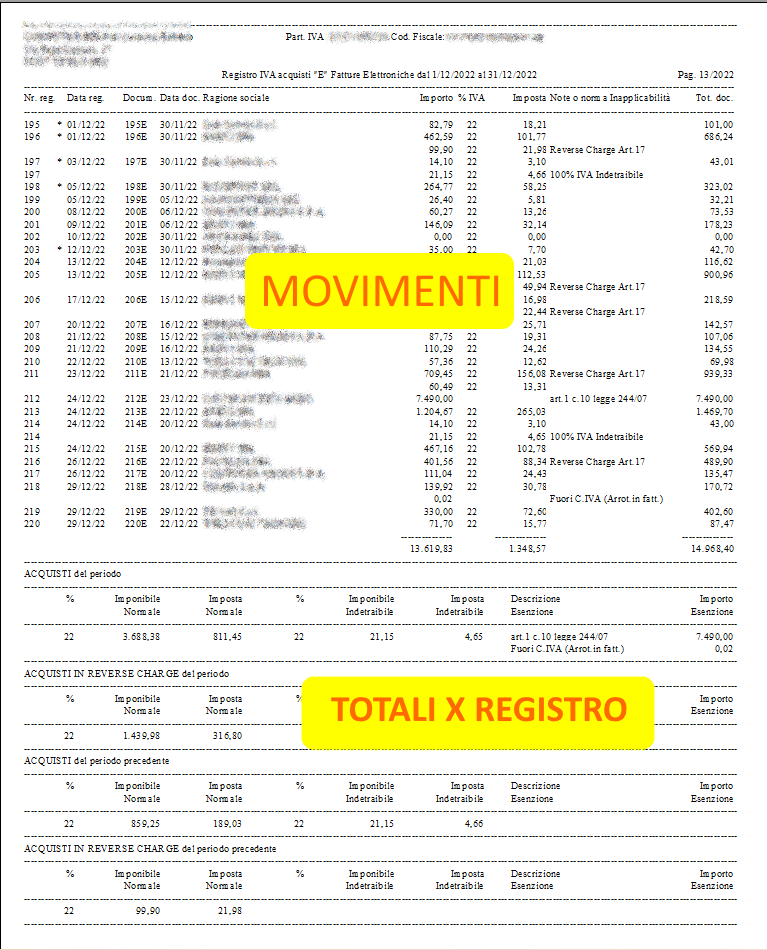
7.7. Stampa PROGRESSIVI IVA
La voce del menu relativa alla stampa dei progressivi IVA, come nell'immagine che segue, prevede 2 scelte: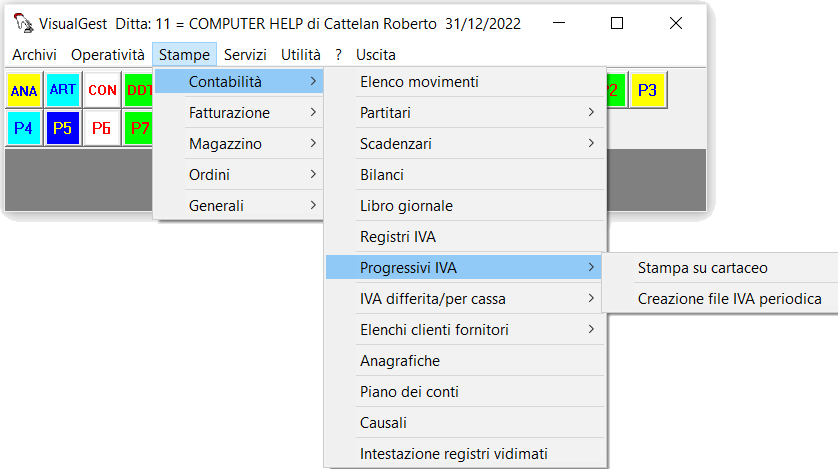
- Stampa su cartaceo
- Creazione file IVA periodica
7.7.1. Stampa su cartaceo
Con questa scelta è possibile stampare il riepilogo dell'IVA di un periodo. Appare una maschera simile alla seguente immagine:
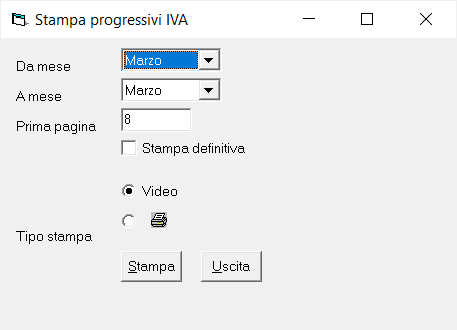
I campi permettono di filtrare/stampare i dati:
- per un intervallo di "Mesi"
- a partire da una determinata "Pagina";
- se la stampa è "Definitiva"
con memorizzazione del contatore negli automatismi contabili.
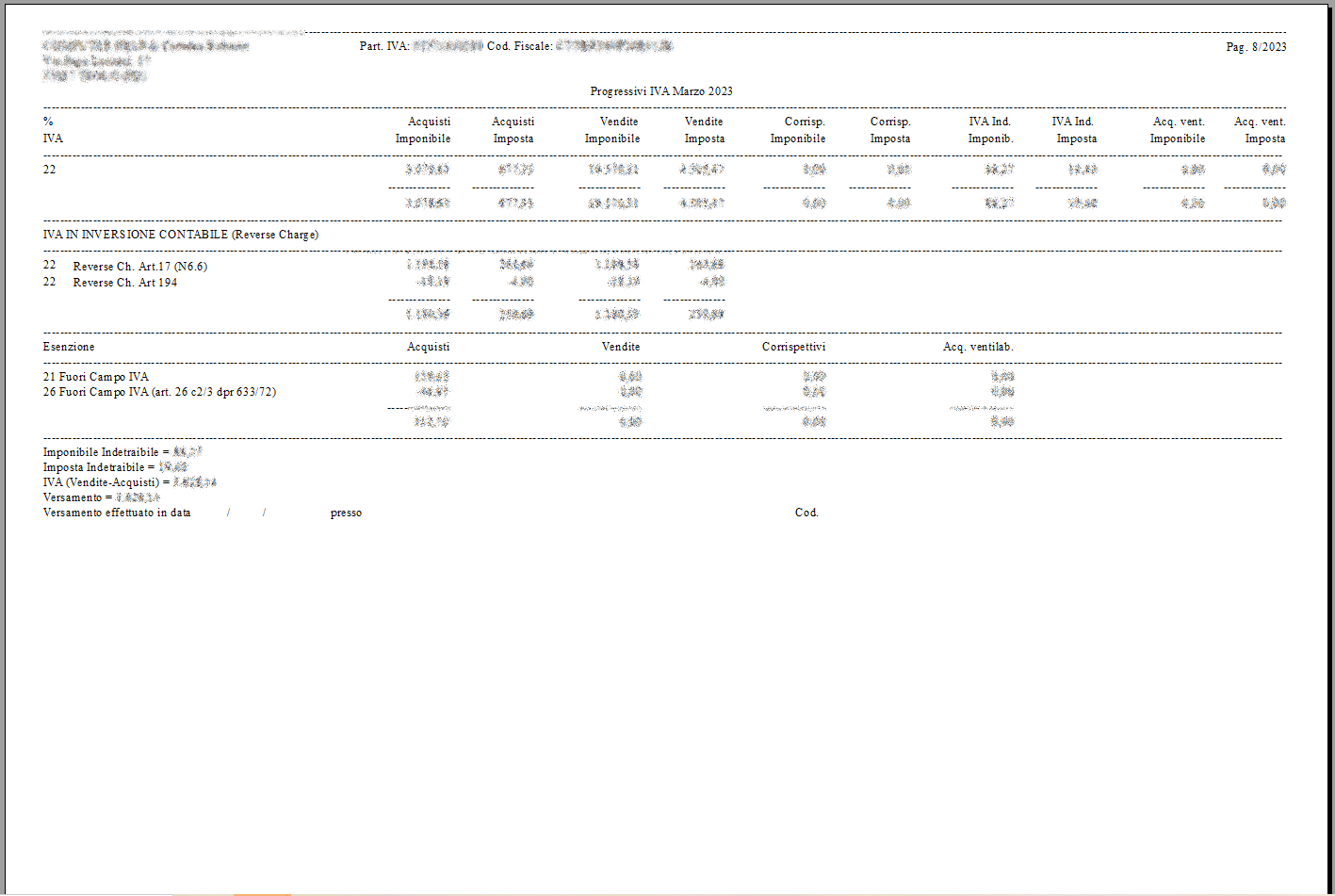
7.7.2. Creazione file IVA periodica
Con questa scelta è possibile generare il file XML da trasmettere al commercialista o da caricare sul portale dell'Agenzia delle Entrate previa apposizione firma digitale.
Per la creazione del file devono essere impostati
correttamente gli automatismi specifici nella scheda "Invio
telematico"
della scelta Automatismi > Contabilità del menu operativo già
analizzata al punto 4.6.
AUTOMATISMI
DI CONTABILITÀ (altre schede)
del Manuale di configurazione al quale si prega di fare
riferimento
 .
.
Appare una maschera simile alla seguente immagine:
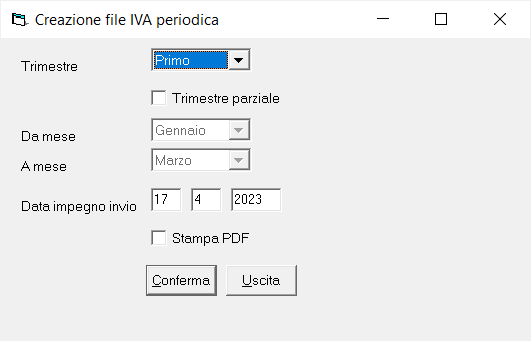
I campi permettono di filtrare i dati:
- per "Trimestre",
proposto
automaticamente in base al mese della data, con possibilità di
variazione;
- per "Trimestre parziale", spuntando l'omonima casella di controllo;
- per un intervallo di "Mesi" se spuntata la casella di controllo "Trimestre parziale";
- per una determinata "Data impegno invio, proposta automaticamente con la data del giorno, modificabile;
- con possibilità di "Stampa PDF" del "frontespizio" e dei "quadri" spuntando la relativa casella di controllo.
La creazione dei file viene segnalata dalla seguente finestra di dialogo:
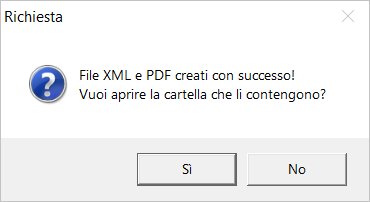
La risposta affermativa alla richiesta apre la cartella nella quale sono stati creati i file.
I file, oltre alla data di creazione, sono facilmente riconoscibili in base al nome e alla tipologia. Per esempio, nell'immagine che segue, è stata richiesta anche la creazione dei file PDF relativi al frontespizio e ai quadri.

Il nome dei file relativi alla Liquidazione IVA PEriodica, (LIPE) iniziano con "IT" seguito dal Codice Fiscale della ditta, seguito da "LI_" per il file XML da trasmettere oppure "LIF" o "LIQ" per i PDF del Frontespizio o dei Quadri, seguito dal numero dell'anno e del trimestre.
Il file XML è strutturato per una lettura digitale tuttavia se aperto con un programma che ne permette la lettura "umana" si presenta con la tipica struttura a "tag" di questo tipo di file come nell'immagine che segue:
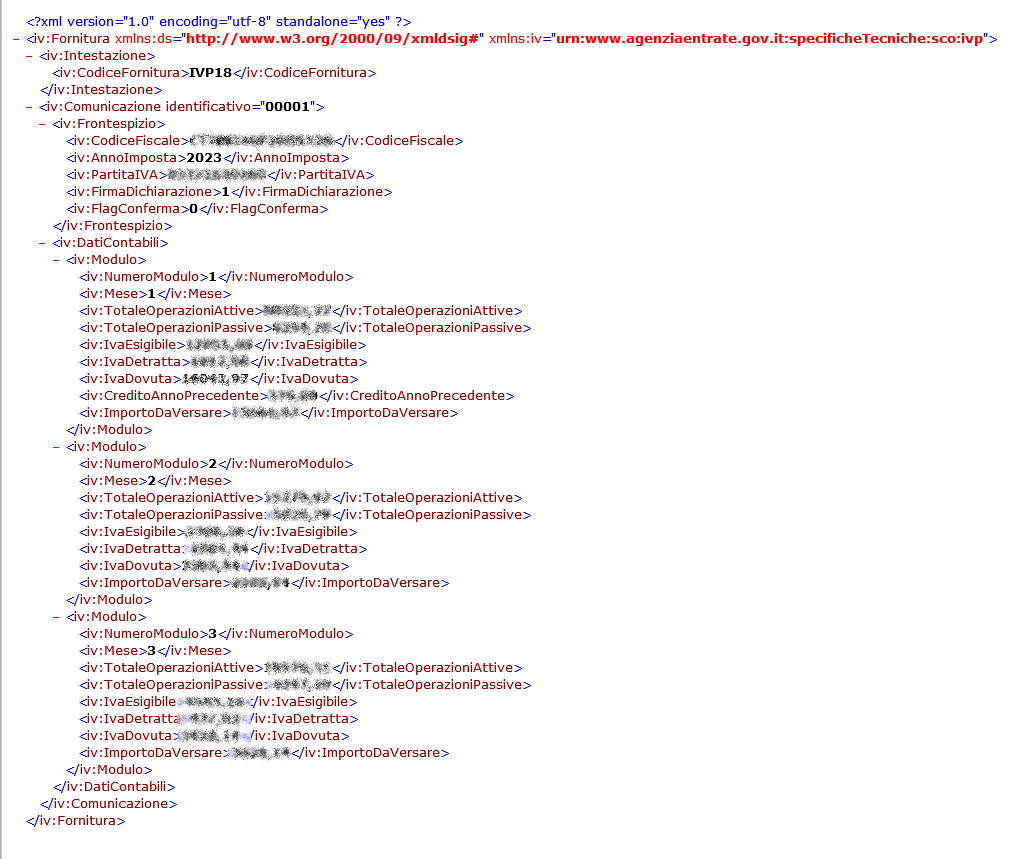
i file pdf rispettano invece i modelli ministeriali come nelle seguenti immagini:
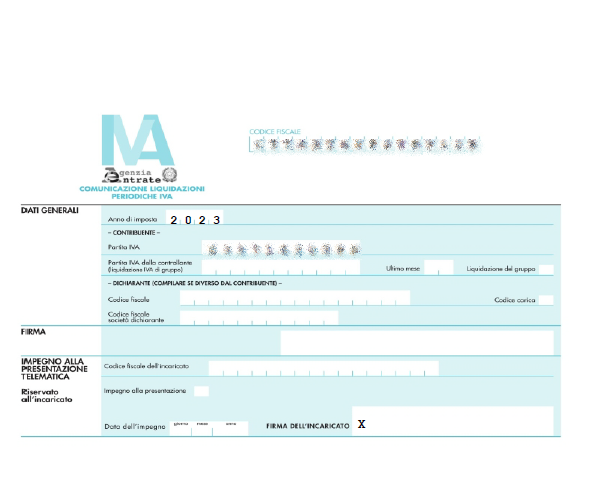
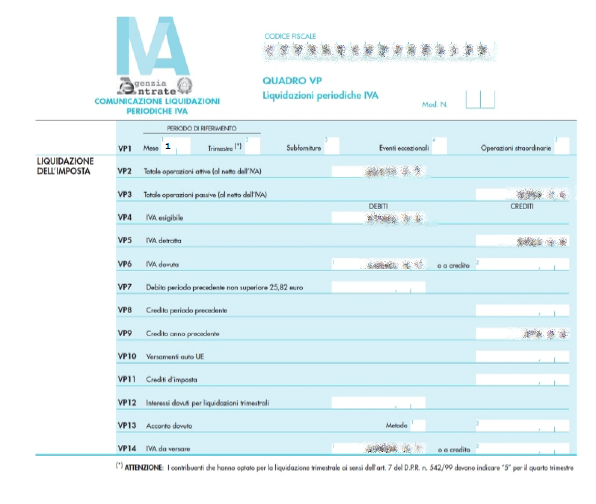
I dati L'argomento è già stato trattato nel punto 5.12. CODICI ESTRAZIONE del Manuale di configurazione che si prega eventualmente di consultare

7.8. STAMPA IVA DIFFERITA/PER CASSA
Questa stampa riguarda due particolari regimi IVA trattati su uno specifico capitolo.
7.9. Stampa ELENCHI CLIENTI FORNITORI
La voce del menu relativa alla stampa degli elenchi clienti e
fornitori, come nell'immagine che segue, prevede 2 scelte:
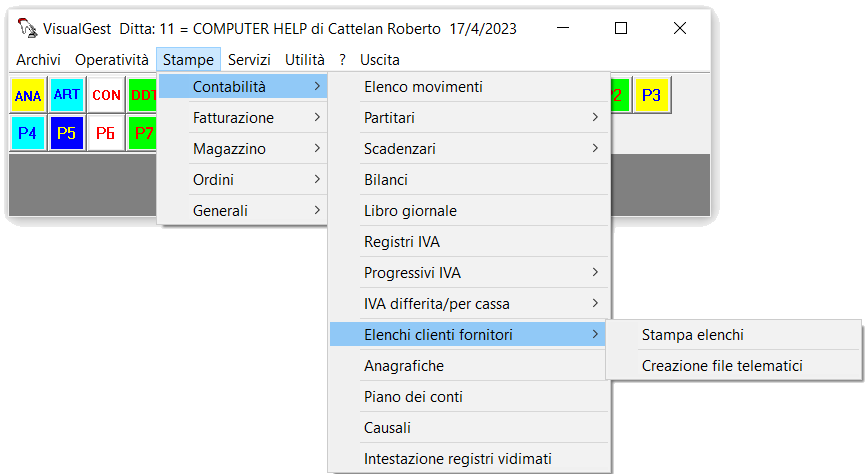
- Stampa elenchi
- Creazione file telematici
7.9.1. Stampa elenchi
Con questa stampa si può ottenere un report con la totalizzazione delle anagrafiche classificate come "In elenco" e/o "Privato".
Appare una maschera simile alla seguente immagine:
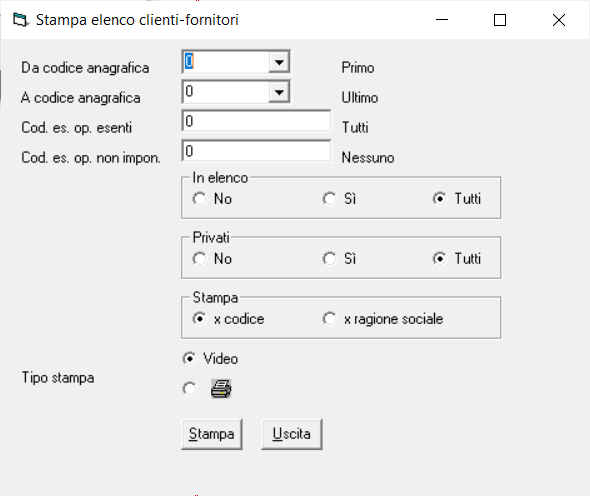
I campi permettono di filtrare/stampare i dati:
- per un intervallo di "Codici
anagrafica";
- con possibilità di distinguere i "codici esenzione" e "non imponibili";
- con opzione per la classificazione "In elenco" delle anagrafiche;
- con opzione per la classificazione "Privato" delle anagrafiche;
- con opzione di ordinamento della stampa in ordine alfanumerico per Codice o per Ragione sociale.
Si ottiene un report simile alla seguenti immagine:
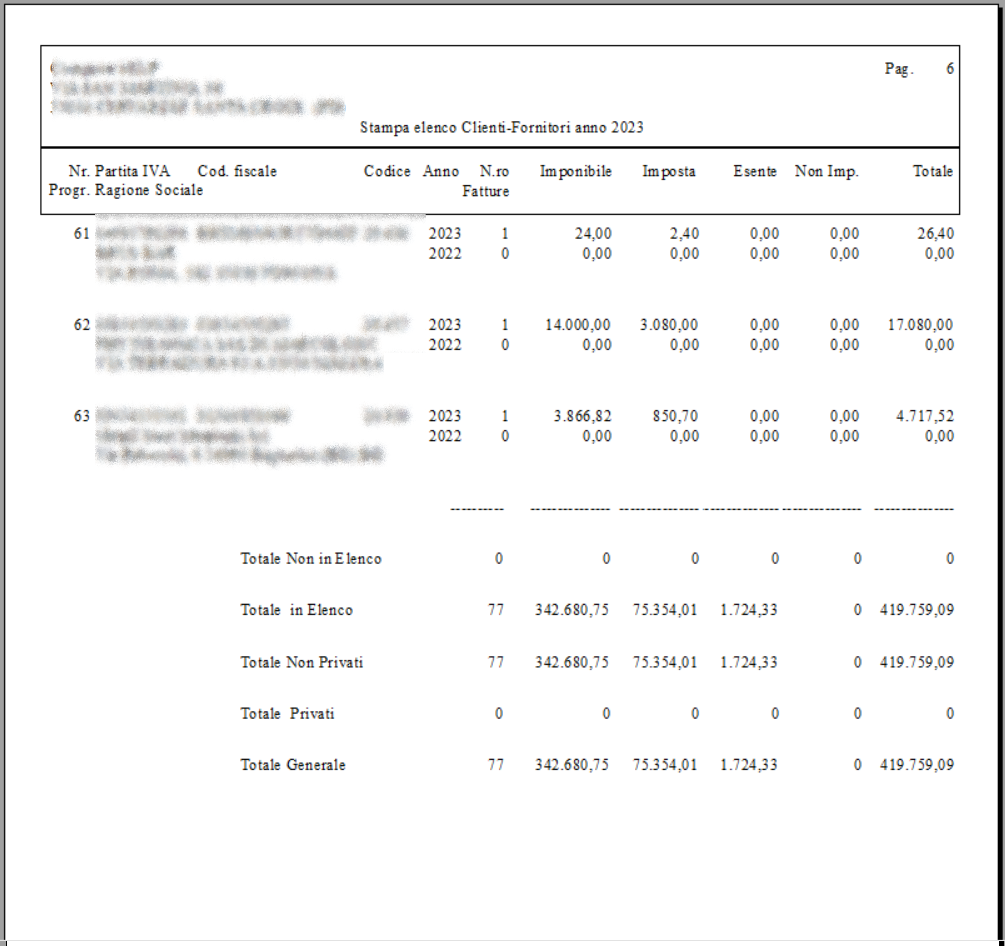
7.9.2. Creazione file telematici
Questa procedura è servita in passato per la creazione dei file XML dello "Spesometro" e dell'"Esterometro".
Non è più utilizzabile perché sostituita dalla generazione e
invio
all'SDI di Autofatture elettroniche come descritto al punto 5.3.
AUTOFATTURE nello specifico manuale della fatturazione .
7.10. Stampa ANAGRAFICHE
Questa stampa è già stata analizzata nel punto 5.10.
ANAGRAFICHE del manuale di configurazione che si prega
eventualmente di consultare  .
.
7.11. Stampa PIANO DEI CONTI
Questa stampa è già stata analizzata nel punto 5.1.
PIANO
DEI
CONTI del manuale di configurazione che si prega
eventualmente
di consultare  .
.
7.12. STAMPA CAUSALI
Questa stampa è già stata analizzata nel punto 5 2. CAUSALI CONTABILI del manuale di configurazione che si prega eventualmente di consultare
 .
.7.13. Intestazione REGISTRI VIDIMATI
Con questa scelta, praticamente obsoleta, si stampavano in
passato le intestazione dei registri per la vidimazione.
Nel corso degli anni questo adempimento è stato sostituito dalla
stampa dell'intestazione contestualmente alla stampa dei registri
stessi. Tuttavia, potrebbe essere ancora utilizzato per la stampa
del
"Libro degli inventari" o altri libri societari.
Appare una maschera simile alla seguente immagine:
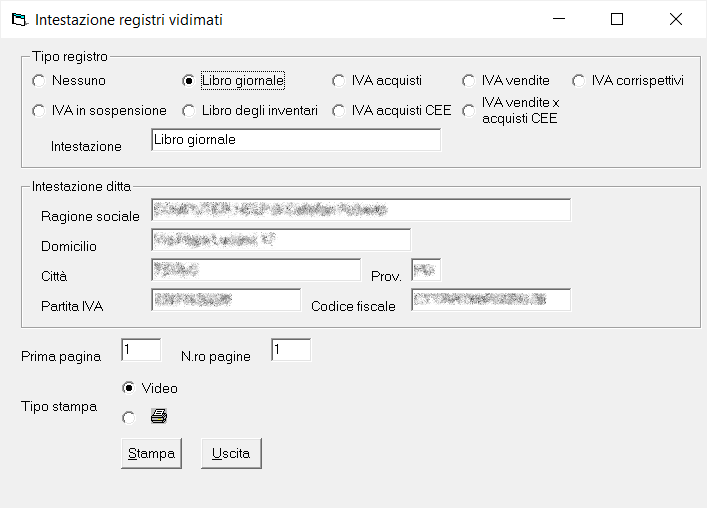
I campi permettono di filtrare/stampare i dati:
- per "Tipo registro" scegliendolo
dalle
voci della casella d'opzione;
- con possibilità di indicarlo anche come descrizione libera sul campo "Intestazione";
- utilizzando i dati di "Intestazione ditta" prelevati dall'anagrafica dell'azienda con possibilità di modifica;
- impostando il numero della "Prima pagina" e il totale delle pagine su "N.ro pagine";
Si ottiene un report simile alla seguenti immagine:
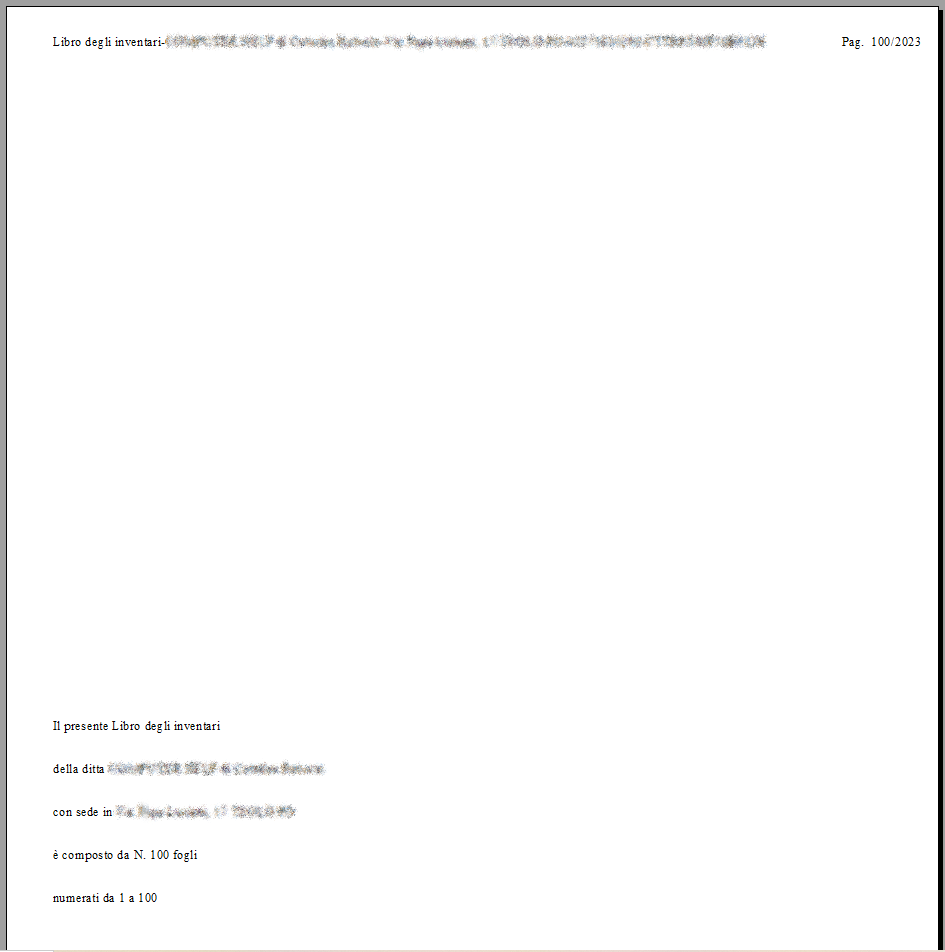
8. OPERAZIONI PARTICOLARI
8.1. RIAGGIORNAMENTO QUANTITÀ
Con questa funzione è possibile ricostruire i saldi del bilancio e i progressivi IVA sulla base dei movimenti di contabilità introdotti direttamente o tramite la Fatturazione.
Si accede all'operazione scegliendo dal Menu Operativo: Operatività – Riaggiornamento > Contabilità come dall'immagine che segue:

Appare una maschera simile all'immagine che segue:
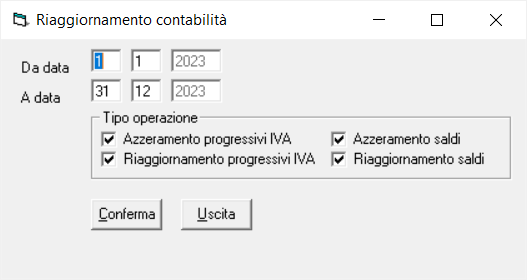
I campi presenti permettono di filtrare i movimenti per:
- un intervallo di "Data movimento";
- "Tipo operazione" ovvero se azzerare e/o riaggiornare i "Progressivi IVA" e/o i "Saldi" del bilancio.
8.2. AZZERAMENTO MOVIMENTI CONTABILI
Con questa funzione è possibile eliminare i movimenti di magazzino dal database che li contiene; non va confusa con la "rimozione" presente nella finestra di introduzione che oltre al movimento ripristina i saldi del bilancio ed eventualmente i progressivi IVA.
Si accede all'operazione scegliendo
dal
Menu Operativo: Operatività
–
Azzeramento > Contabilità come nell'immagine che
segue:
Appare una maschera simile all'immagine che segue:
I campi presenti permettono di filtrare i documenti per:
- un intervallo di "Data movimento" (per motivi di sicurezza impostata al 1980)
- "Codici Causale"
È inoltre possibile "Aggiornare la numerazione del contatore con il numero del primo movimento disponibile" con la spunta della casella di controllo relativa.
COPYRIGHT:
VisualGest – Copyright 1995-2025 – Roberto Cattelan e Stefano Sartori. Tutti i diritti riservati.Ideazione e analisi: Roberto Cattelan (robycatt@gmail.com)
Realizzazione e sviluppo: Stefano Sartori (mr.stefanosartori@gmail.com)
Questo programma è di proprietà di Roberto Cattelan e Stefano Sartori che ne detengono i diritti di correzione e/o variazione.
Questo documento, come il programma VisualGest, è tutelato dalle leggi sul Copyright, dalle norme sui diritti d’autore e dalle disposizioni dei trattati internazionali.
Questo documento è stato redatto da Roberto Cattelan per conto di Computer Help (info@comphelp.it) anche in base delle indicazioni di Stefano Sartori – © 2024.
La riproduzione o distribuzione non autorizzata di questo documento, o di parte di esso, sarà perseguibile civilmente e penalmente
DISCLAIMER:

CRONOLOGIA AGGIORNAMENTI: